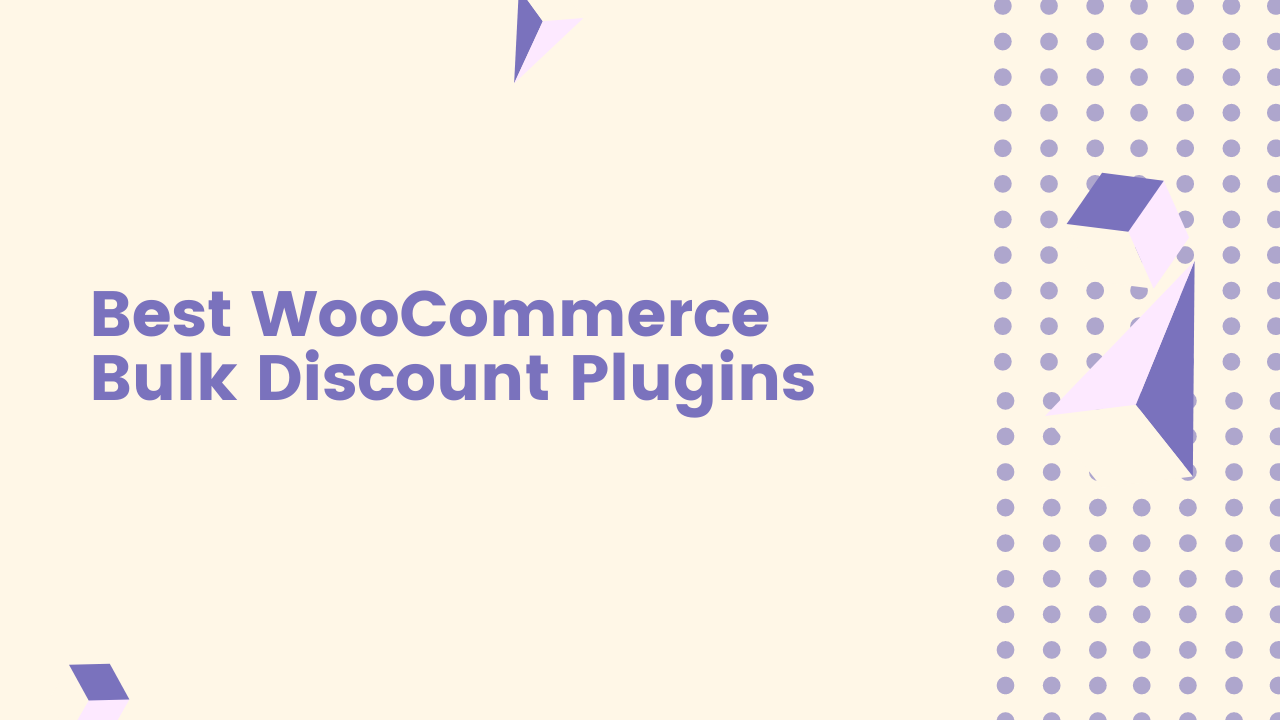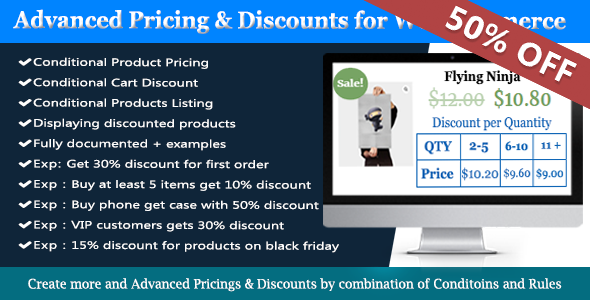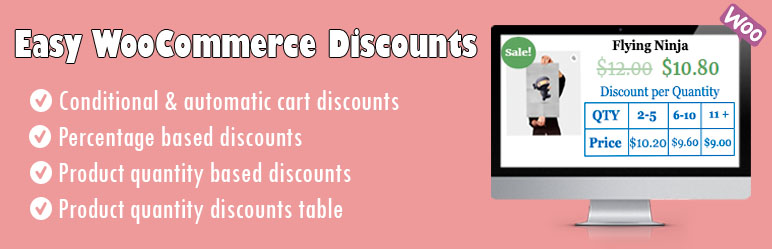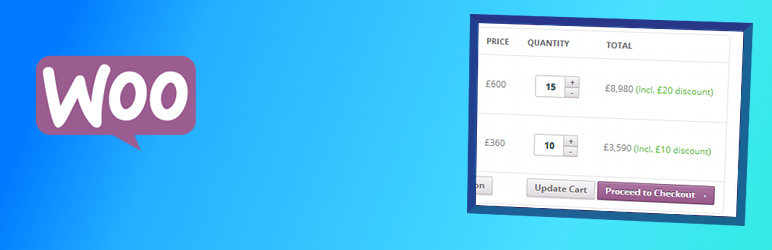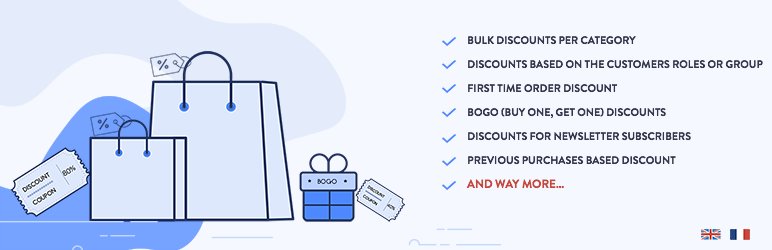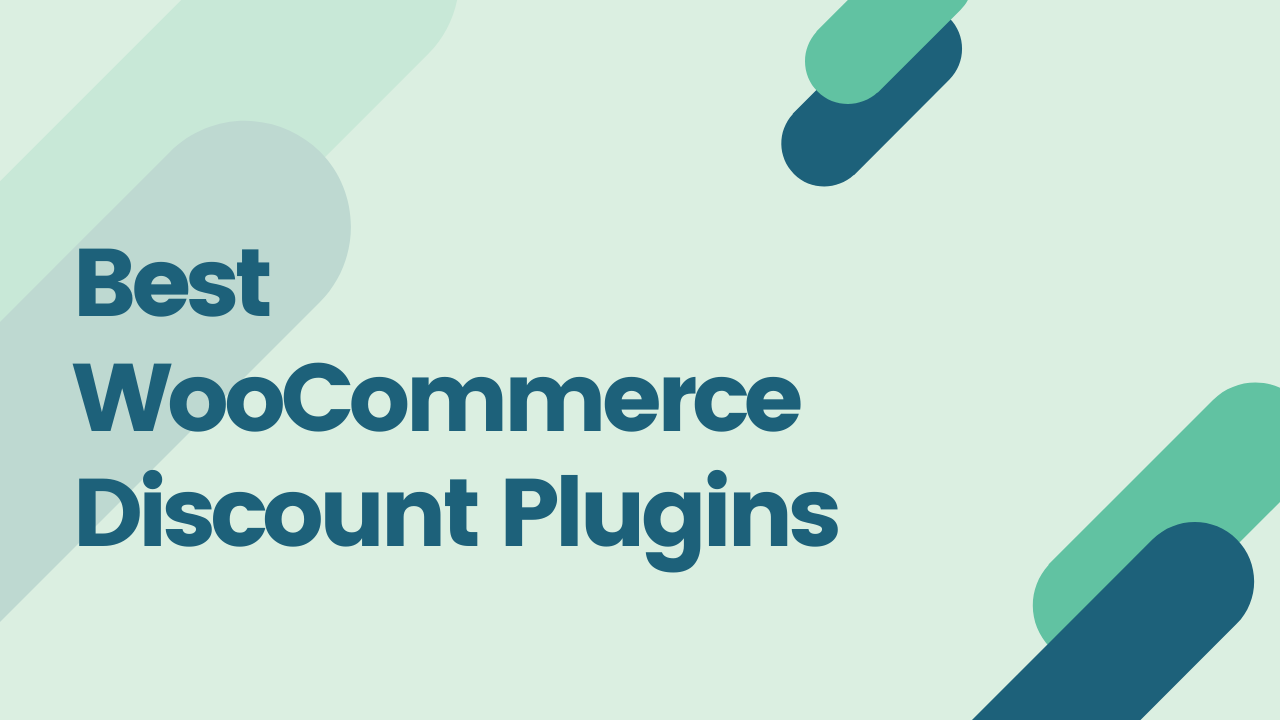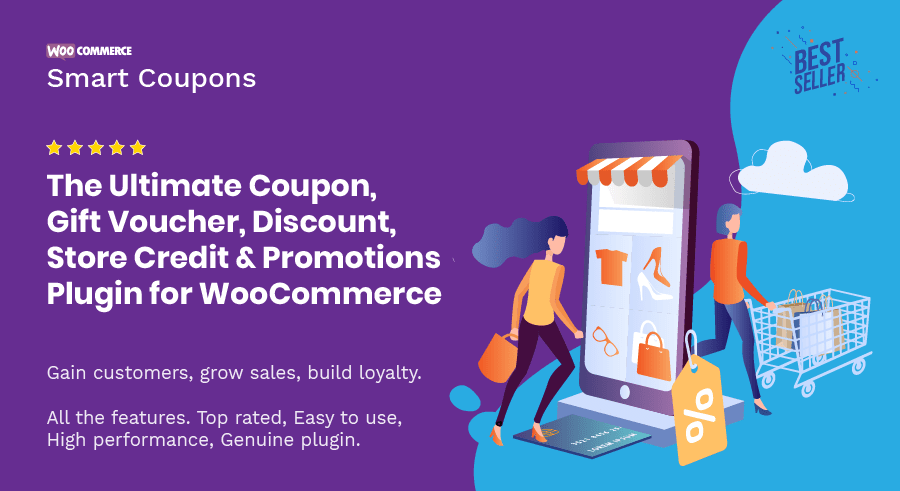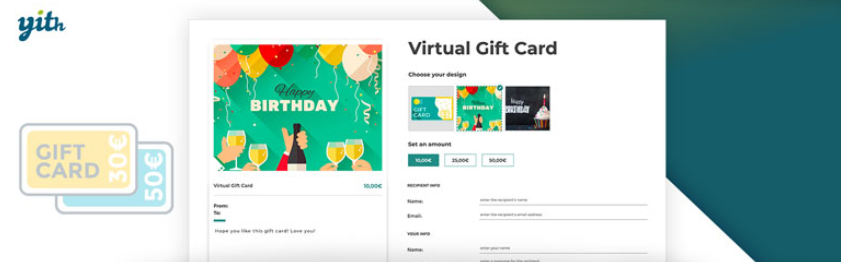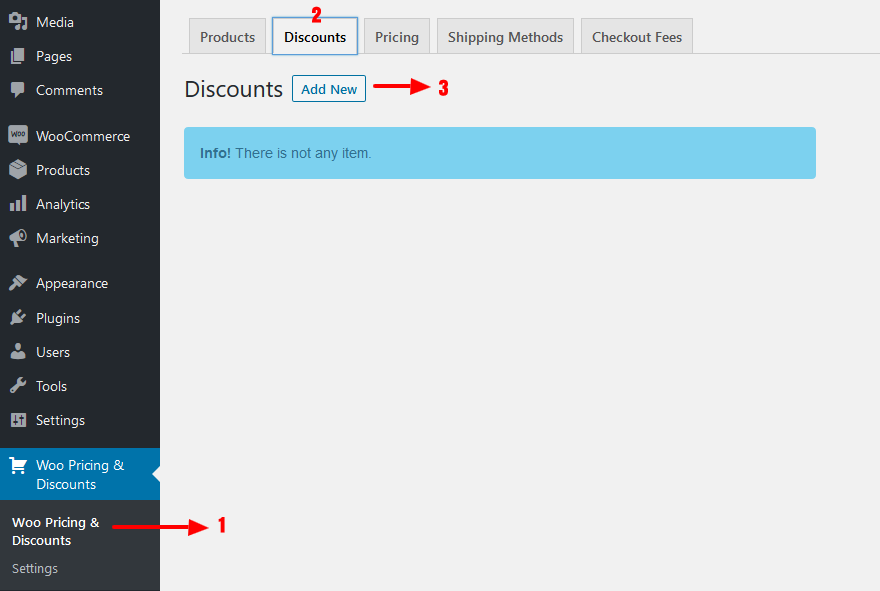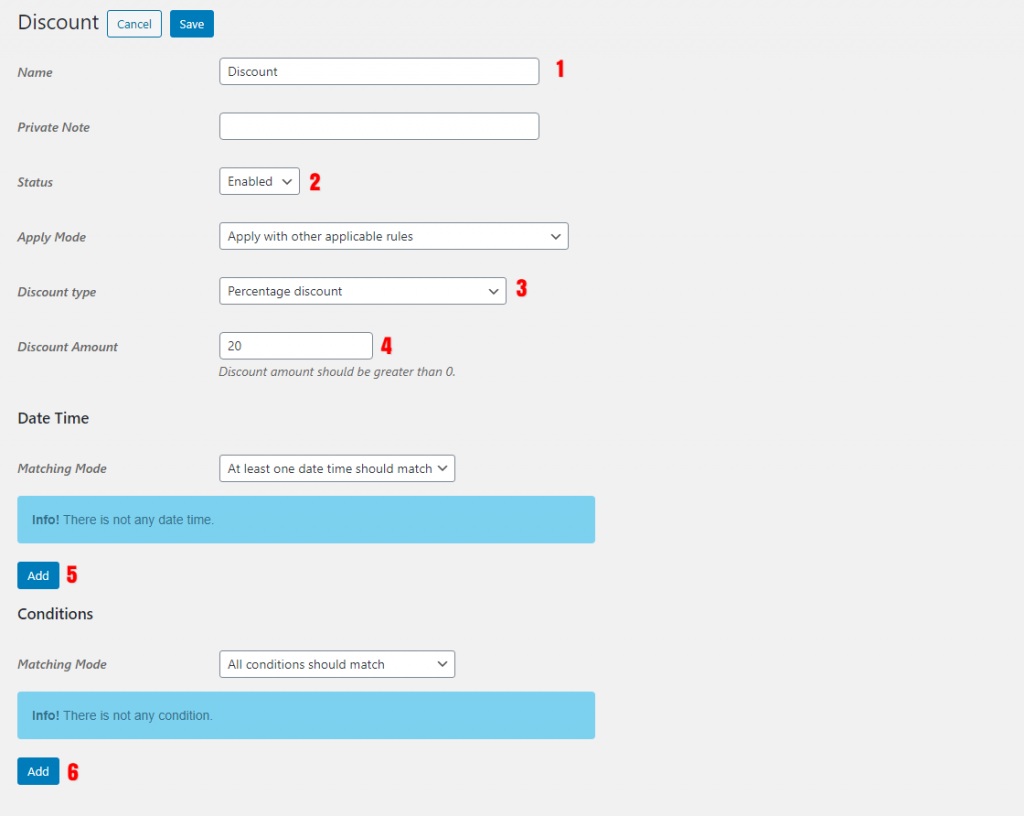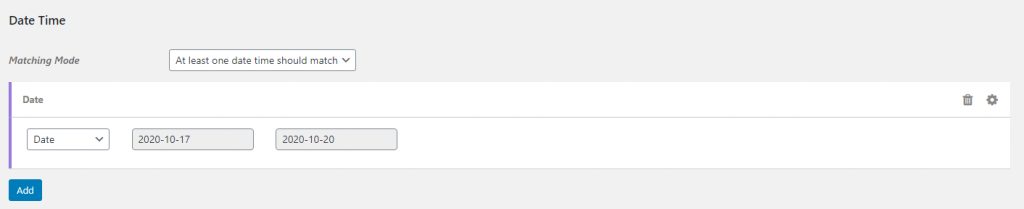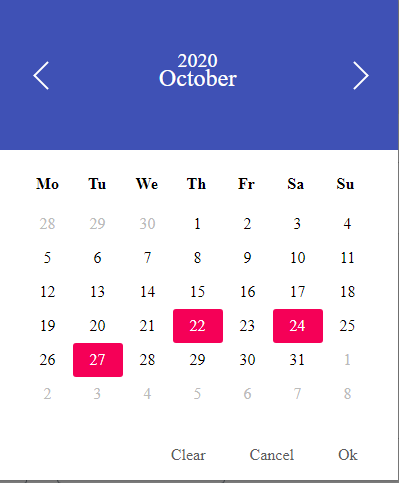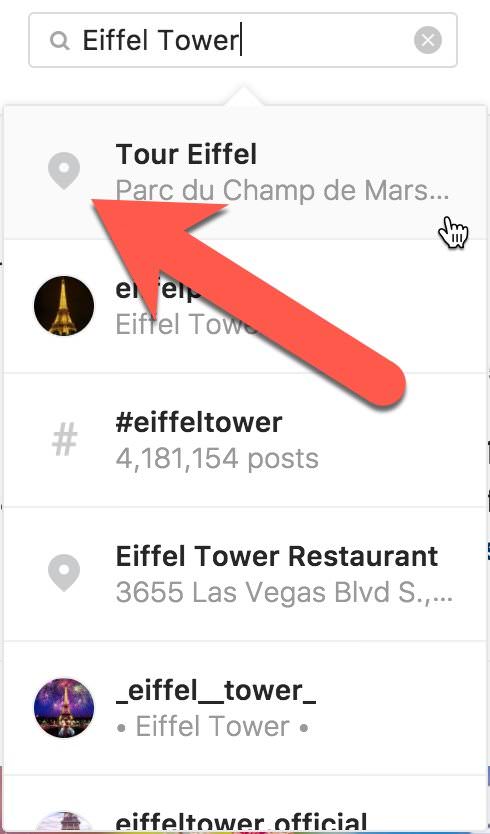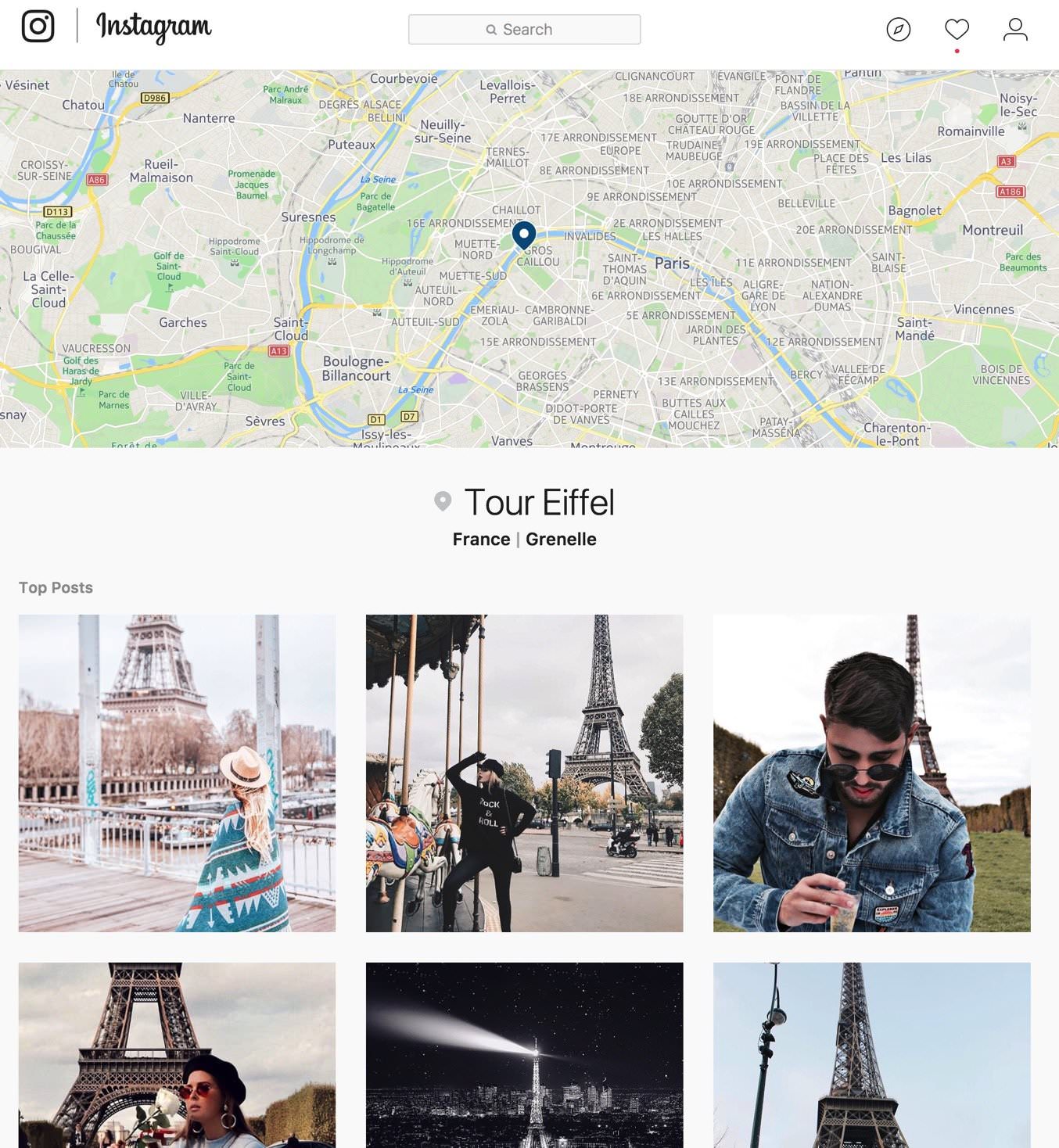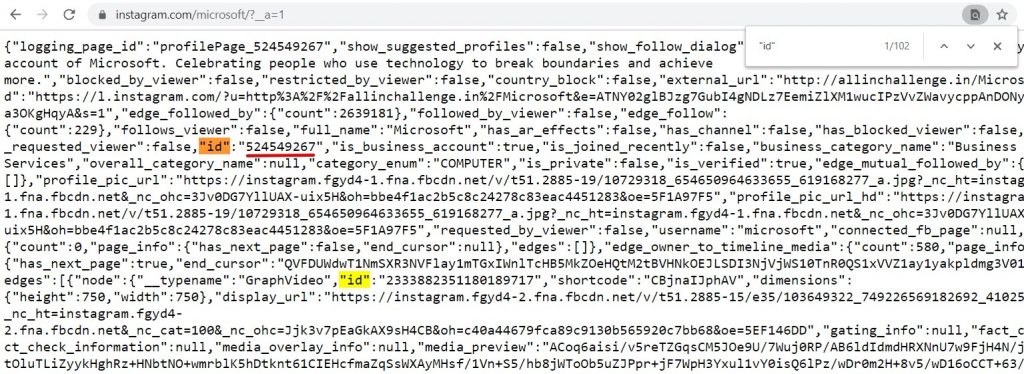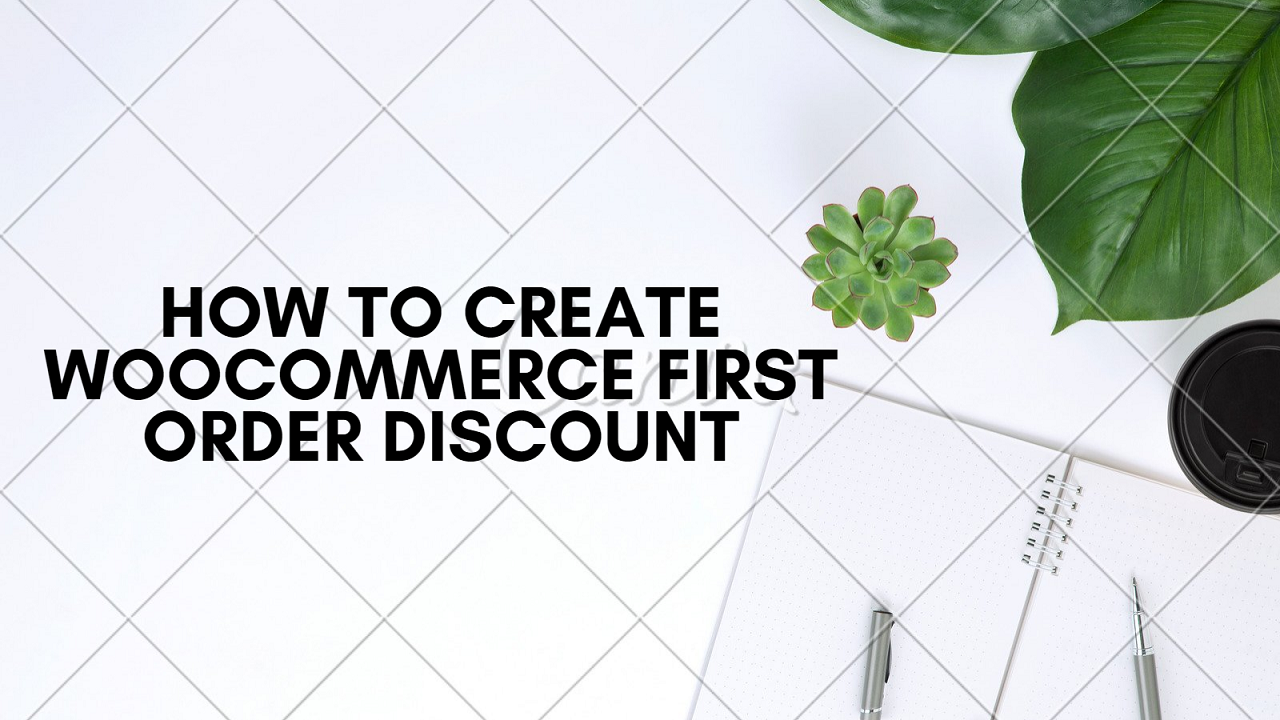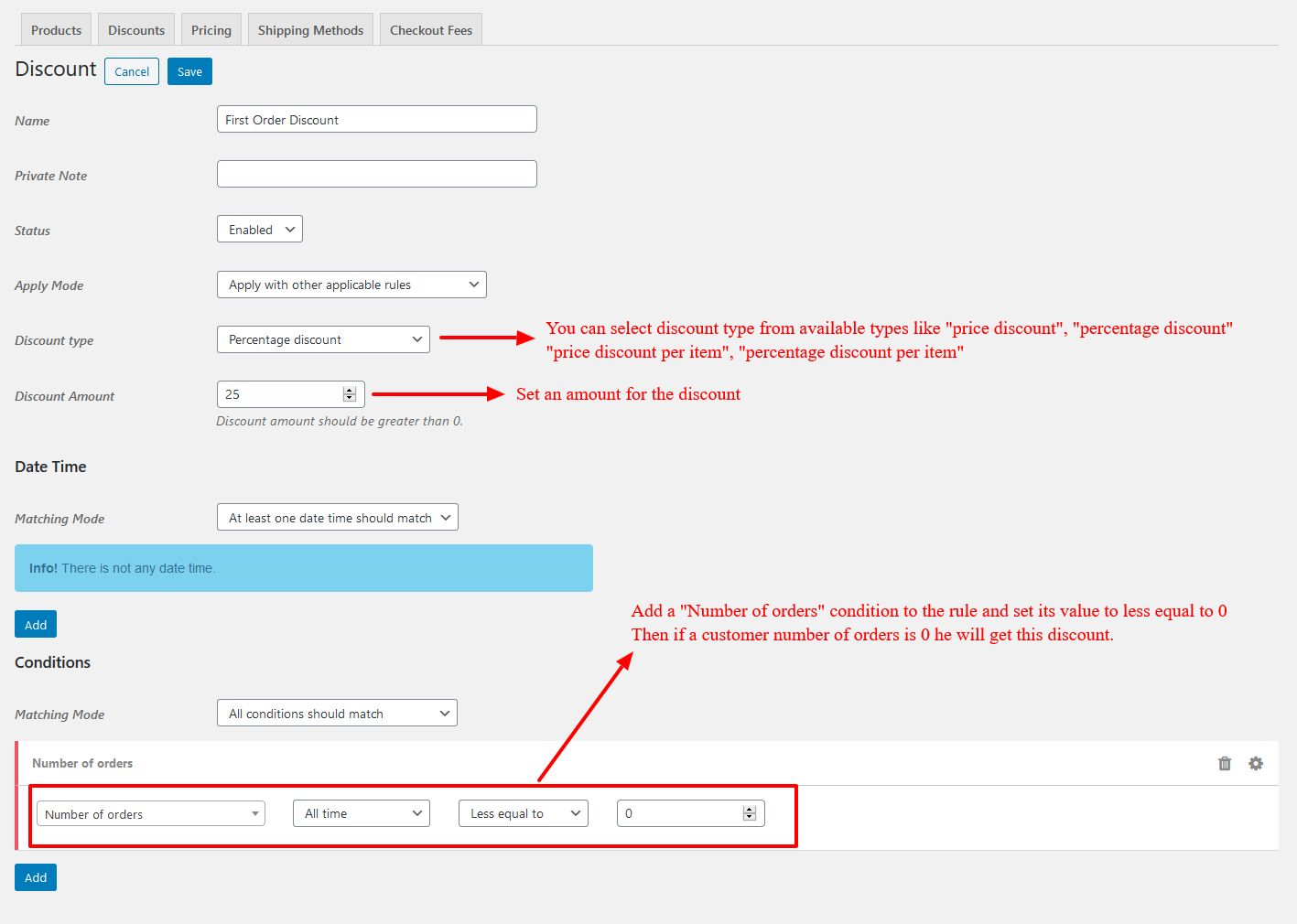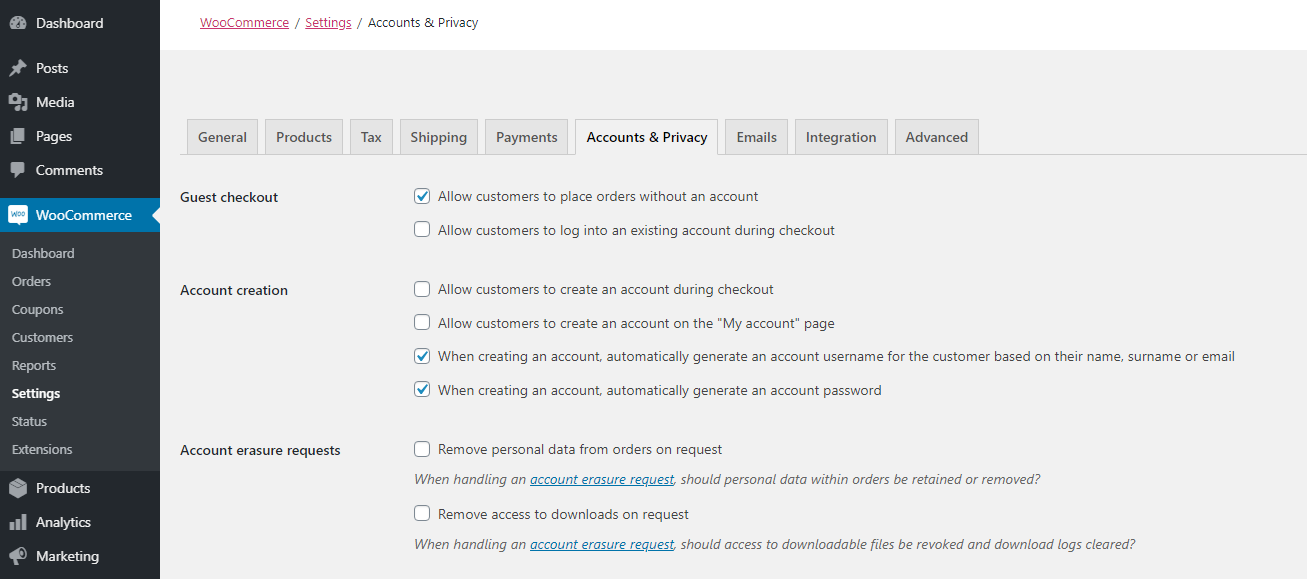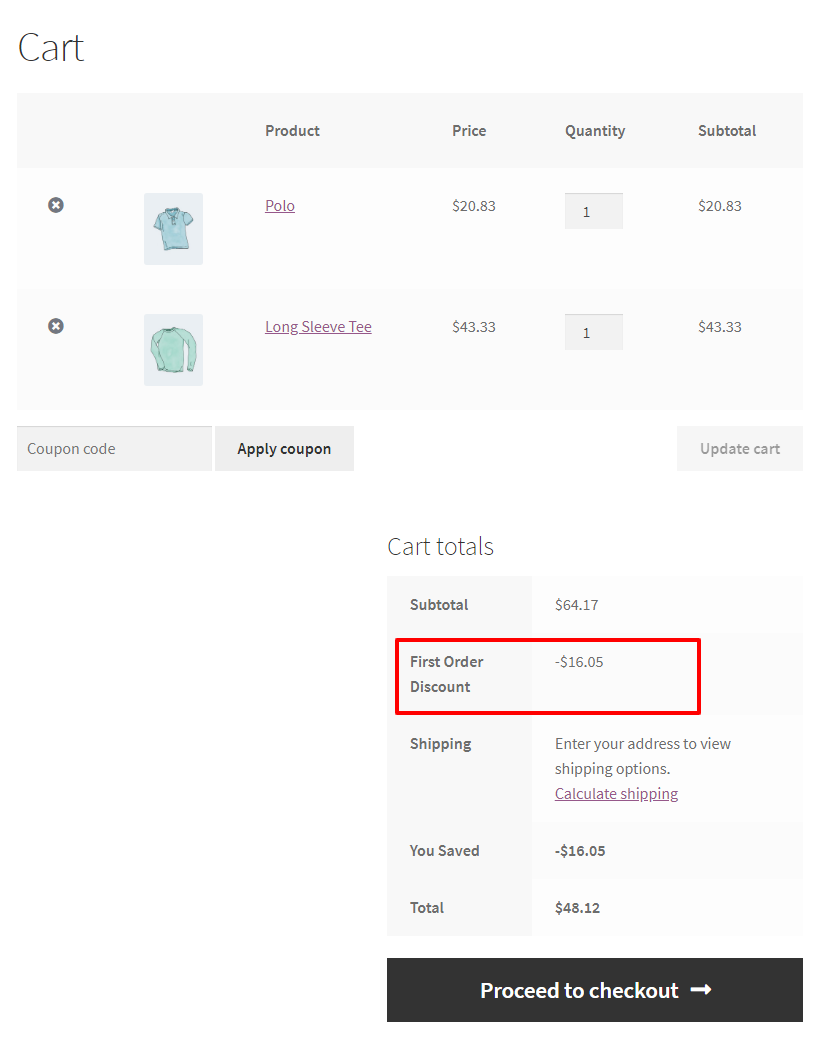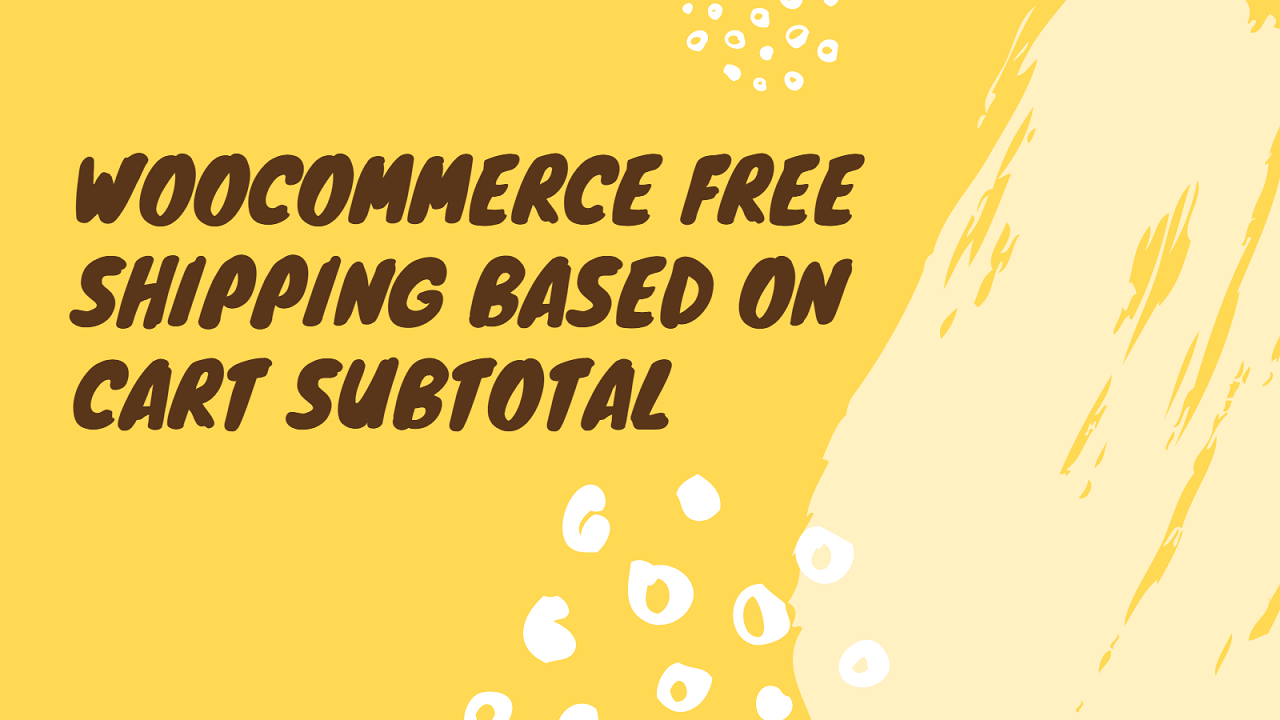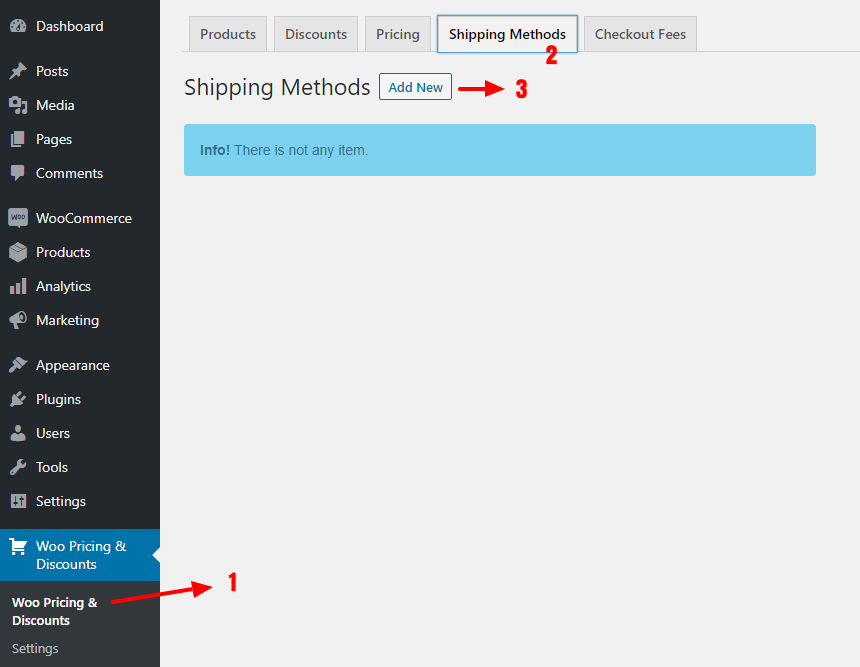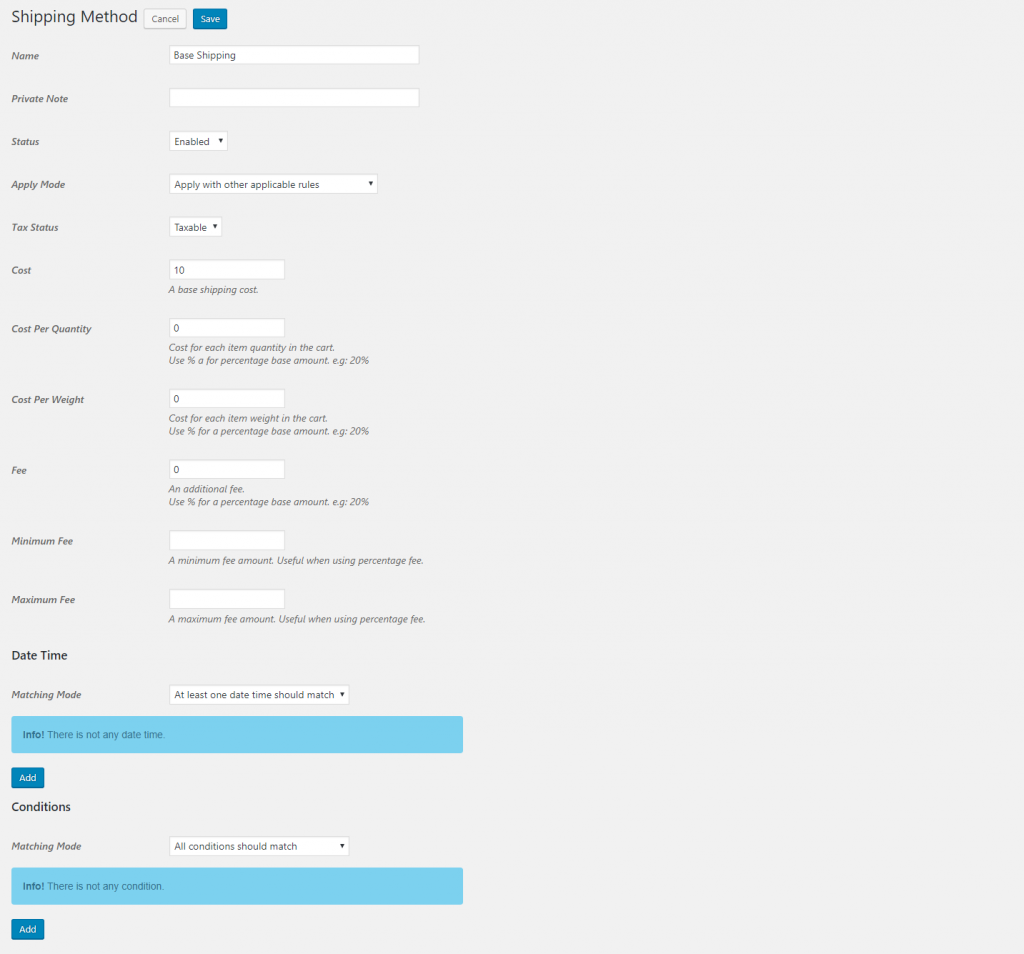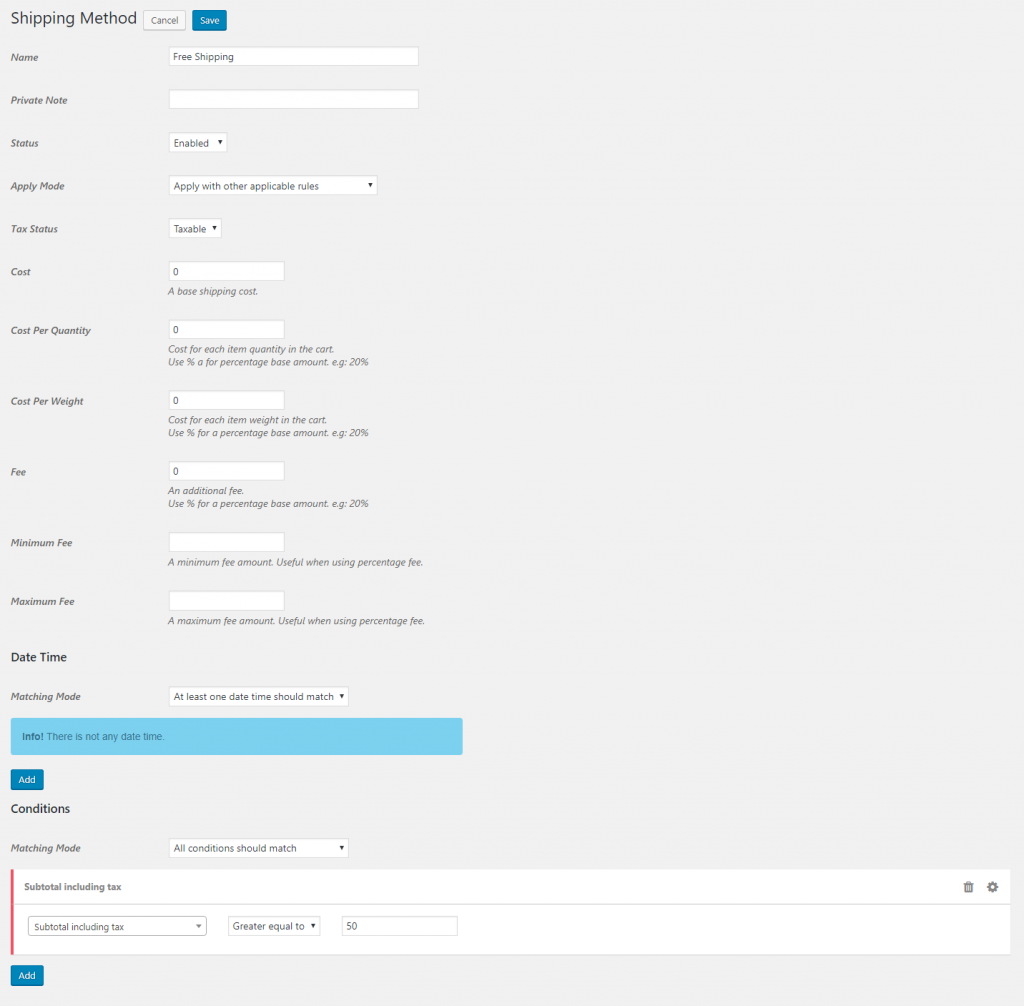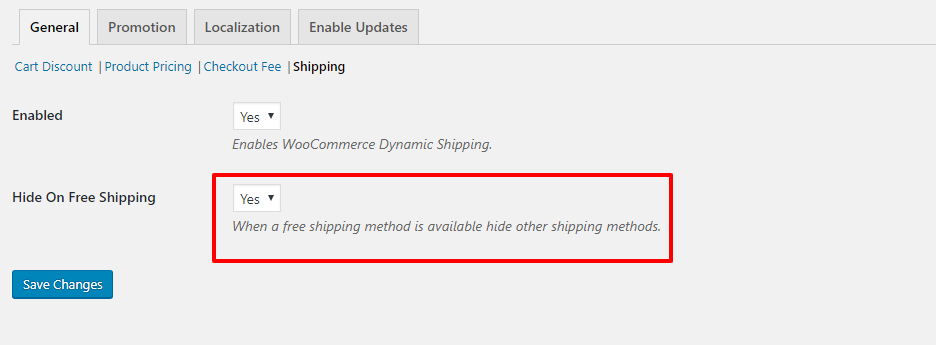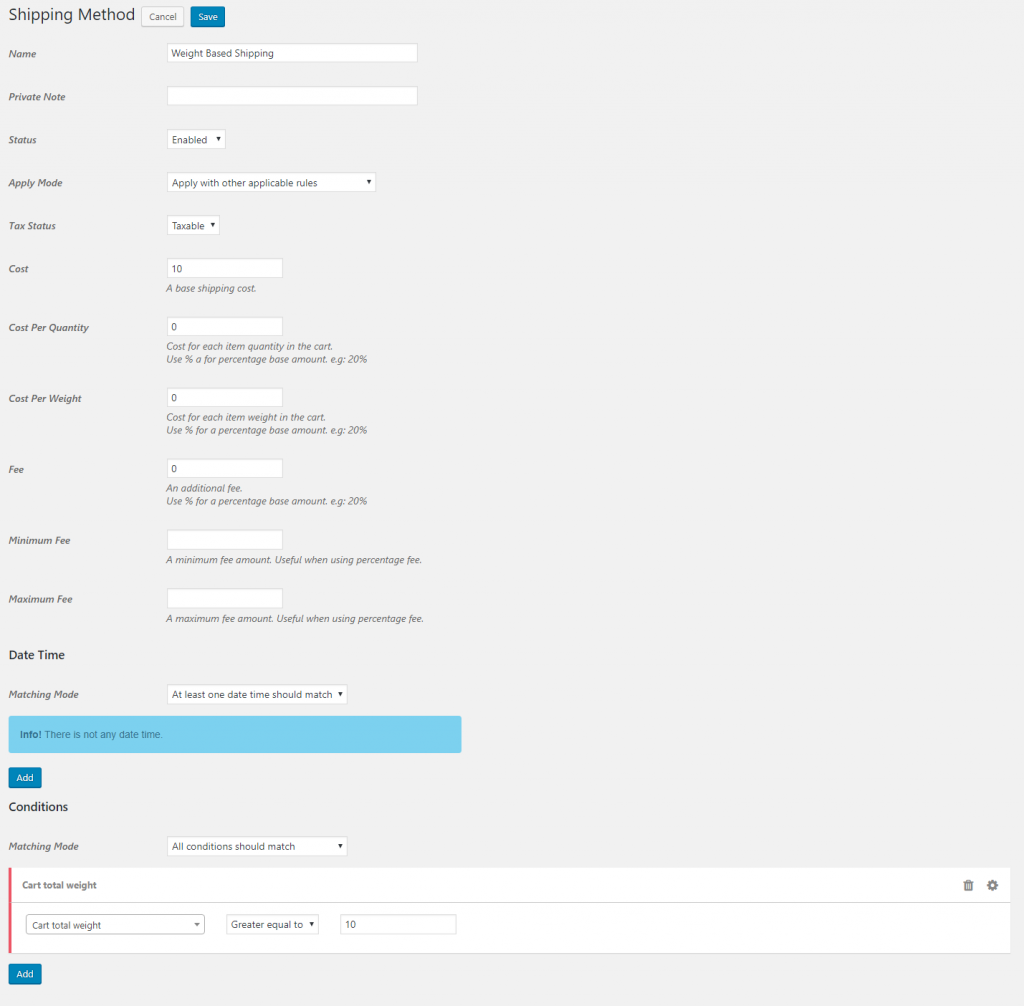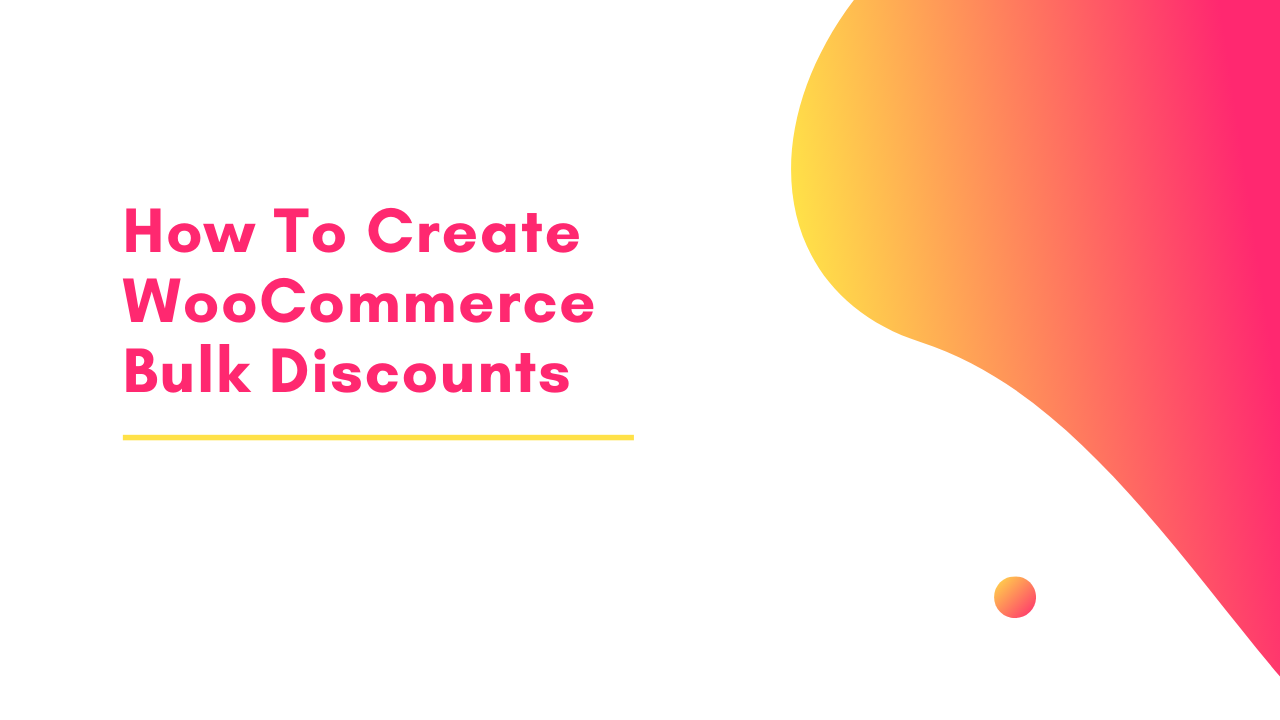
WooCommerce Bulk Discount is the best way to boost your store sales and encourage your store clients to buy large quantities of an item from your store and increase your sales. When you offer discounts on large quantities it encourages users to purchase large volumes of the item to get more discount. We created this how to create a WooCommerce bulk discounts article to help you in creating WooCommerce bulk discounts step by step. We will help you to create and manage WooCommerce bulk discounts like bulk price discount for a specific product, bulk price discount for a specific category, storewide bulk discounts, bulk discount for variable products, bulk discount based on cart quantity. With WooCommerce Discount Rules free plugin introduced in this article, you can create and manage advanced WooCommerce bulk discount codes for your store to make it attractive to a buyer.
What are WooCommerce Bulk Discounts?
WooCommerce bulk discounts are a WooCommerce discount method to give a discount on quantities purchased by a customer in other words you can give a tiered discounted price on the quantities purchased by the customer. For example, you can give 10% discounts on quantities between 10-20 and 15% discount on quantities between 21-30 and 20% discounts on quantities of more than 31. This way you can encourage your customers to buy more quantities of the item from your store. In this article, we will show you how to create a bulk discount on tiers with a percentage or a price discount.
Examples:
- Buy 2 quantities of the product and get a 5$ price discount.
- Buy 3 quantities of the product and get a 7$ price discount.
- Buy 4 quantities or more of the products and get a 20% percentage discount.
Also, you can apply a bulk discount on multiple tiers like:
- Buy quantities between 2 – 10 and get a 10% percentage discount on the product.
- Buy quantities between 11 – 20 and get a 20% percentage discount on the product.
- Buy quantities between 21 – 30 and get a 30% percentage discount on the product.
- Buy 31 or more quantities of the product and get a 40% percentage discount on the product.
Benefits of using a WooCommerce Bulk Discounts
WooCommerce bulk discounts has some powers and you can use them in your store to:
- Encourage your customers to purchase more quantities of a product.
- Attract new customers to your store.
- An strategy to clear stocks.
- Introduce yourself as a reliable wholesale provider.
How to create a WooCommerce Bulk Discount?
Easy WooCommerce Discounts – WooCommerce Dynamic Pricing, Discounts, Shipping is a free WooCommerce bulk discount plugin that you can use it to create bulk discounts. Also, this plugin has a pro version that has a great set of features and you can find it here. This plugin is a popular bulk discount plugin that also has great features to create WooCommerce discounts like percentage discount, dynamic pricing, bulk discounts, advanced WooCommerce discounts, WooCommerce cart discounts, advanced WooCommerce shipping, and these features are available in the free version of the plugin and the pro version has more powerful features.
Video Tutorial
Installing WooCommerce Bulk Discount Plugin
Time needed: 10 minutes
Installing the Easy WooCommerce Discounts – WooCommerce Dynamic Pricing, Discounts, Shipping plugin is as easy as installing other WordPress plugins and can be done in a few steps.
- Login to your WordPress site admin area.
- Go to the plugins page in the admin.
- Click on the Add New button to add a new plugin

- Search for “Easy WooCommerce Discounts” in the search box as like the below screenshot.
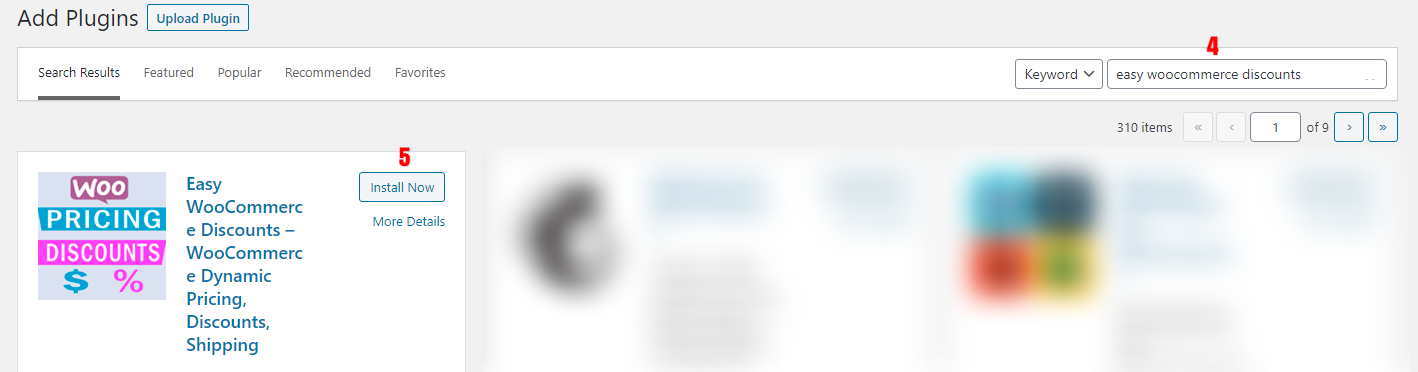
- Click on the Install Now button and then activate the plugin.
Create a WooCommerce Storewide Bulk Discount
With the WooCommerce discount manager plugin that you installed in the previous section, you can create a WooCommerce storewide bulk discount that can apply the bulk discount on all of the products in your store.
WooCommerce Storewide Bulk Discount Example:
- Buy quantities between 2-10 to get a 10% discount on the product.
- Buy quantities between 11-20 to get a 20% discount on the product.
- Buy 21 quantities or more to get a 30% discount on the product.
Please follow the below steps to create a WooCommerce storewide bulk discount.
Step 1: Create a Bulk Pricing Rule for WooCommerce
- First, navigate to Woo Pricing & Discounts Menu.
- Then open the Pricing tab.
- Click on the Add New button to create a new WooCommerce pricing rule.
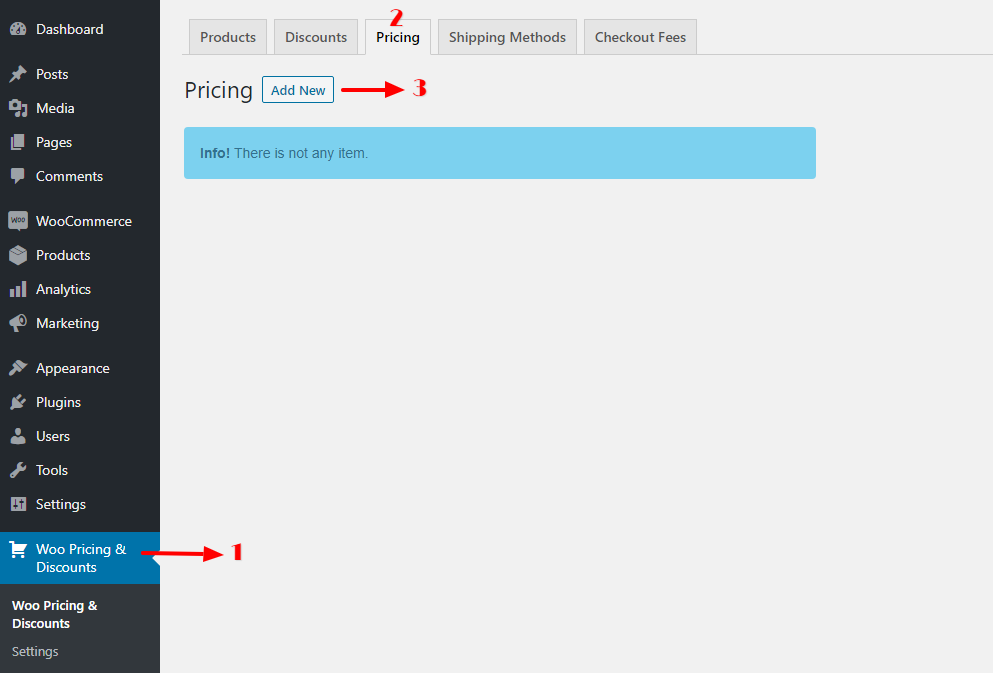
Step 2: Create a WooCommerce Storewide Bulk Discount Rule
As like the below image follow steps.
- Choose a name for your rule we set it to “WooCommerce Storewide Bulk Discount Rule” in our example.
- Select the type of the WooCommerce price deal rule which is “Bulk” in our example.
- Here we Set “Quantity based on” to “Cart Line Item” in the rule to calculate quantity for each cart line item separately but in the free version of the plugin you can set “Quantity based on” to “Single Product” and the quantity will calculate separately for each product.
- Specify discounts for tiers like the below image.
- Set “All Products” to the “Discounted Products” to make the rule a WooCommerce sitewide bulk discount rule.
- Click on the save button to save the rule.
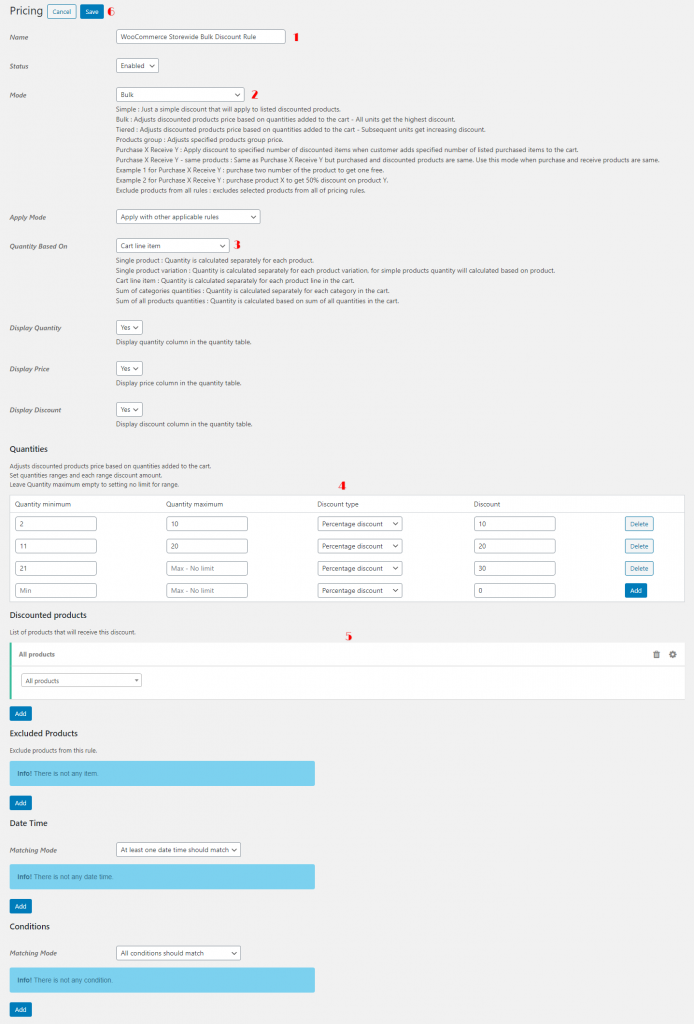
Step 3: Checking the WooCommerce Sitewide Bulk Discount Rule on the product page
If you check one of the products page in your store you will see below items.
- A WooCommerce Quantity Discount Table that shows tiers discounts.
- A live price that will show discounted prices based on selected quantities.
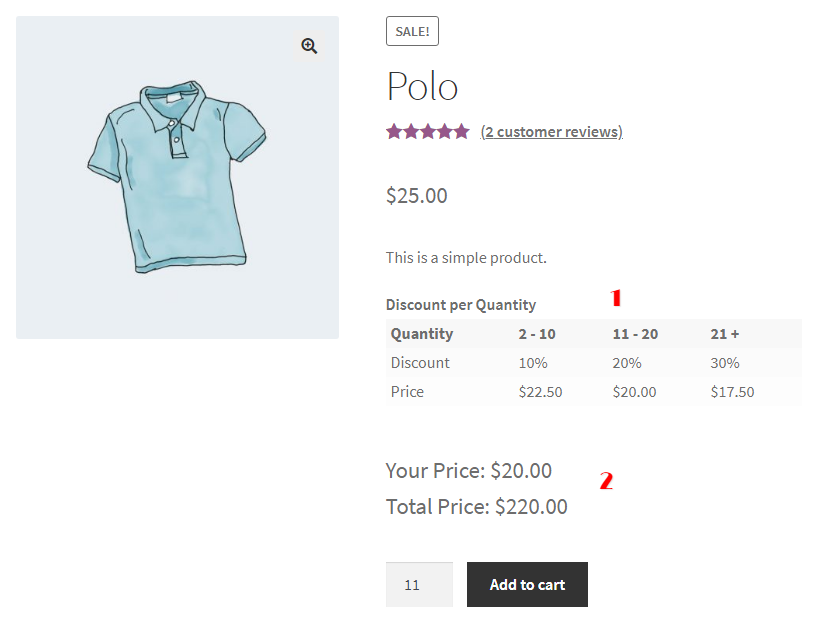
Step 4: Checking the WooCommerce Sitewide Bulk Discount Rule on the cart
If you add a tier that has a discount to the cart you can see the applied discount on it like the below image.
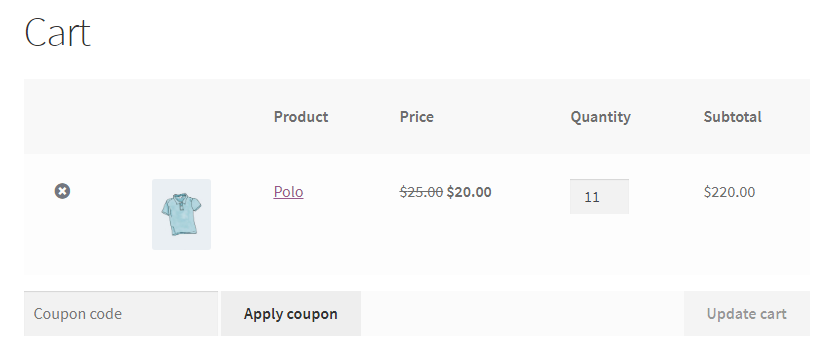
Create a WooCommerce Bulk Discount Rule For A Product (Simple and Variable Products)
In this example we are going to set a WooCommerce Bulk Discount rule for a product with WooCommerce Bulk Discount free plugin.
WooCommerce Bulk Discount Rule For A Product Example:
- Buy 3 quantities of the product and get a 5% discount.
- Buy 4 quantities of the product and get a 10% discount.
- Buy 5 quantities of the product and get a 15% discount.
- Buy 6 or more quantities of the product and get a 20% discount.
Step 1: Create a WooCommerce Bulk Pricing Rule For A Product
As like the below image follow steps to create a bulk discounts for your store with WooCommerce bulk discount free plugin.
- Choose a name for your rule we set it to “WooCommerce Bulk Pricing Rule For Product” in our example.
- Select the type of the WooCommerce price deal rule which is “Bulk” in our example.
- Set “Quantity based on” to “Single Product” in the rule.
- Specify discounts for tiers quantities like the below image.
- Select “Product in list” to the “Discounted Products” and then choose a product or products. You can choose one or more products.
- Click on the save button to save the rule.
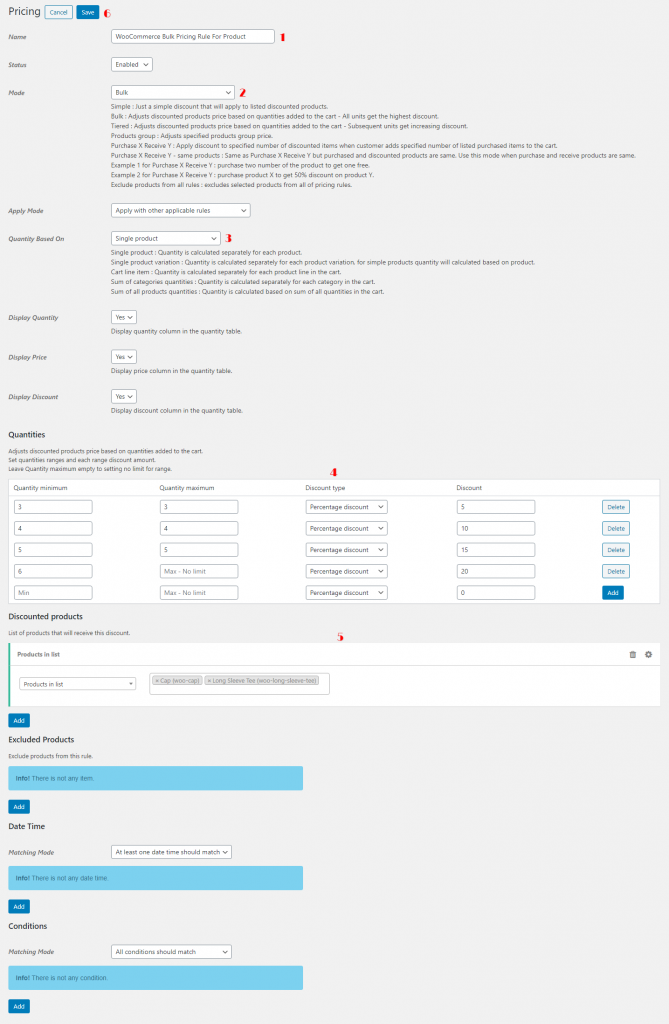
Step 2: Checking WooCommerce Bulk Pricing Rule On Product Page
If you check the product page that you used it in your rule you will see a WooCommerce Quantity Discount Table like the below image that added to the product page with WooCommerce Bulk Discount free plugin.
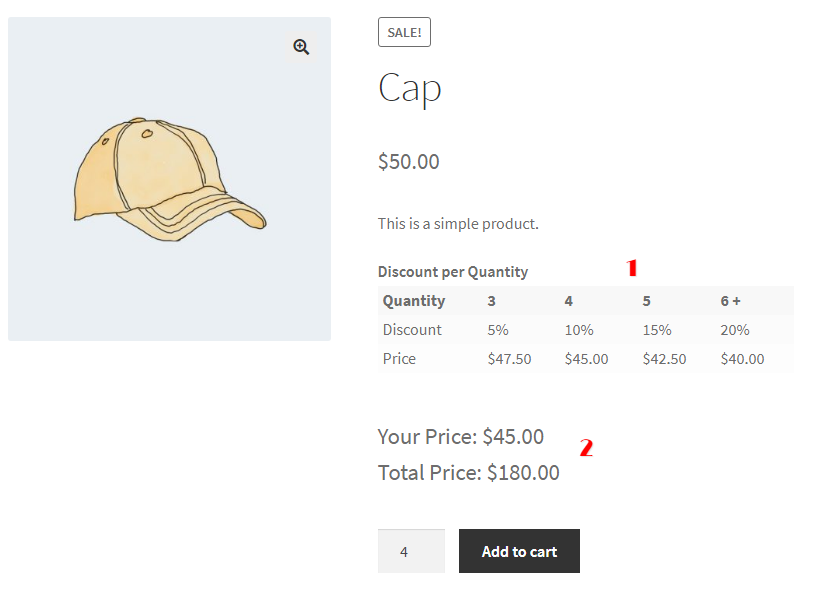
Step 3: Checking WooCommerce Bulk Pricing Rule On Cart Page
If you add a quantity that has a discount in your example you will see applied discount to it with WooCommerce bulk discount free plugin on the cart page like the below image.
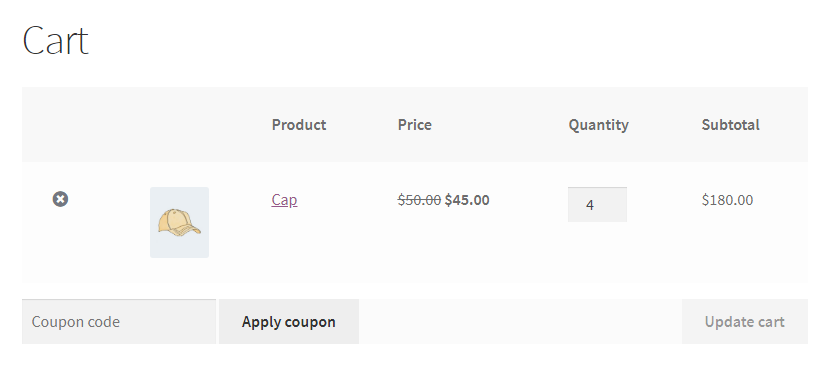
Create a WooCommerce Bulk Discount Rule For Variation Product (Variable Product Variations)
In this example we are going to set a WooCommerce Bulk Discount rule for a variation product.
WooCommerce Bulk Discount Rule For A Variation Product Example:
- Buy 2 quantities and get a 2$ discount.
- Buy 3 quantities and get a 3$ discount.
- Buy 4 quantities and get a 4$ discount.
- Buy 5 quantities or more and get a 5$ discount.
Step 1: Create a WooCommerce Bulk Pricing Rule For A Variation
As like the below image follow steps.
- Choose a name for your rule we set it to “WooCommerce Bulk Pricing Rule For Category” in our example.
- Select the type of the WooCommerce price deal rule which is “Bulk” in our example.
- Set “Quantity based on” to “Single Product Variation” to calculate the quantity separately for each product variation.
- Specify discounts for tiers quantities like the below image.
- Select “Price Discount” to the “Discount Type” for the quantities discount.
- Select “Product variationsin list” to the “Discounted Products” and then choose a variation or variations. You can choose one or more variations.
- Click on the save button to save the rule.
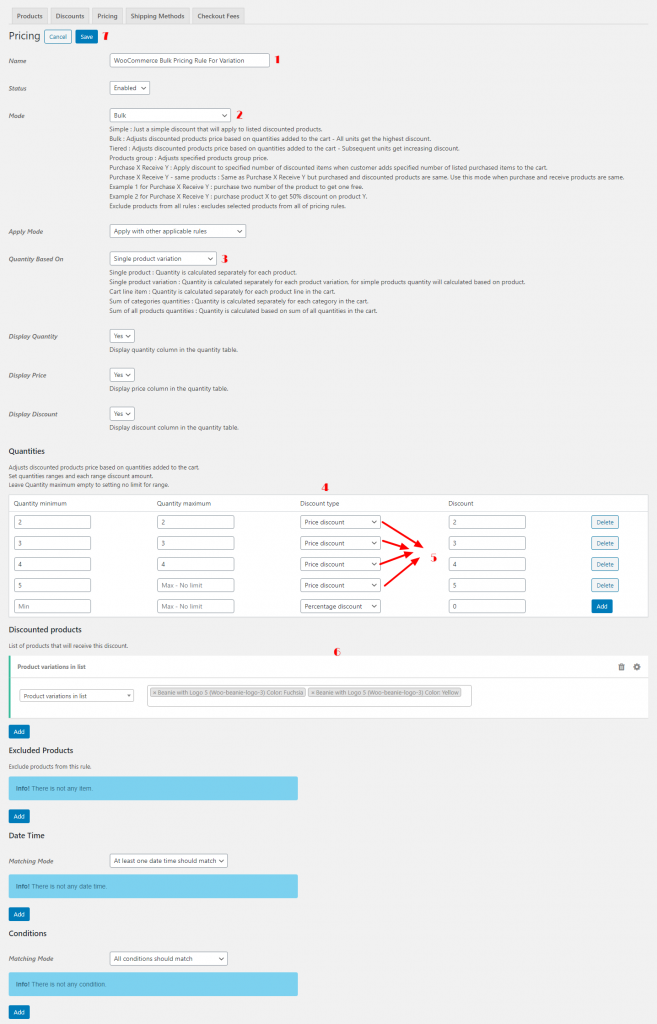
Step 2: Checking WooCommerce Bulk Pricing Rule On Product Page
Open the product page and select the variation that you applied the discount on it, you will see a WooCommerce quantity discount table like the below image.
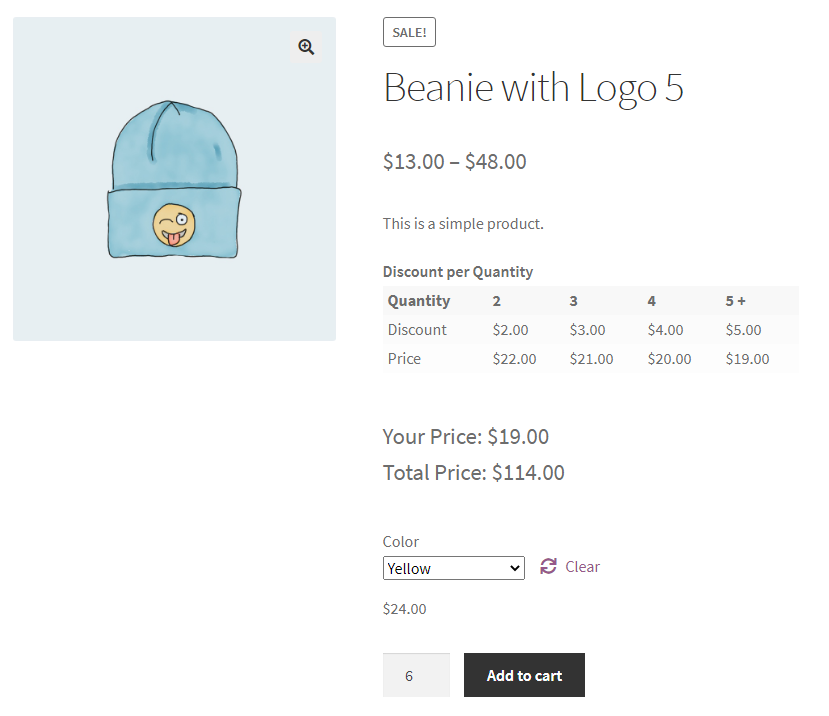
Step 3: Checking WooCommerce Bulk Pricing Rule For A Variation On Cart Page
Add a quantity of the variation that has a discount to the cart to check it on cart. The discount should be applied on the variation like the below image.
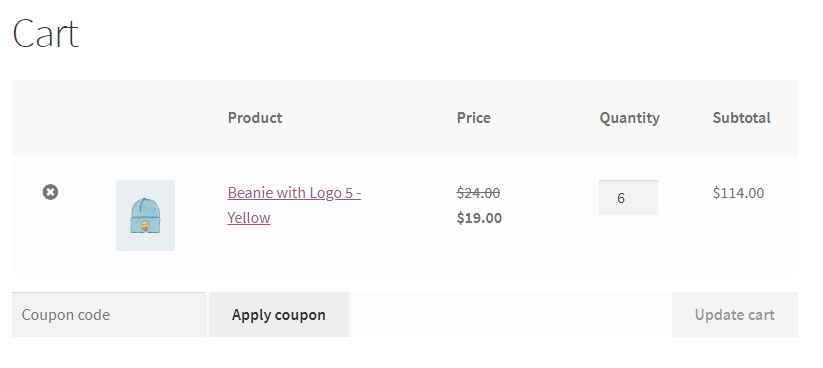
Create a WooCommerce Bulk Discount Rule For Category(ies)
In this example we are going to set a WooCommerce Bulk Discount rule for category(ies).
WooCommerce Bulk Discount Rule For A Category Example:
- Buy 2-5 quantities to get a 5$ discount.
- buy 6-10 quantities to get a 10$ discount.
- buy 11 or more quantities to get a 15$ discount.
Step 1: Create a WooCommerce Bulk Pricing Rule For A Category
As like the below image follow steps.
- Choose a name for your rule we set it to “WooCommerce Bulk Pricing Rule For Category” in our example.
- Select the type of the WooCommerce price deal rule which is “Bulk” in our example.
- Here we Set “Quantity based on” to “Cart Line Item” in the rule to calculate quantity for each cart line item separately but in the free version of the plugin you can set “Quantity based on” to “Single Product” and the quantity will calculate separately for each product.
- Specify discounts for tiers quantities like the below image.
- Select “Price Discount” to the “Discount Type” for the quantities discount.
- Select “Categories in list” to the “Discounted Products” and then choose a category or categories. You can choose one or more categories.
- Click on the save button to save the rule.
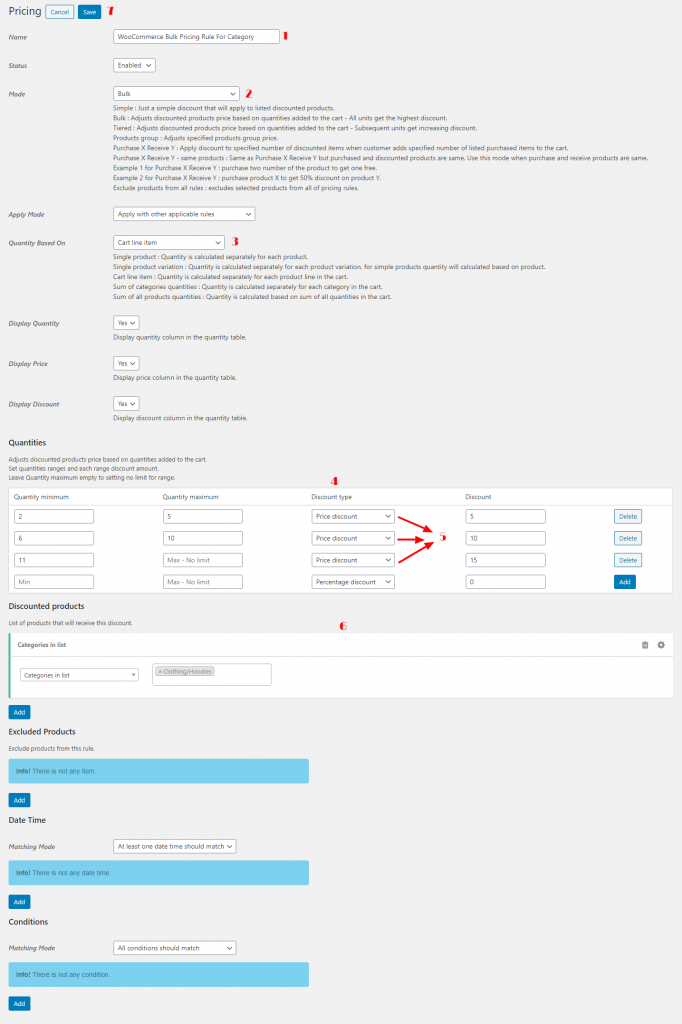
Step 2: Checking WooCommerce Bulk Pricing Rule On Product Page
Open one of the products page inside the category and check the WooCommerce Quantity Discount Table like the below image.
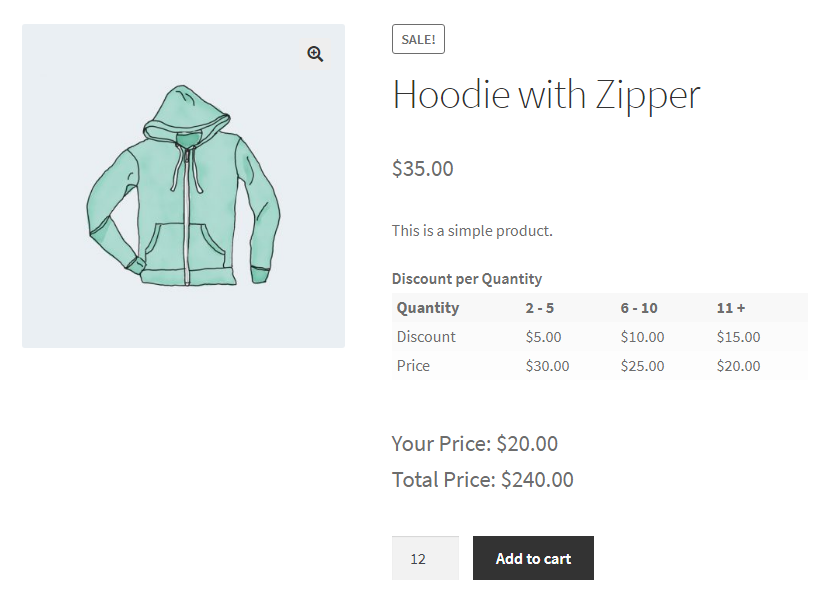
Step 3: Checking WooCommerce Bulk Pricing Rule For A Category On Cart Page
If you add a quantity that has a discount in your example you will see applied discount to it on the cart page like the below image.
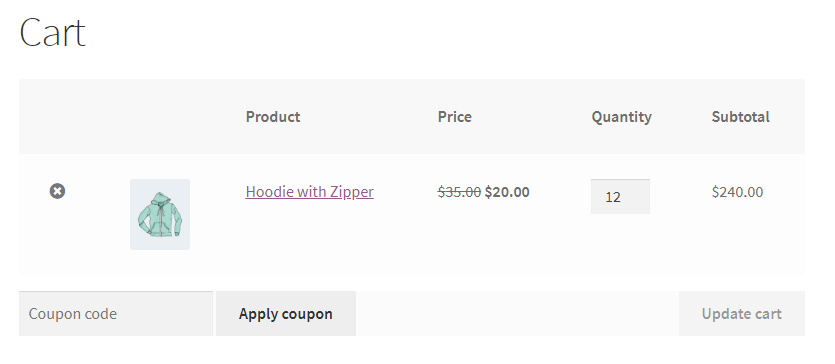
Create a WooCommerce Bulk Discount Rule for a User Role
In this example we are going to create a WooCommerce Bulk Discount rule for a Wholesale user role.
WooCommerce Bulk Discount Rule For A User Role Example:
- Buy 2-10 and get 10% discount.
- Buy 11-20 and get 20% discount.
- Buy 21-30 and get 30% discount.
- Buy 31 or more and get 40% discount.
Step 1: Create a WooCommerce Bulk Pricing Rule For A Specific User Role
As like the below image follow steps.
- Choose a name for your rule we set it to “WooCommerce Bulk Pricing Rule For User Role” in our example.
- Select the type of the WooCommerce price deal rule which is “Bulk” in our example.
- Here we Set “Quantity based on” to “Cart Line Item” in the rule to calculate quantity for each cart line item separately but in the free version of the plugin you can set “Quantity based on” to “Single Product” and the quantity will calculate separately for each product.
- Specify discounts for tiers quantities like the below image.
- Select “Discounted Products” in the example we added a discount to “All Products”. You can select specific products too.
- Add a new condition to the rule by clicking the “Add” button under the conditions section.
- Select “Role” for the condition type.
- Select roles that you would like to give a discount to them. In this example, we choose the “WholeSale” role to give a discount to it.
- Click on the save button to save the rule.
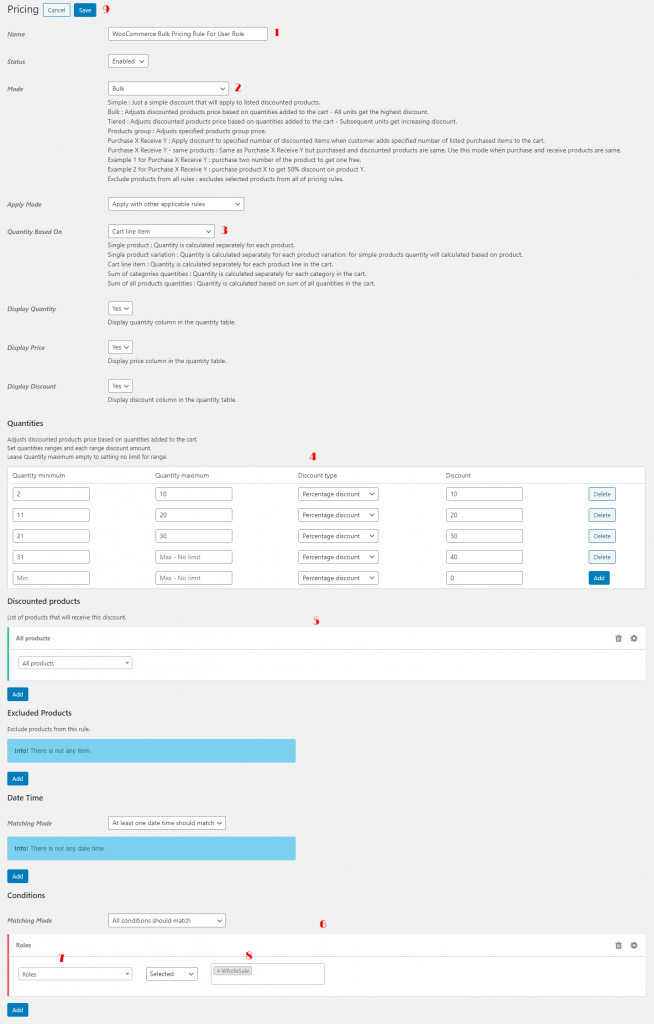
Step 2: Login with a user that has the selected role
Login with a user that has one of selected roles in the rule that you created in the previous step.
Step 3: Check WooCommerce Bulk Discount Rule for Wholesale User Role On Product Page
Go to the product page that you applied the WooCommerce bulk discount rule for wholesale user role on it. After opening the product page you will see the WooCommerce quantity discount table in it that added to the page with the WooCommerce bulk discount codes plugin.
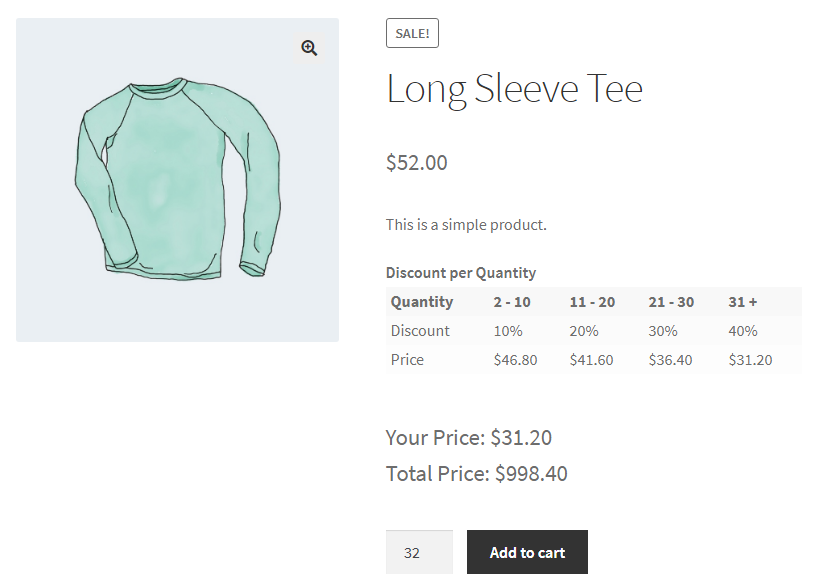
Step 4: Check WooCommerce Bulk Discount Rule for Wholesale User Role on Cart
If you add a quantity that has a discount to the cart you will see the applied discount to the product with the WooCommerce bulk discount codes plugin on cart like the below image.
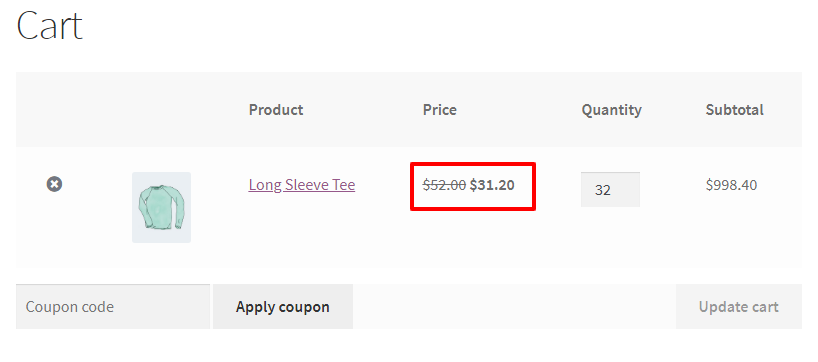
Add Sale Badges
If you want to create eye-catching sale badges for your pricing rules, read these articles :
- WooCommerce Sale Badge Free Plugin
- How to Add Product Labels in WooCommerce
- Add Product Labels to WooCommerce Products (Full Guide)
WooCommerce Bulk Discounts Conclusion
In this article we learned about how to create WooCommerce Bulk Discount codes with Easy WooCommerce Discounts – WooCommerce Dynamic Pricing, Discounts, Shipping plugin, this plugin has advanced features for the WooCommerce Bulk Discount codes but because we need to make the article short and readable we introduced some features of it and you can check them yourself. You can find some WooCommerce bulk discount codes video tutorials for the plugin here.