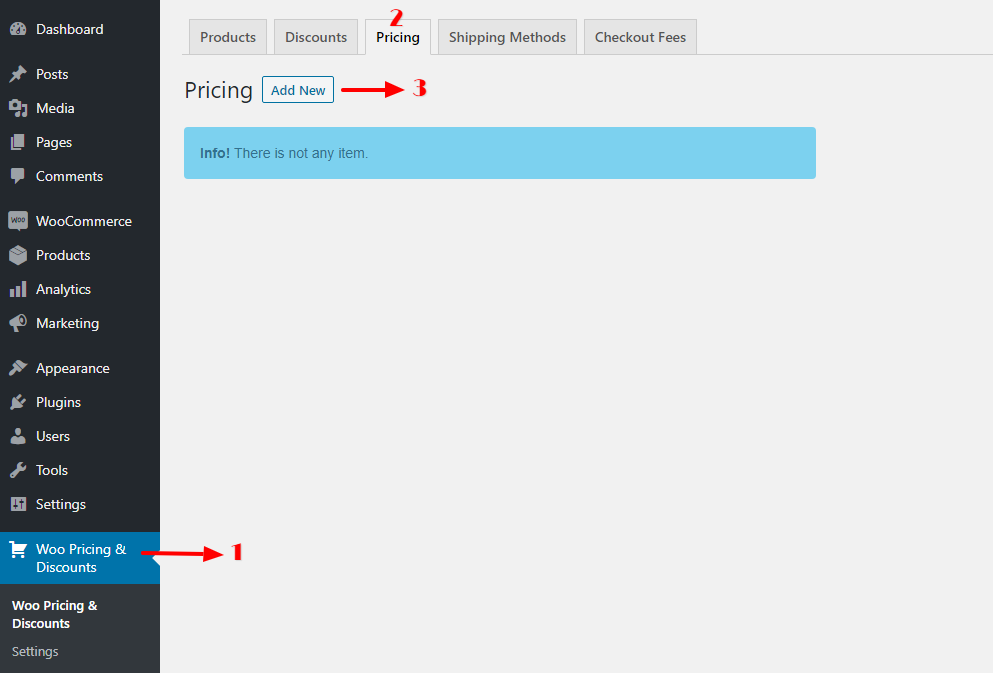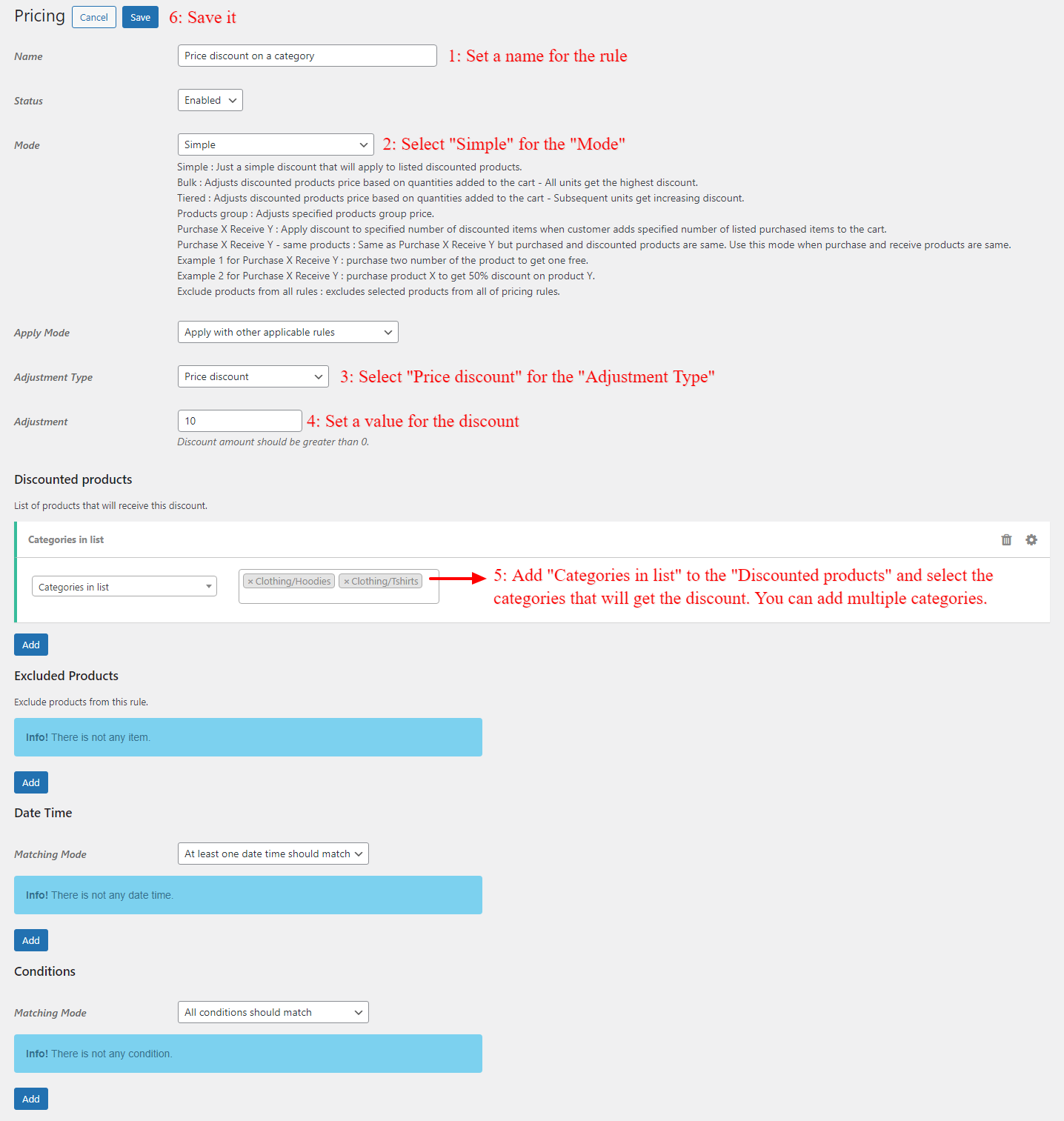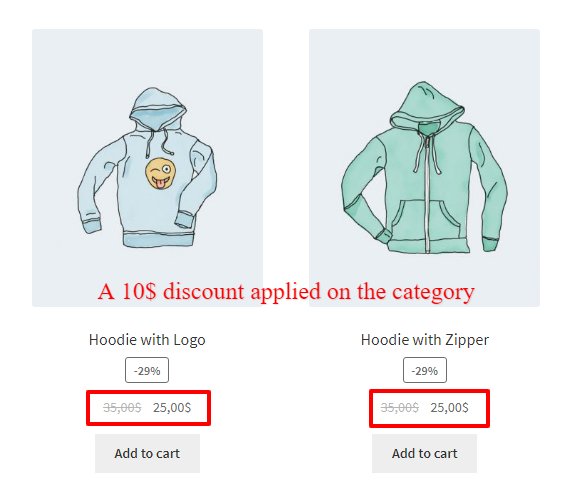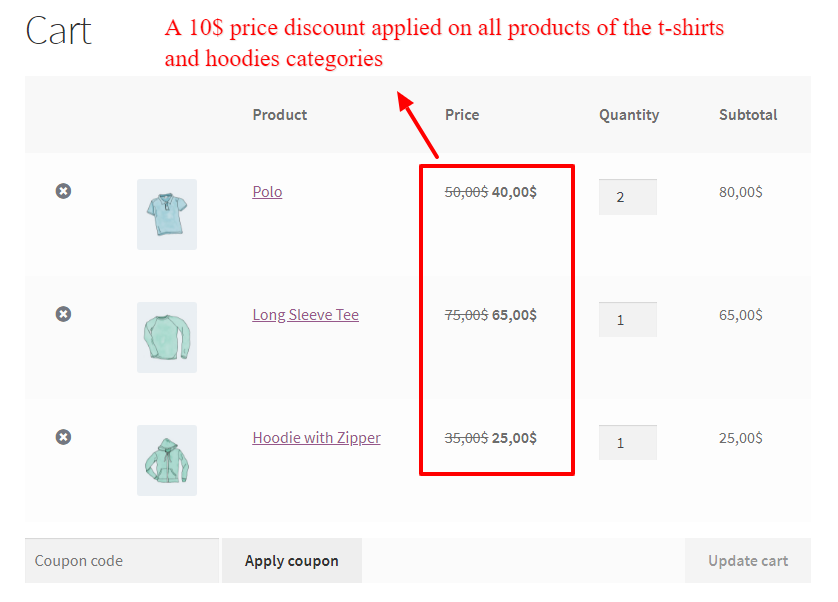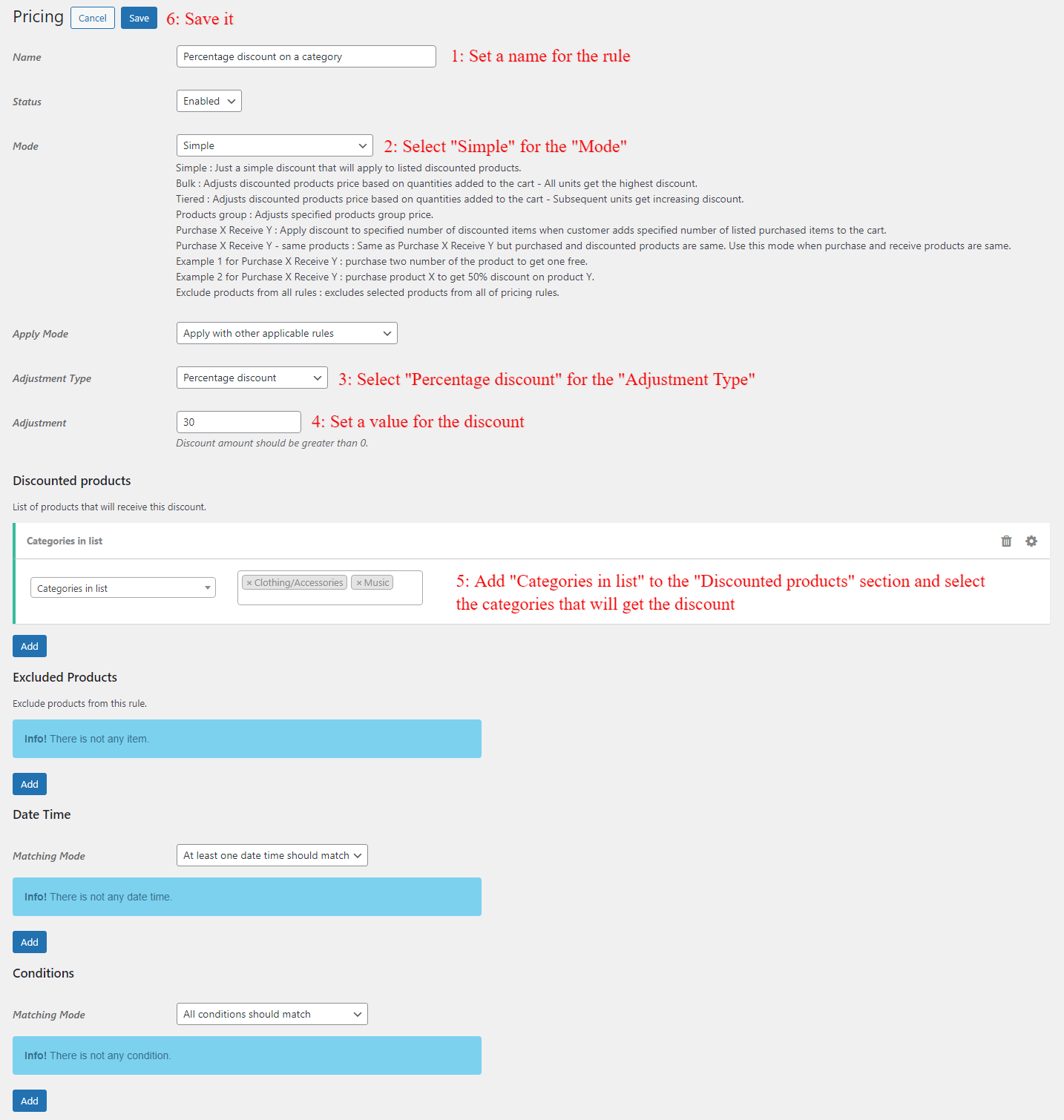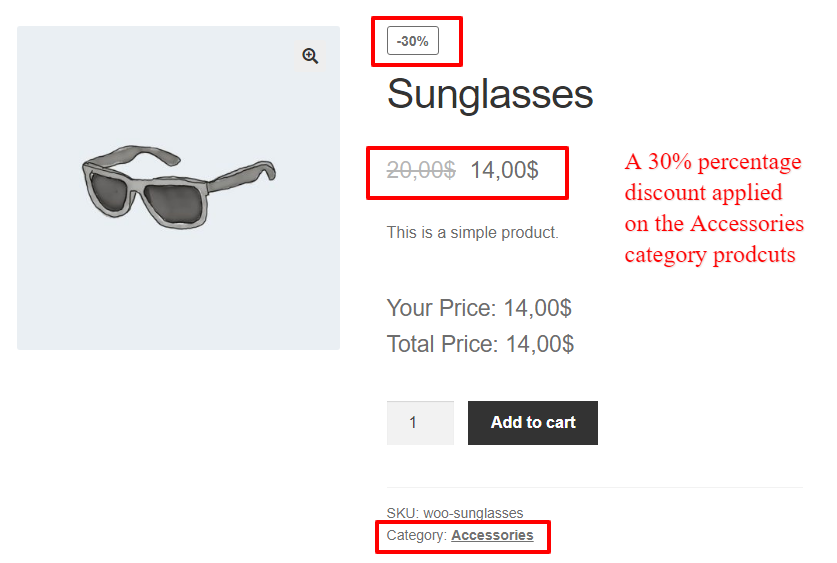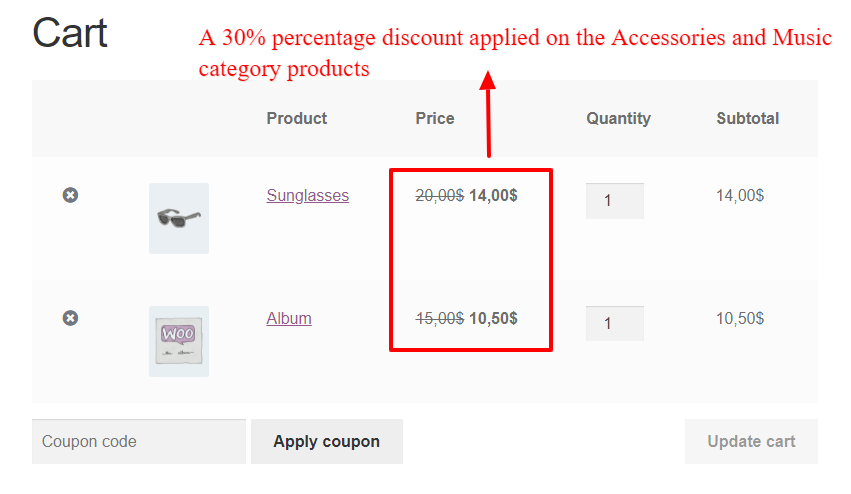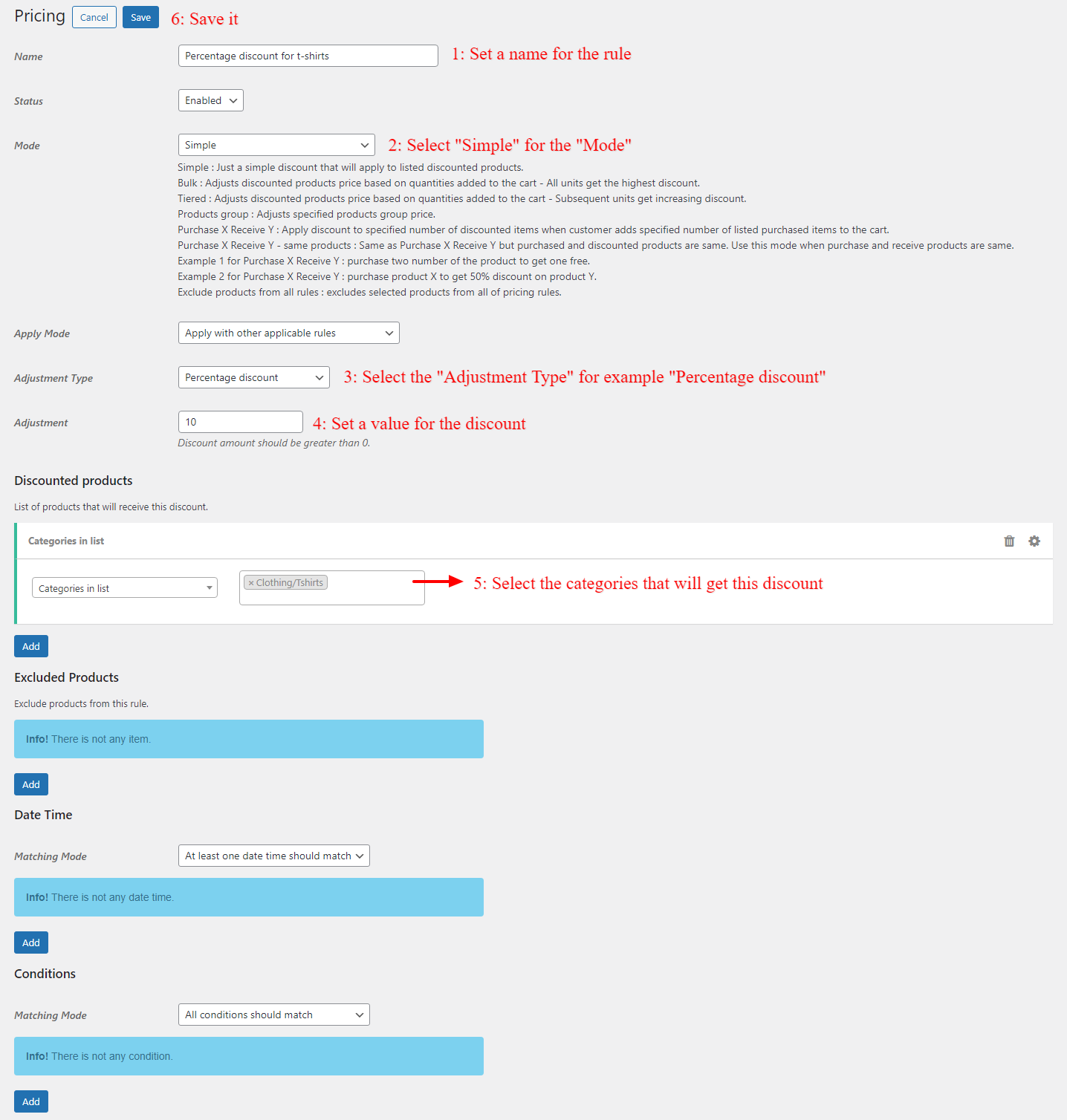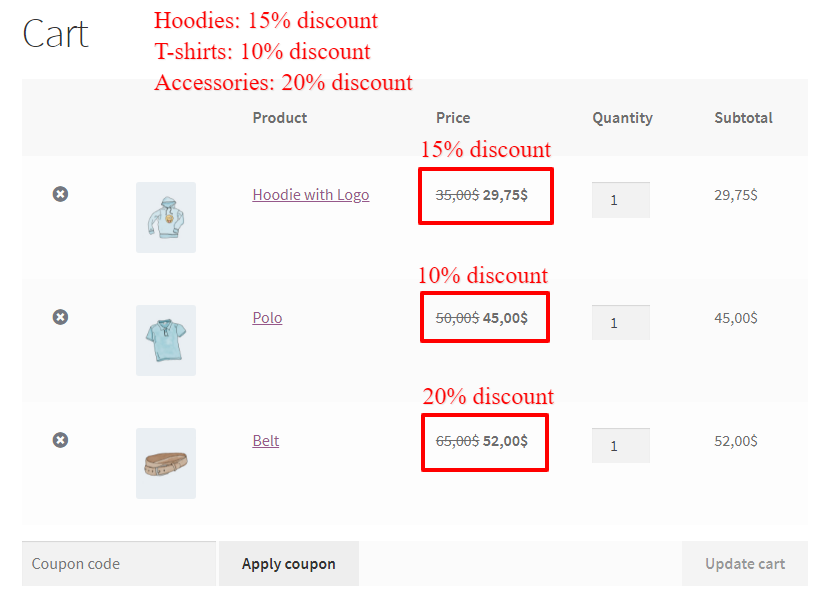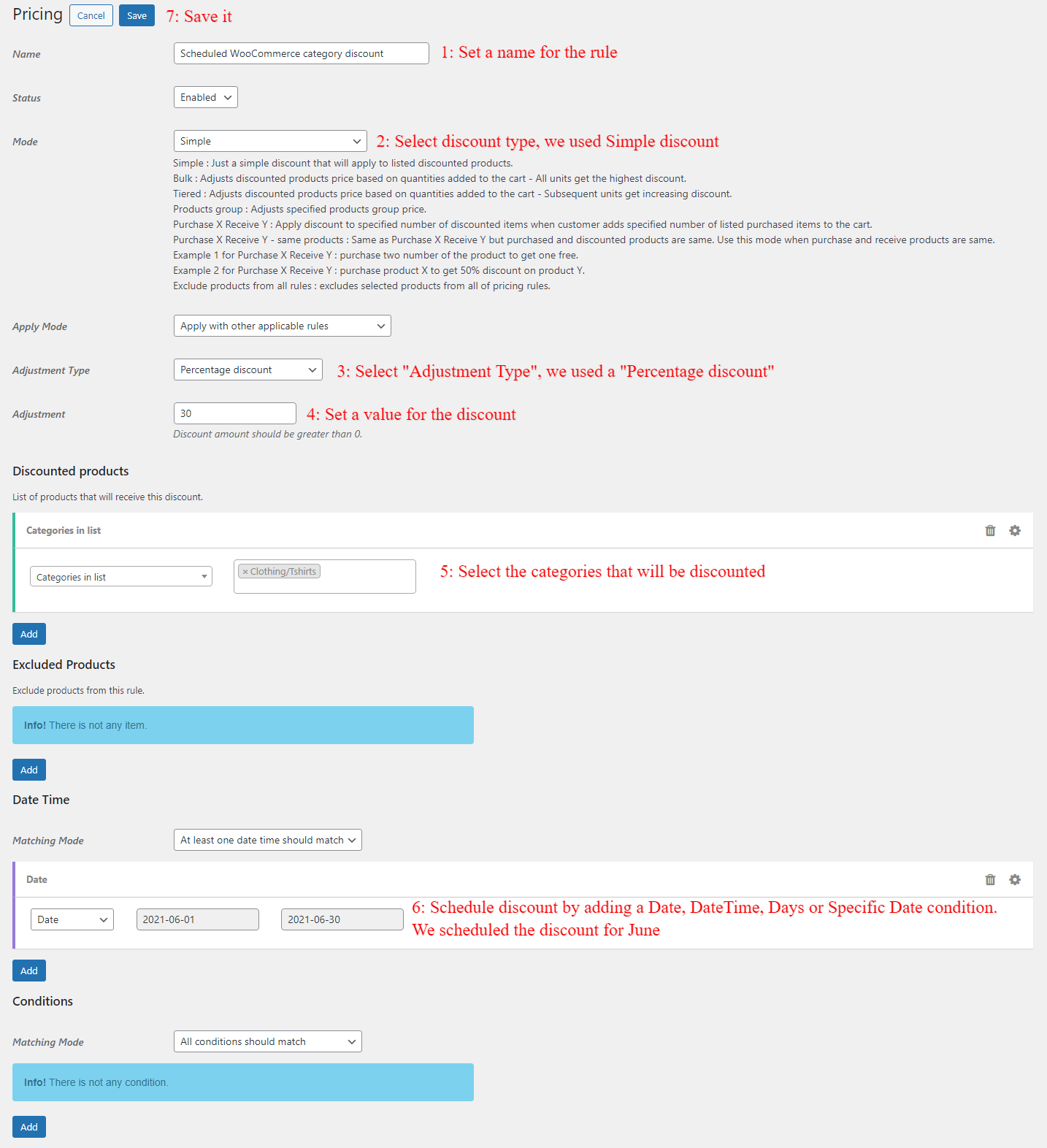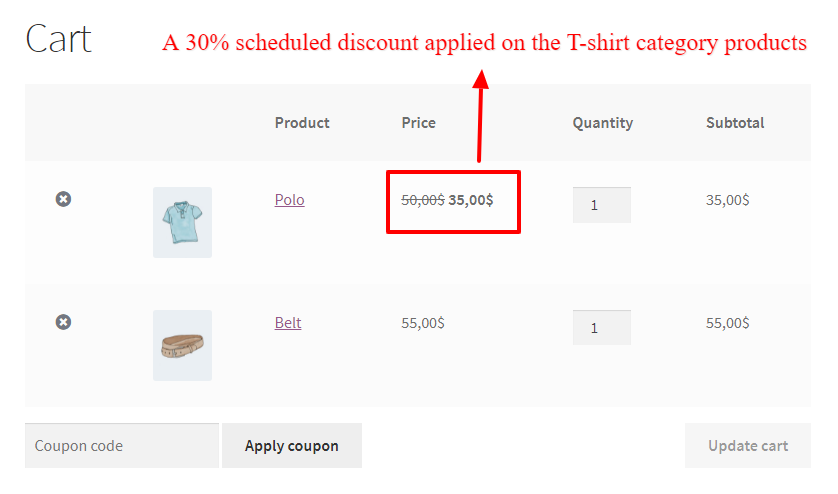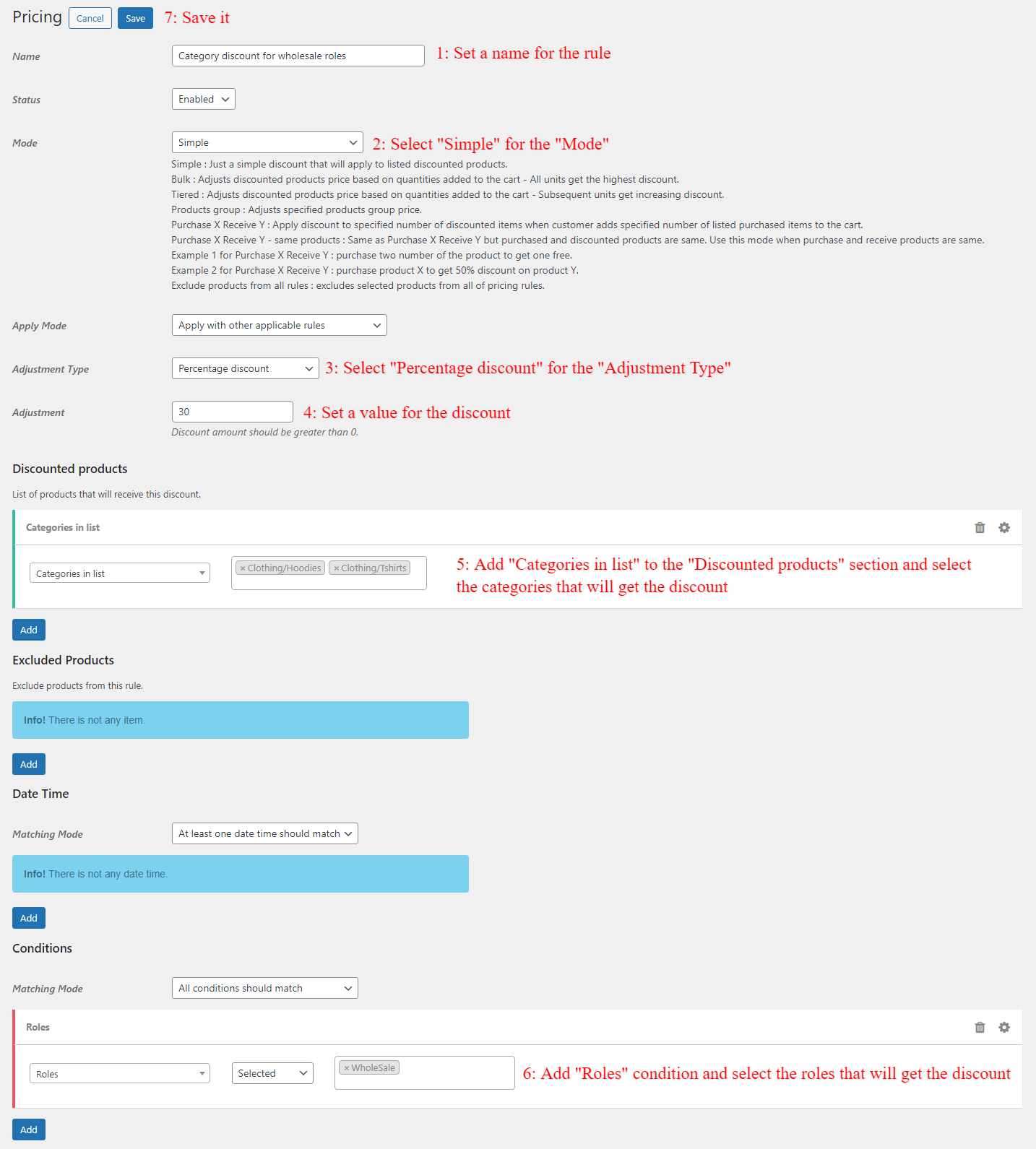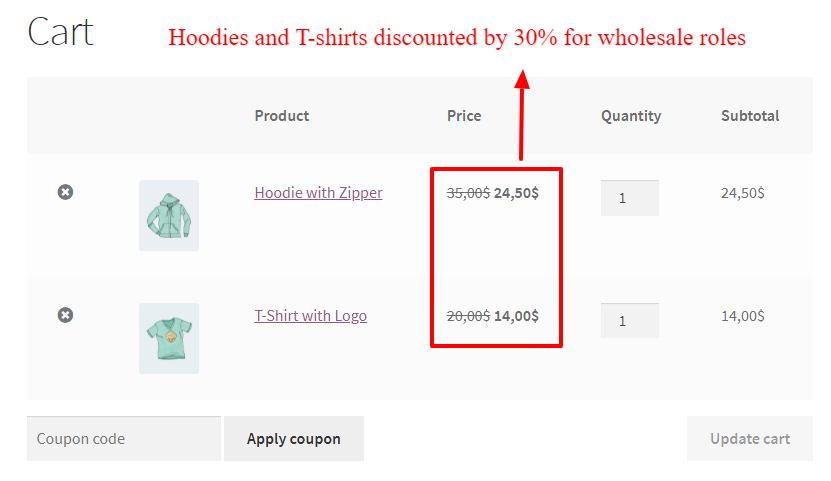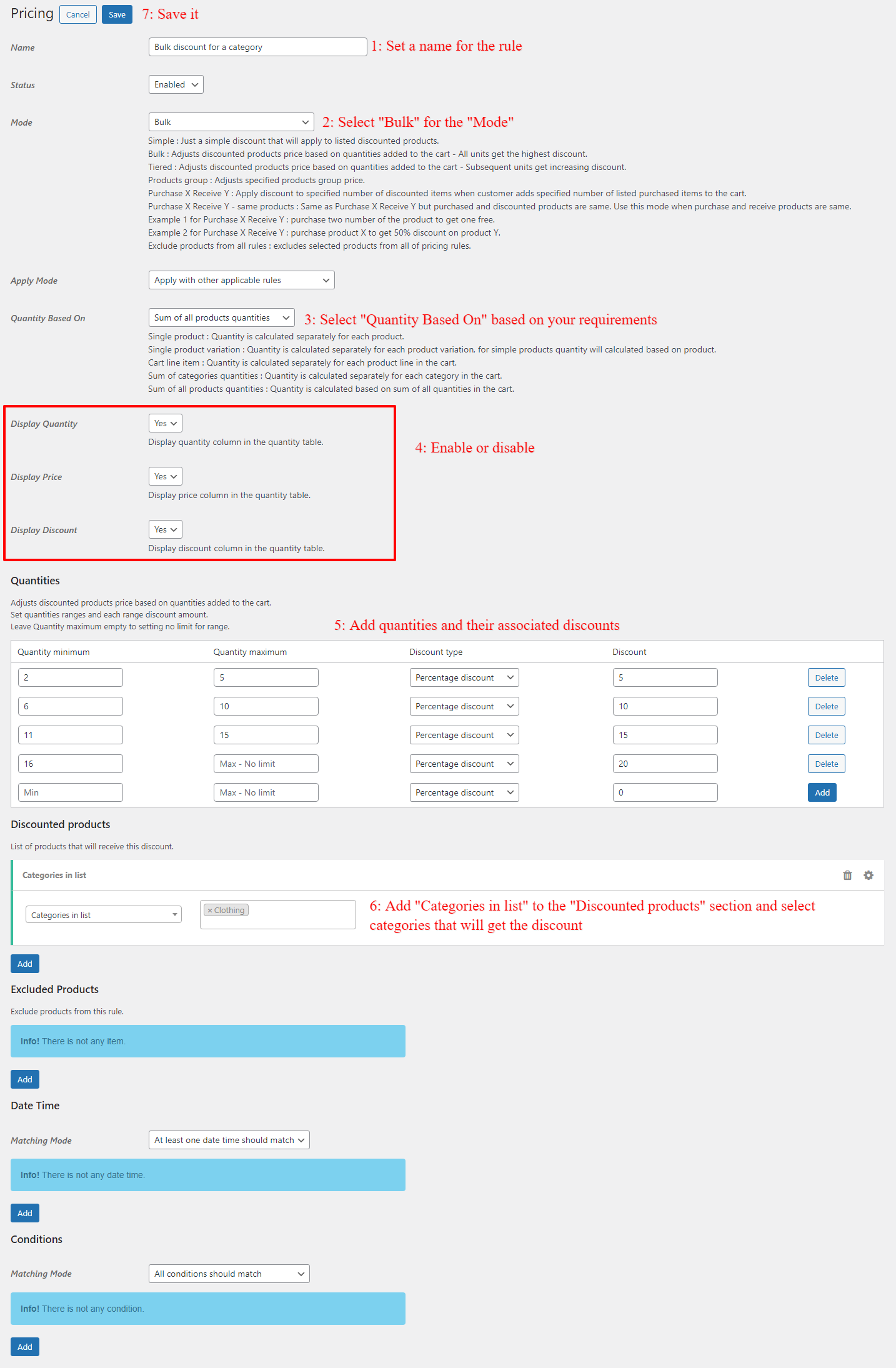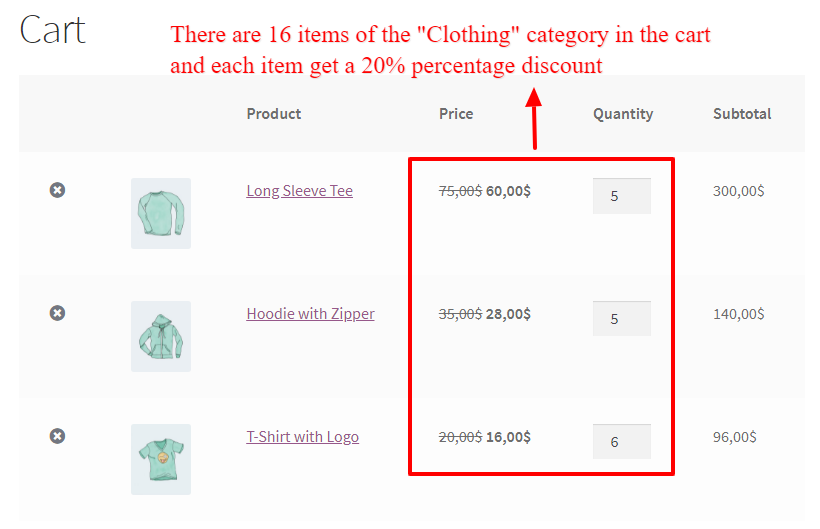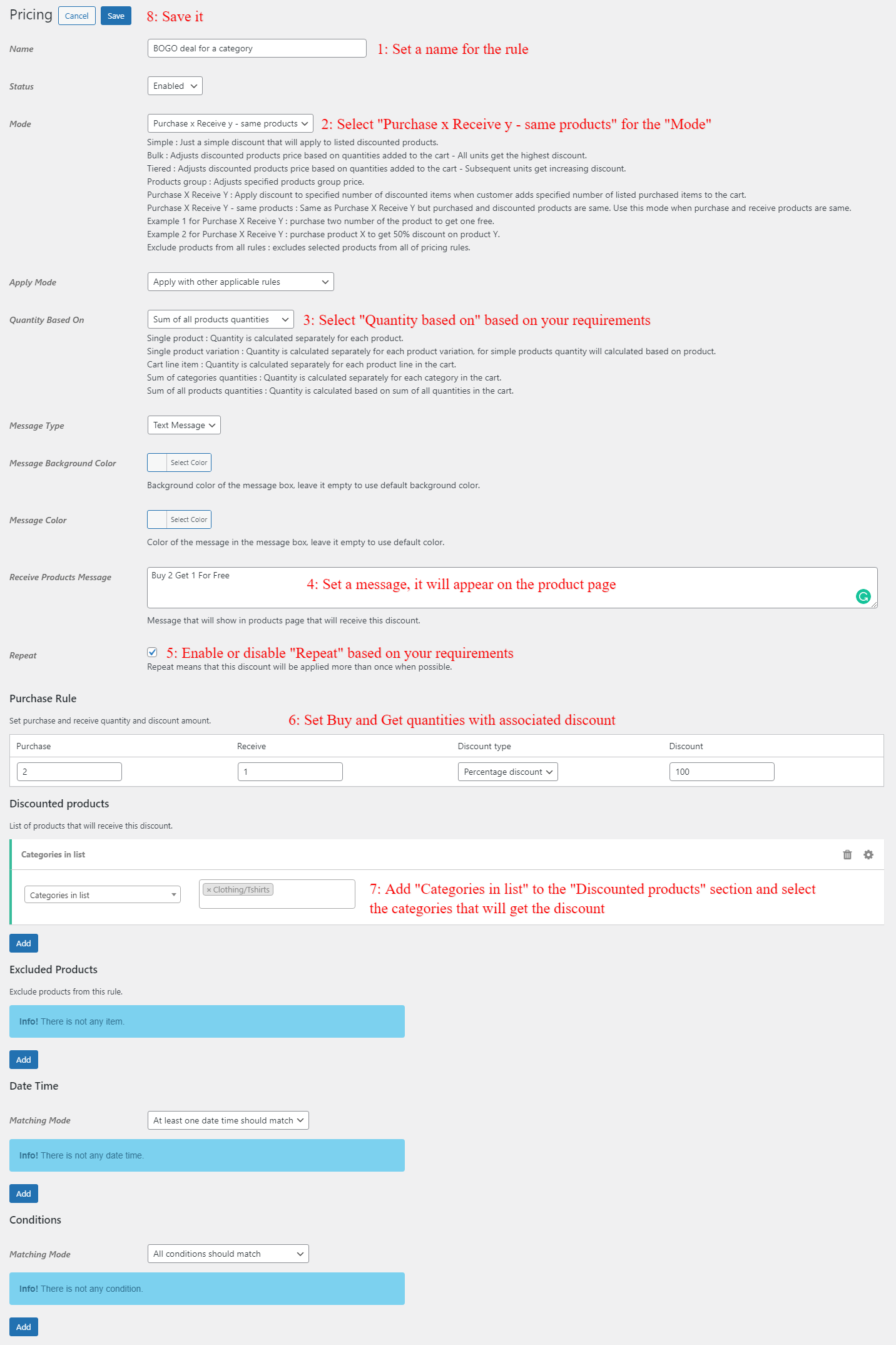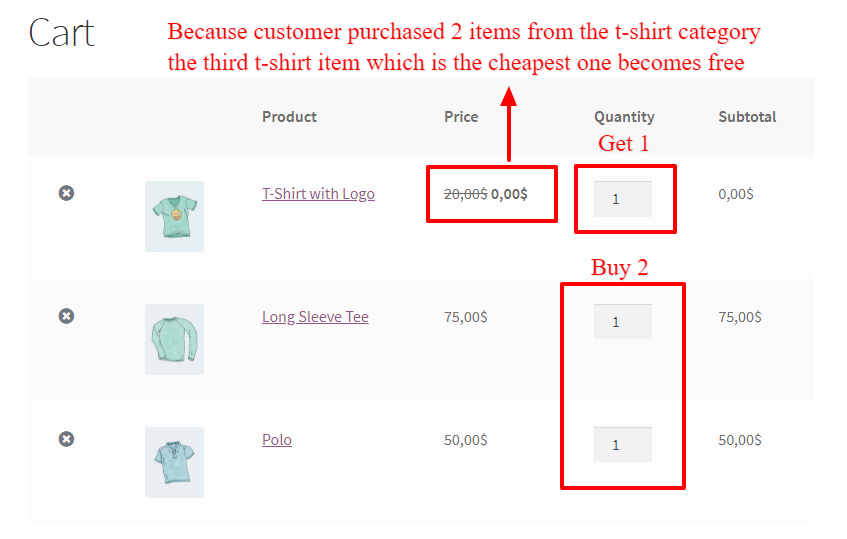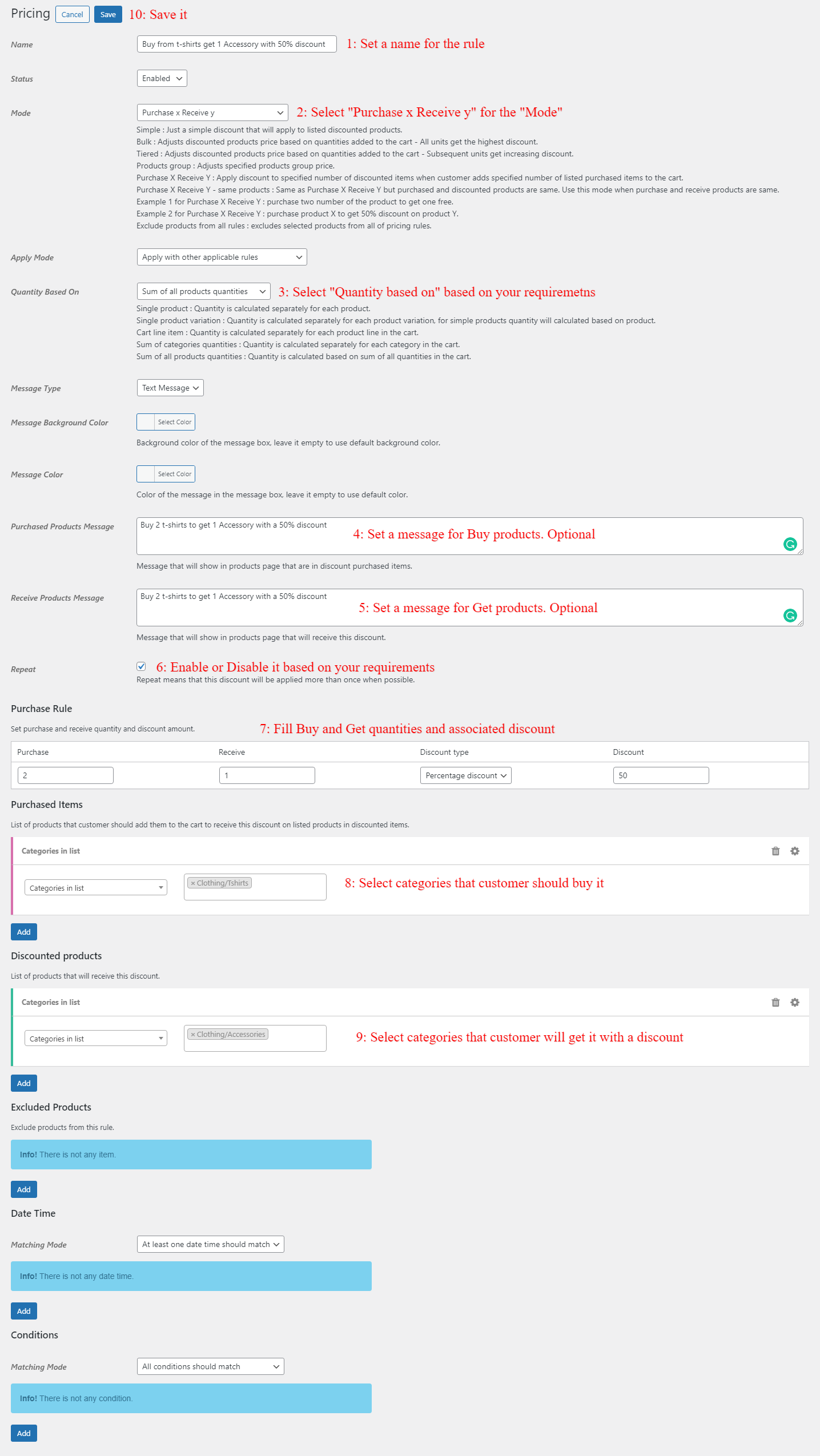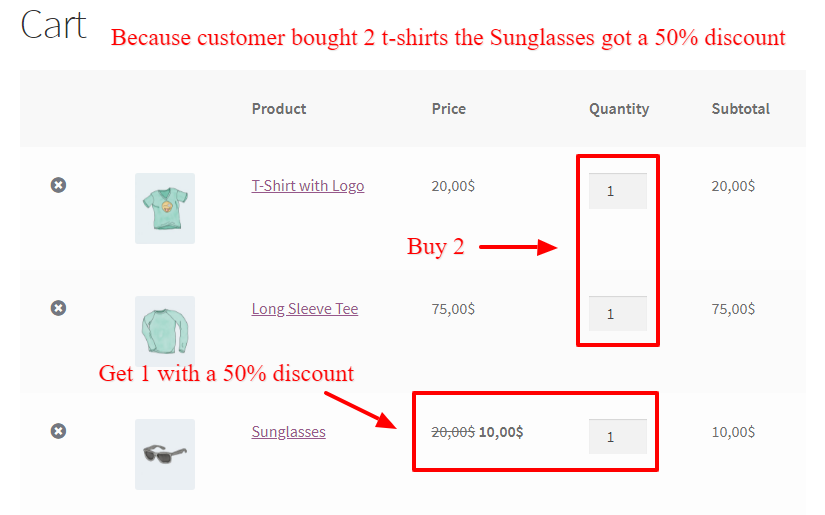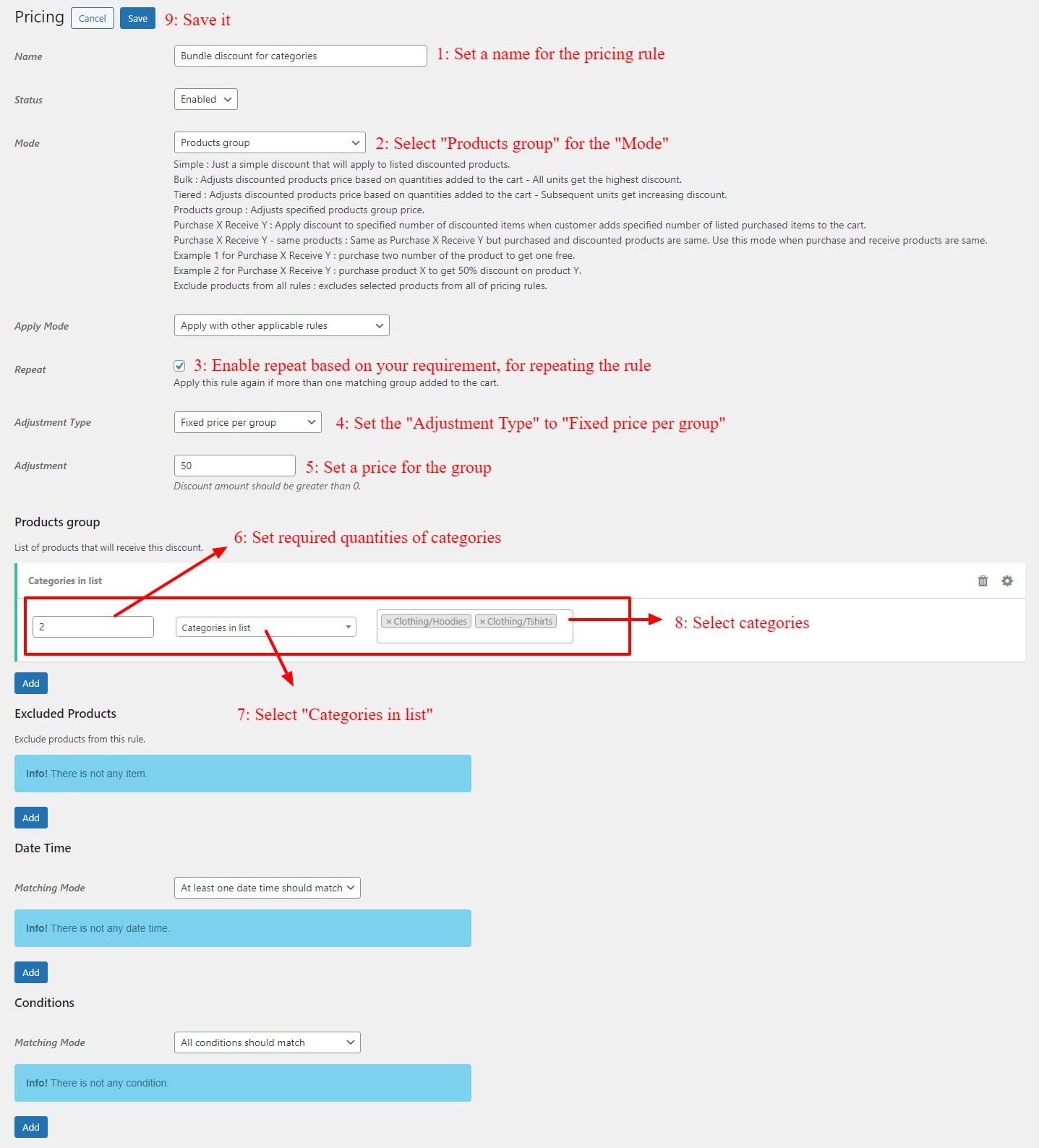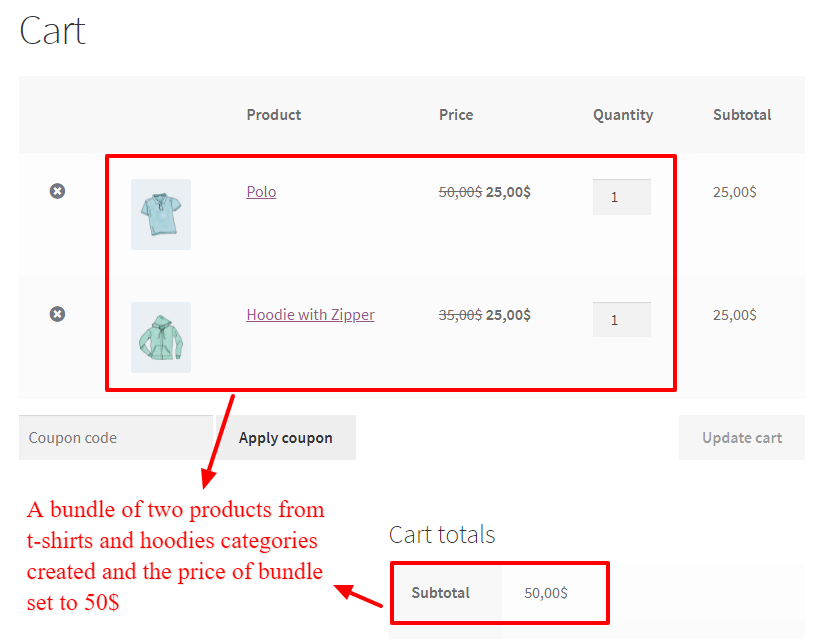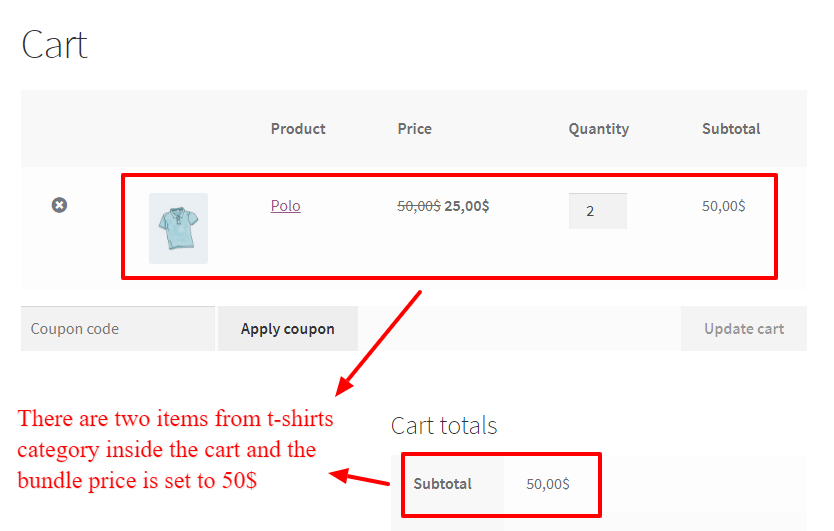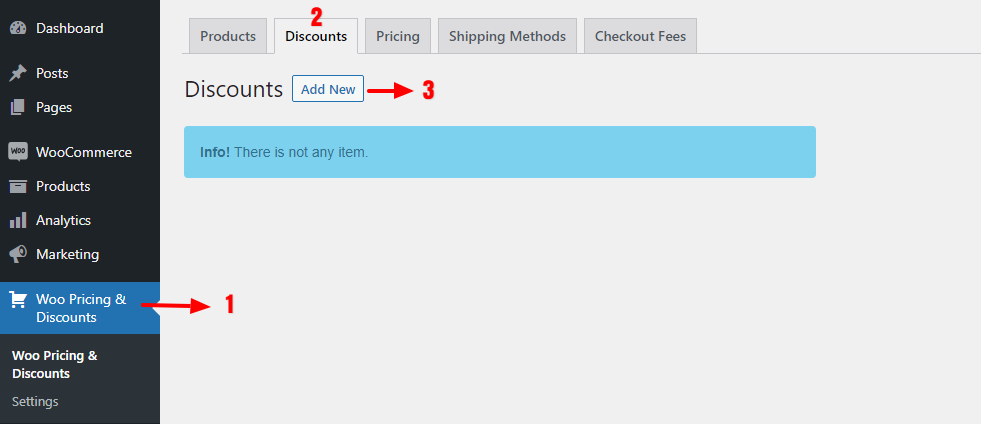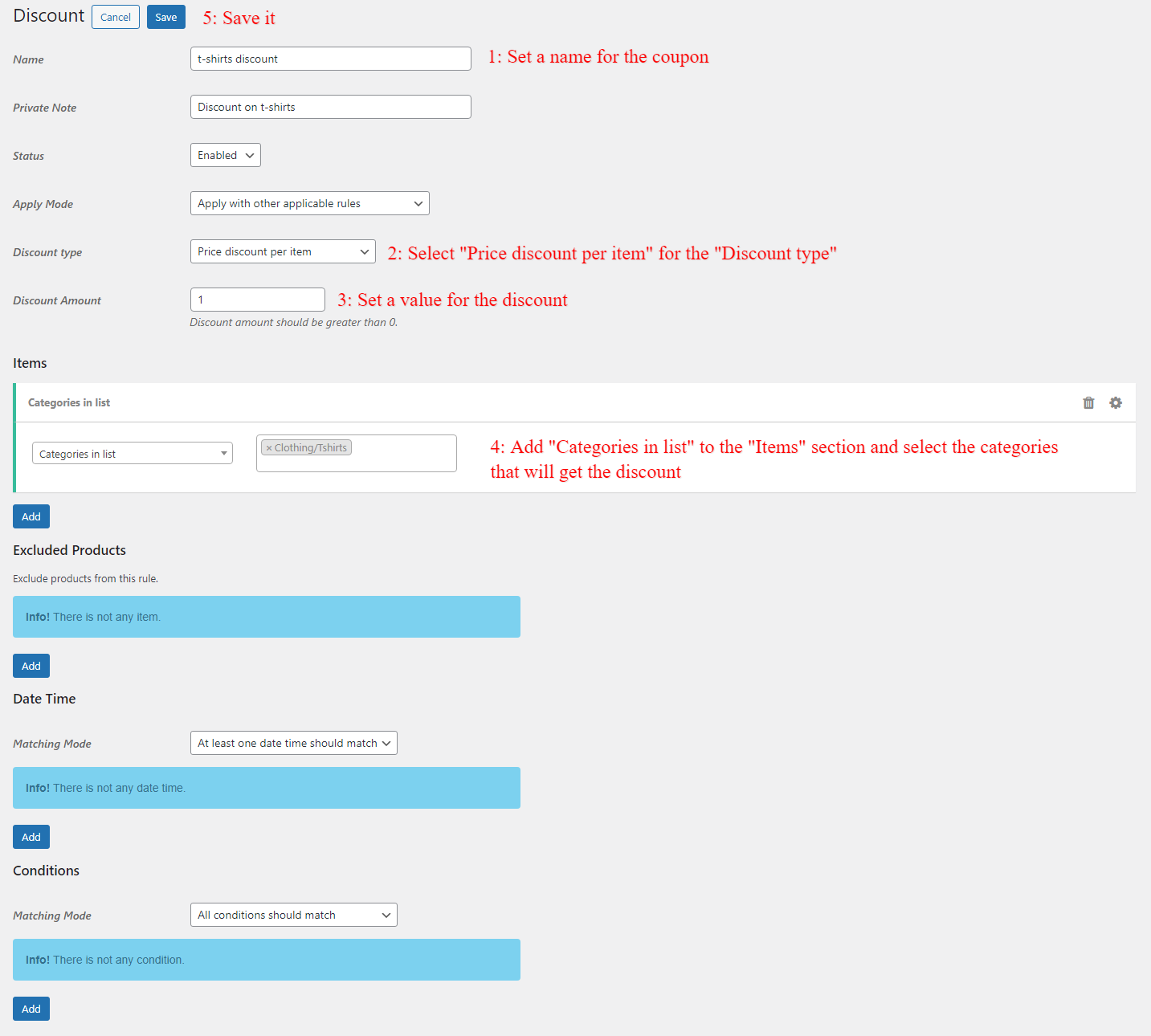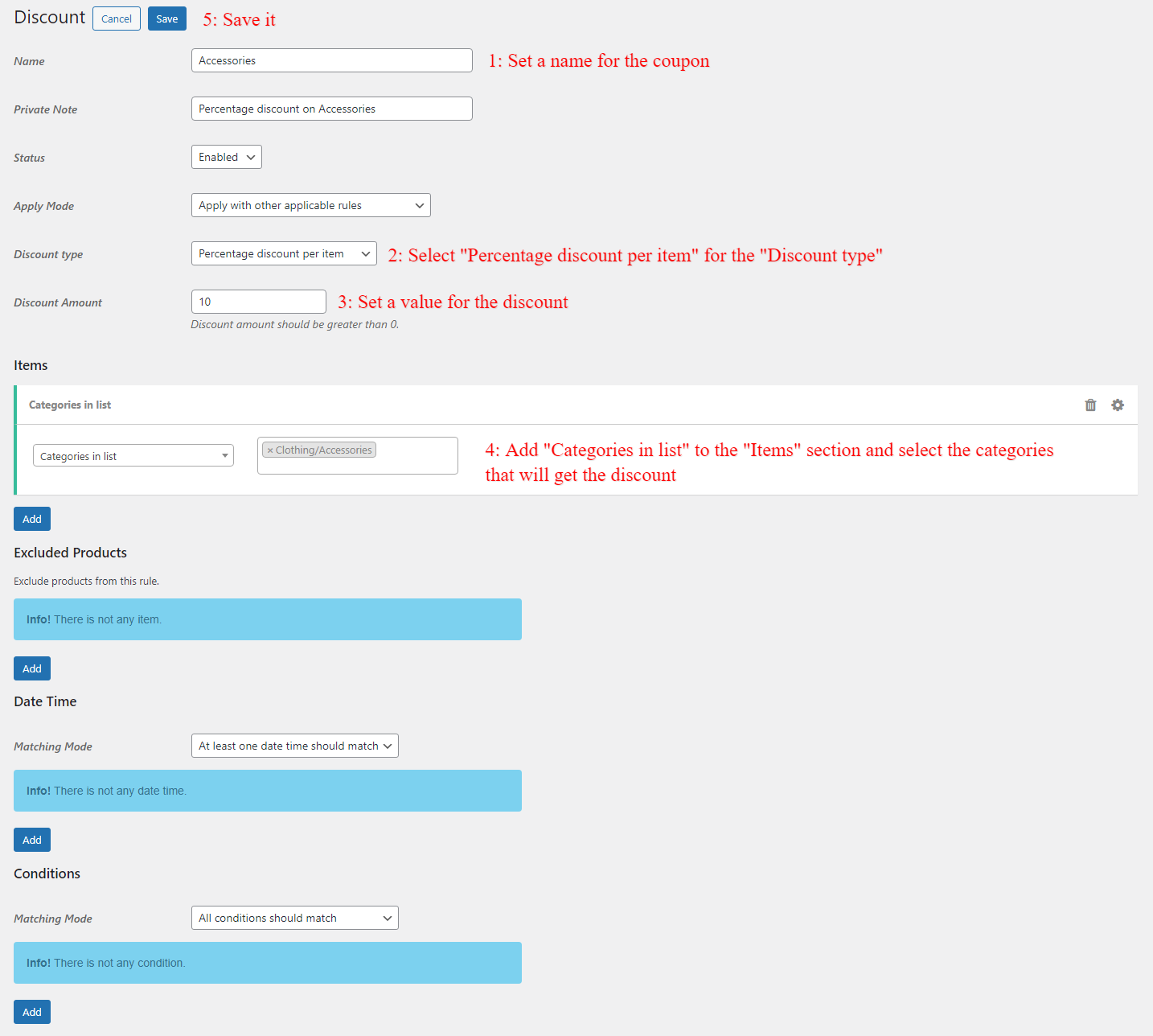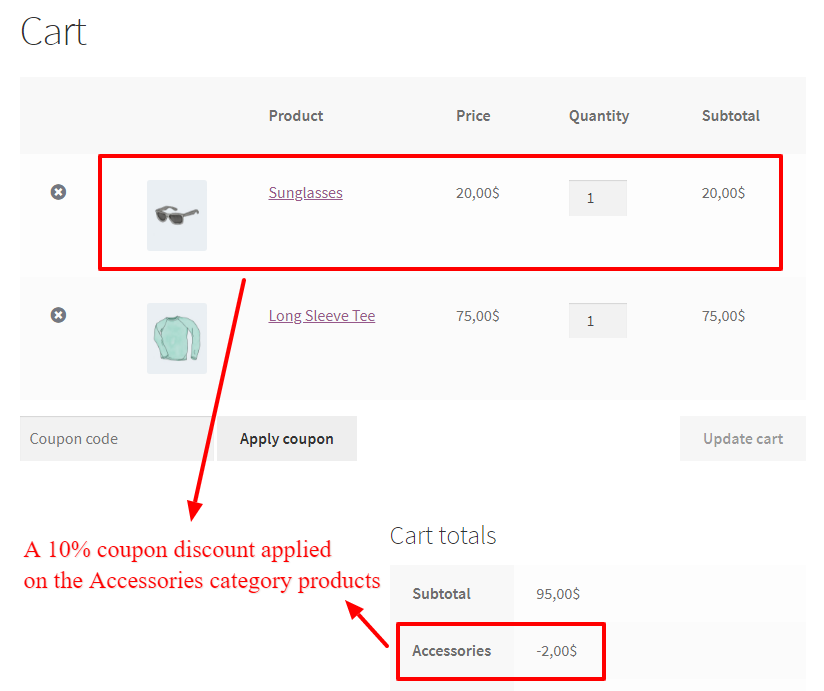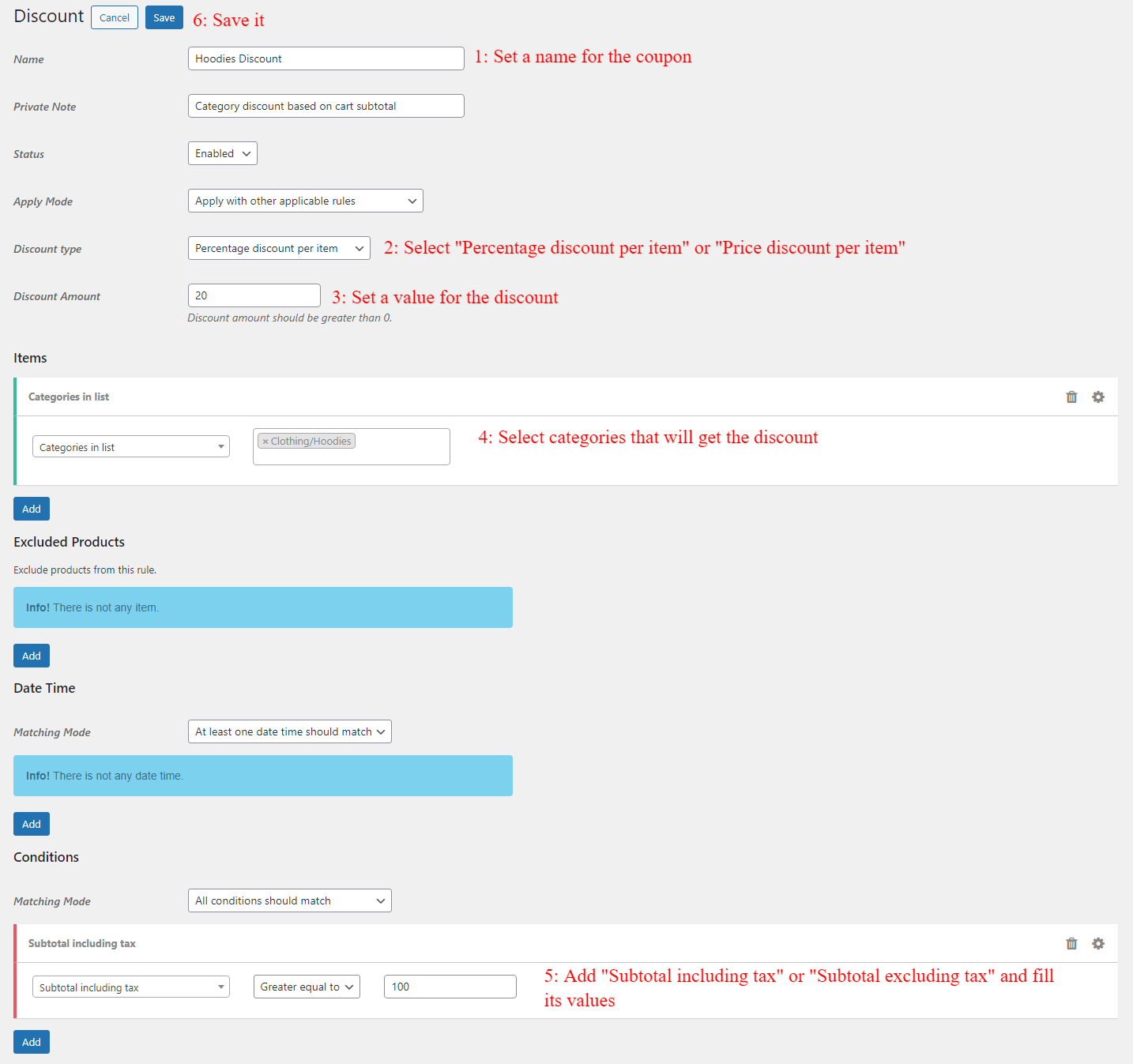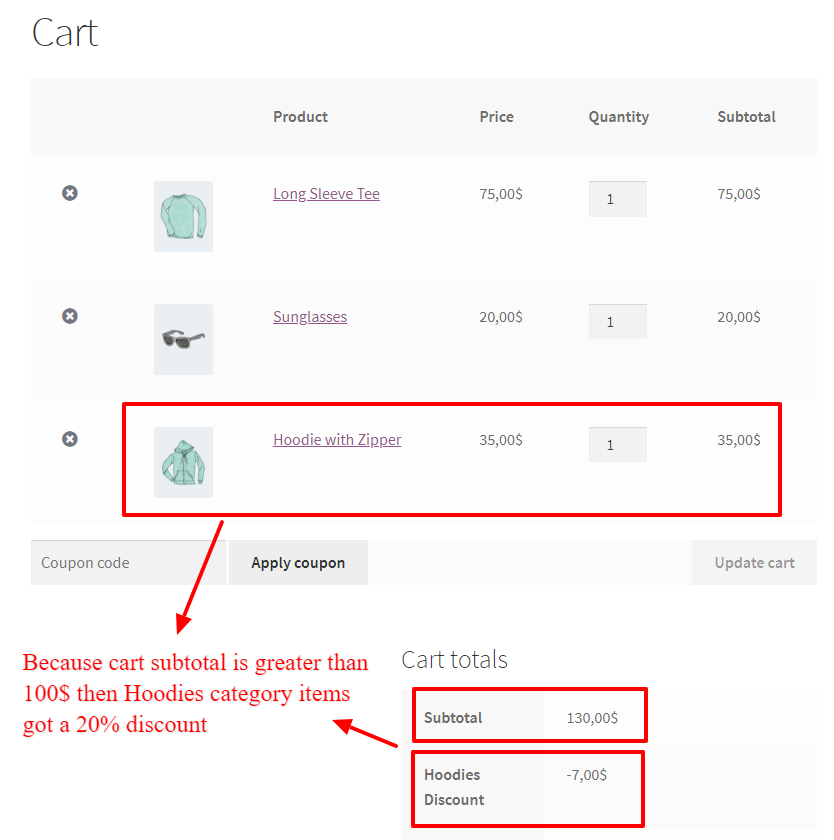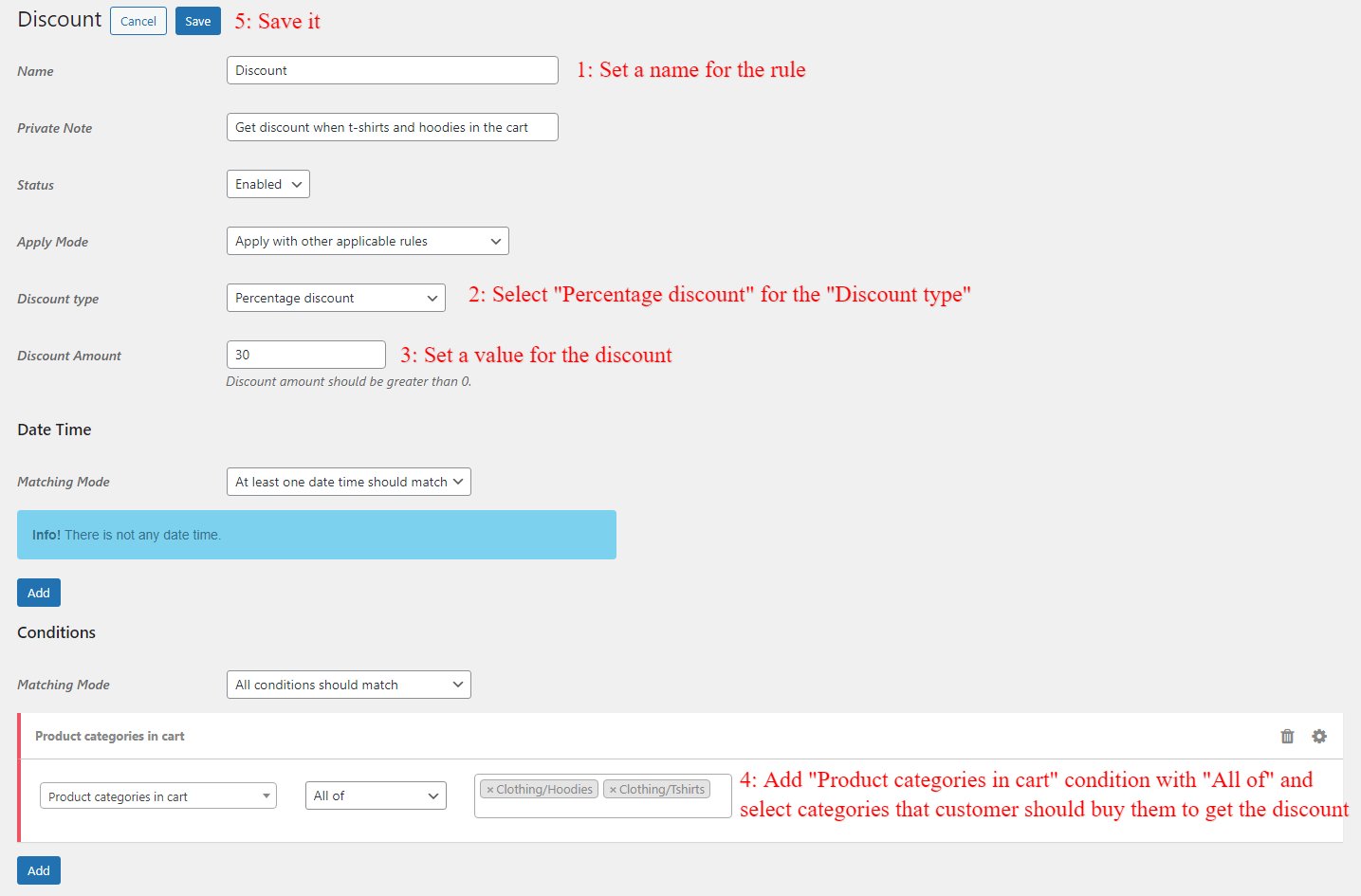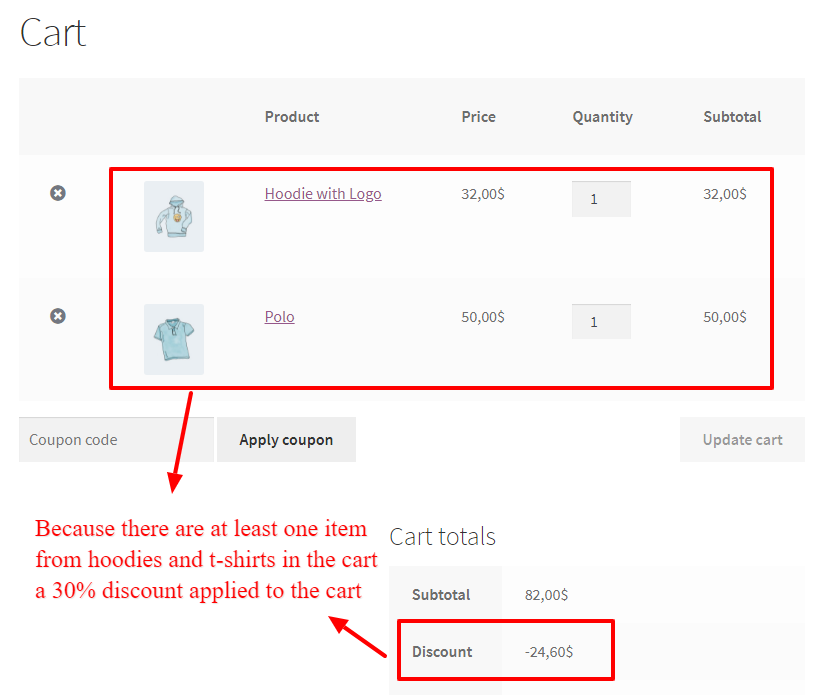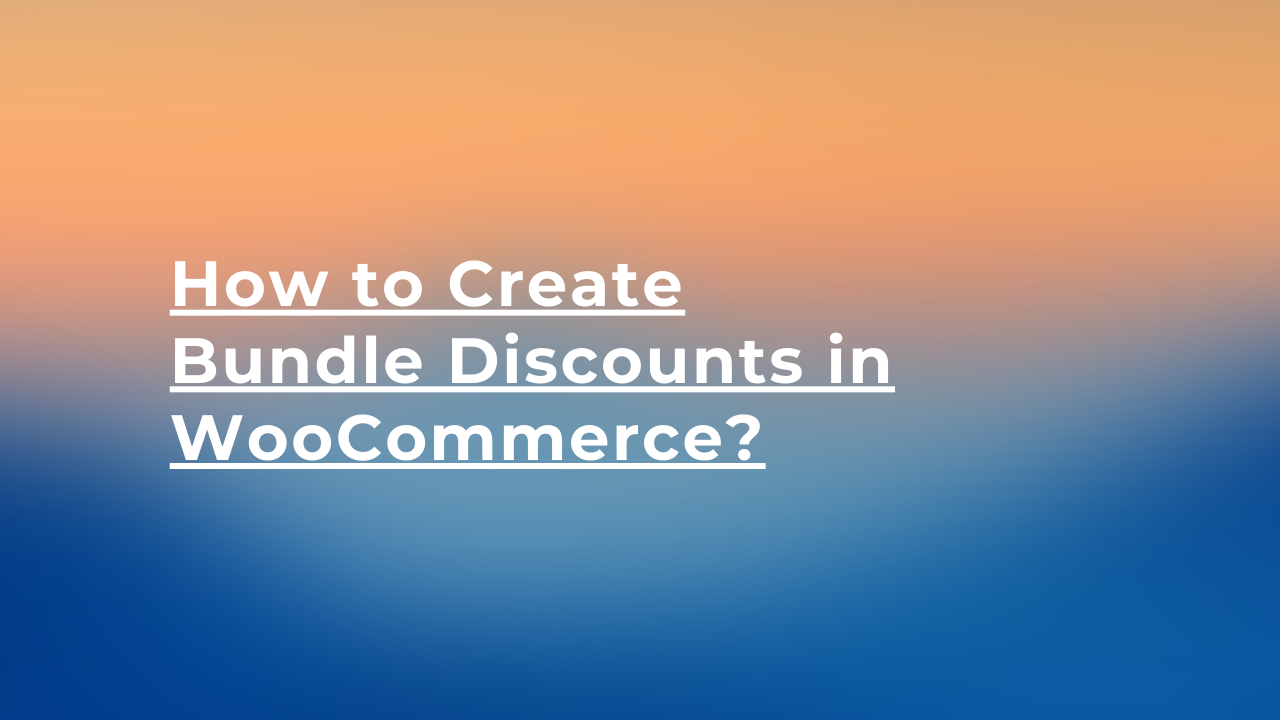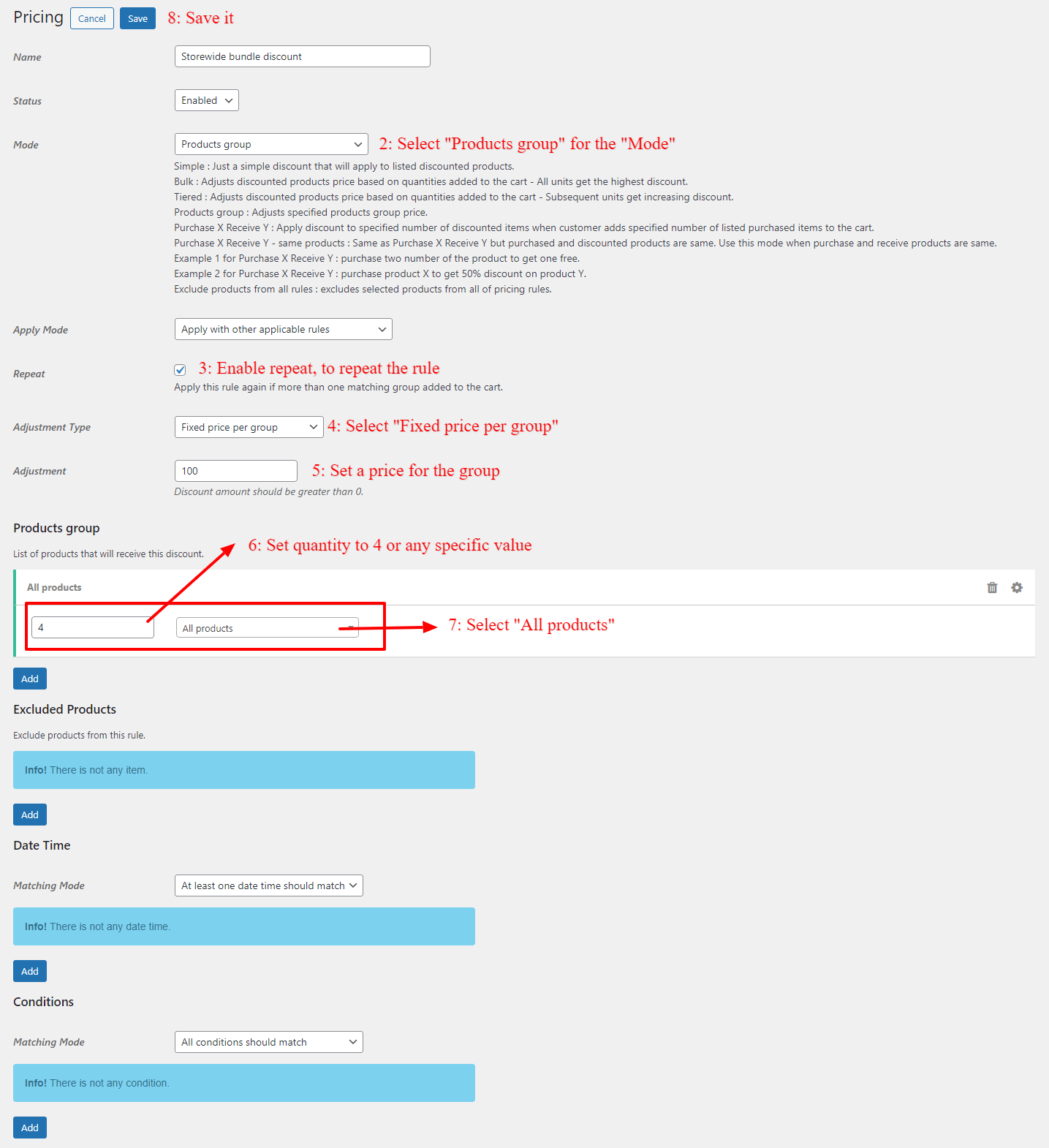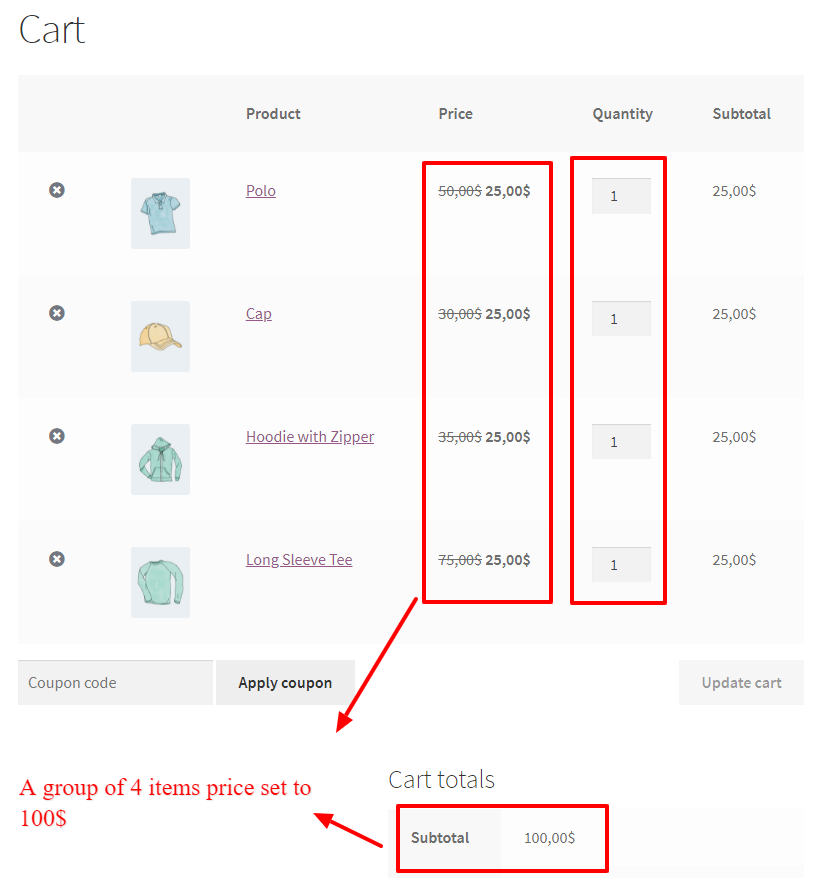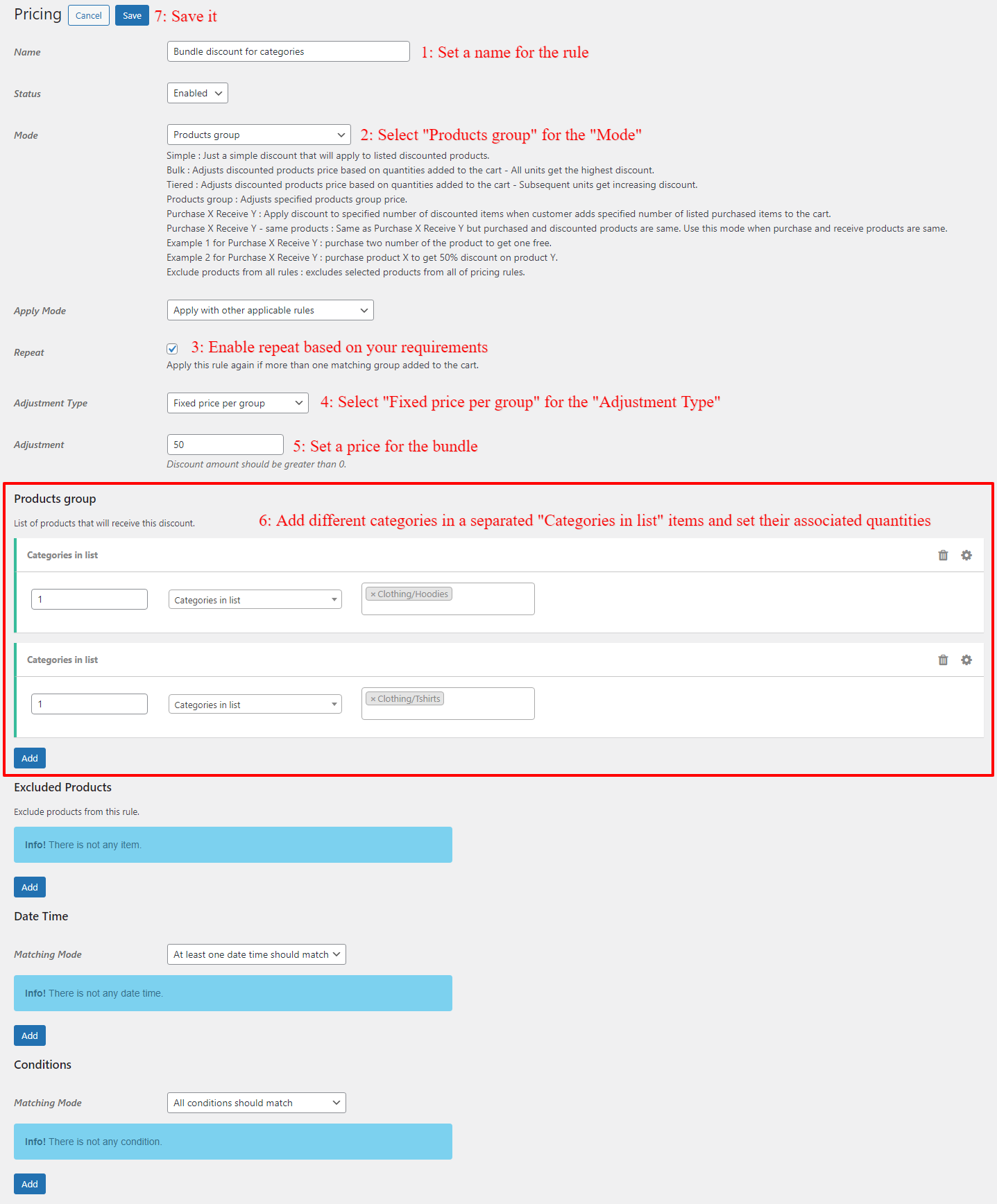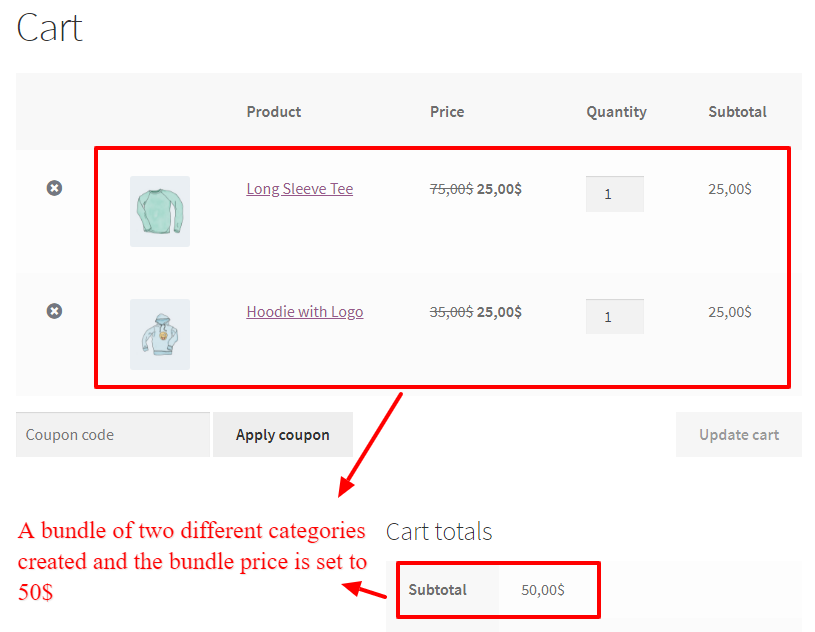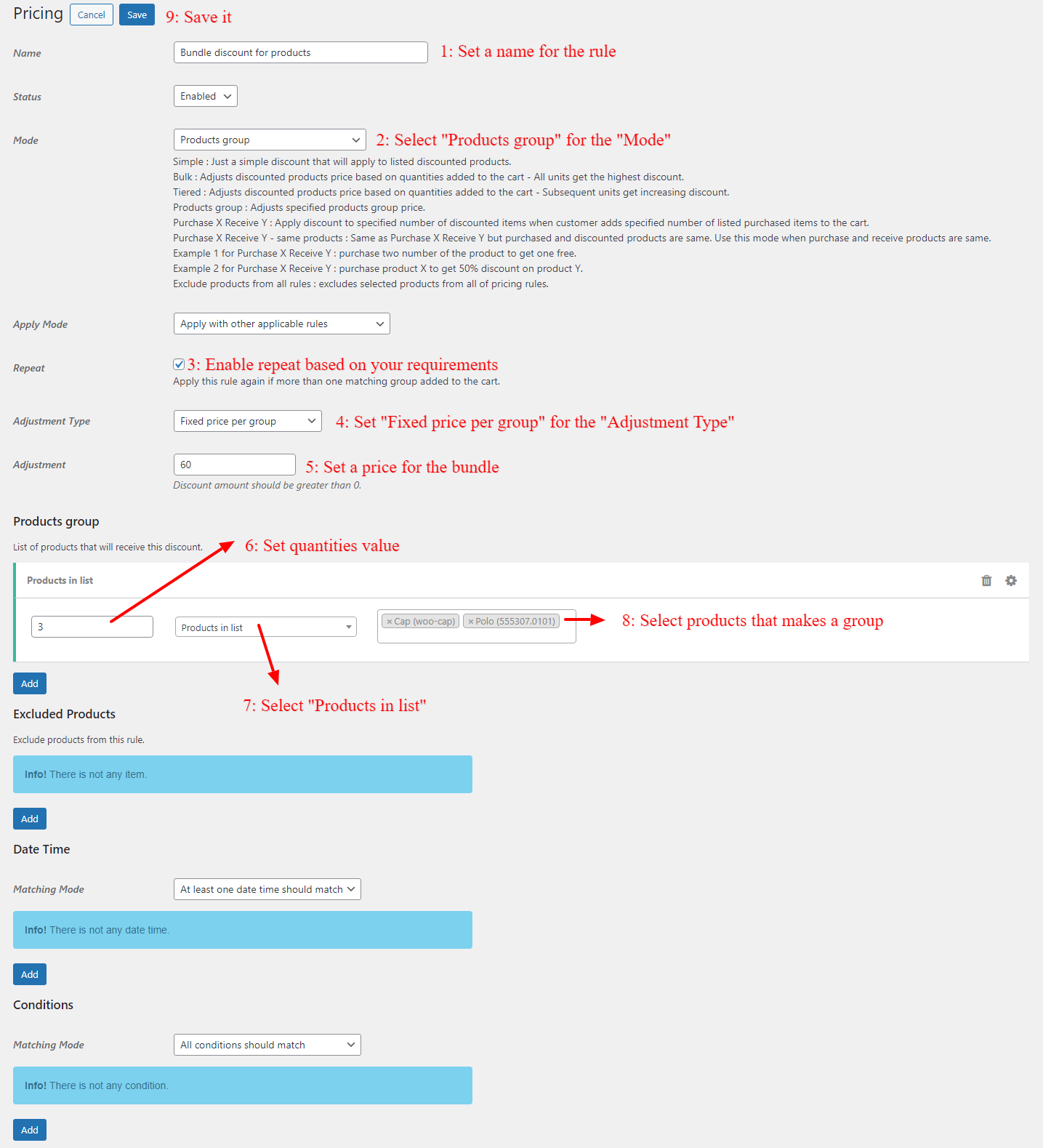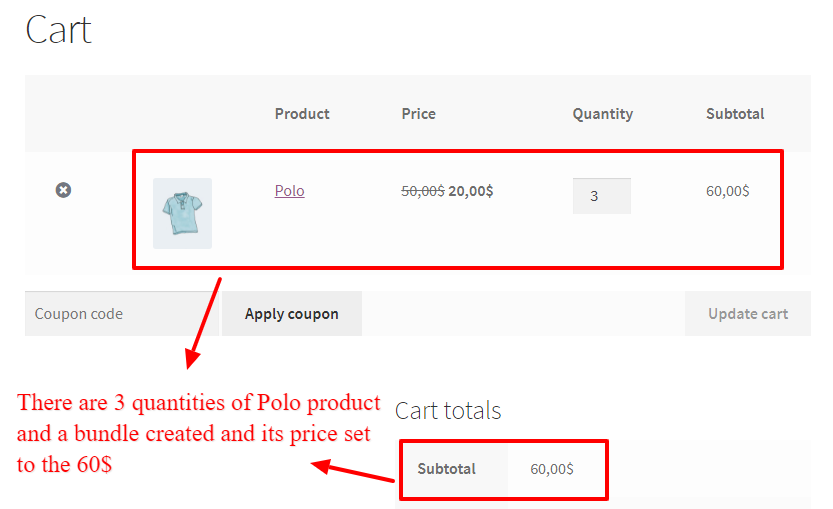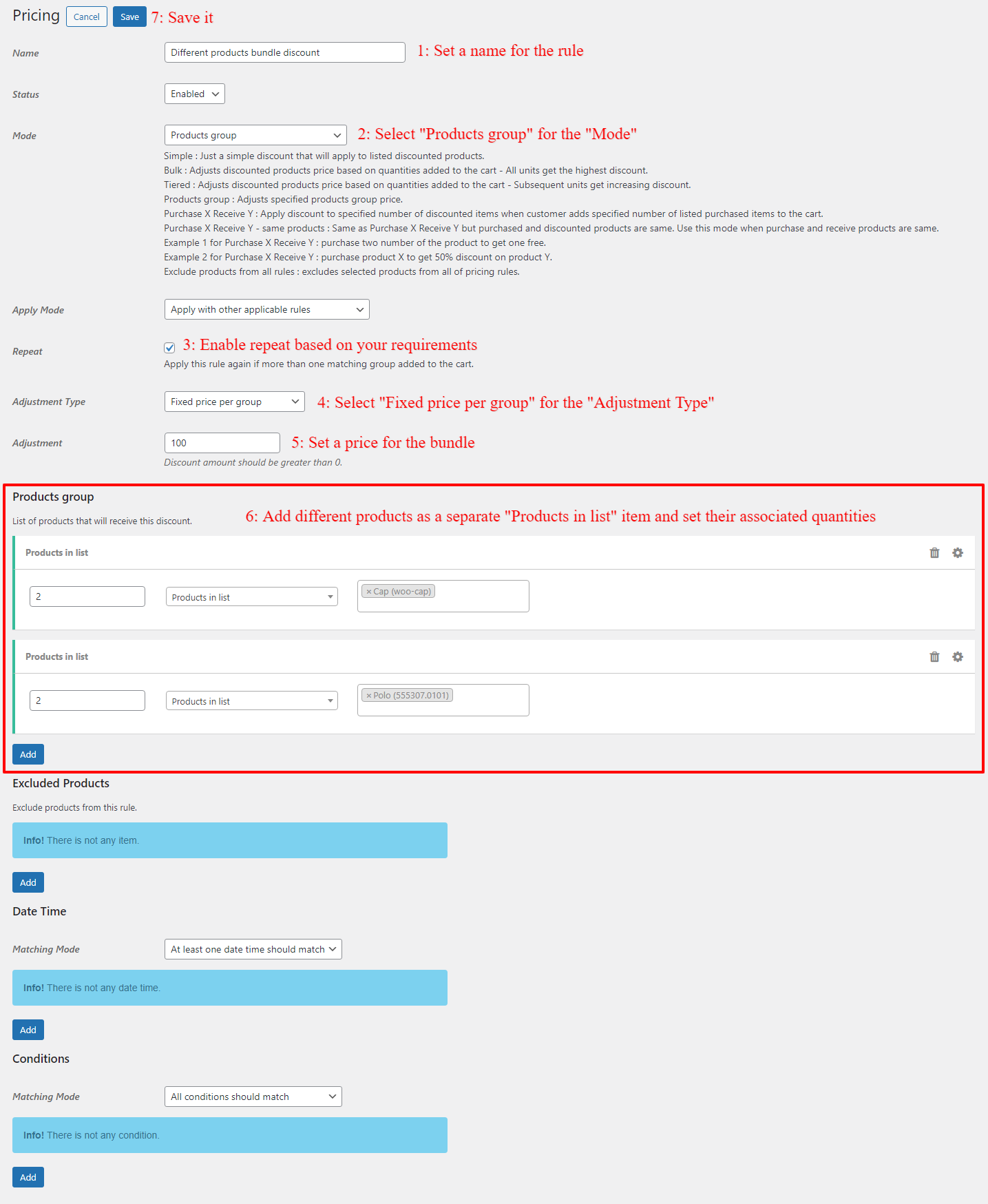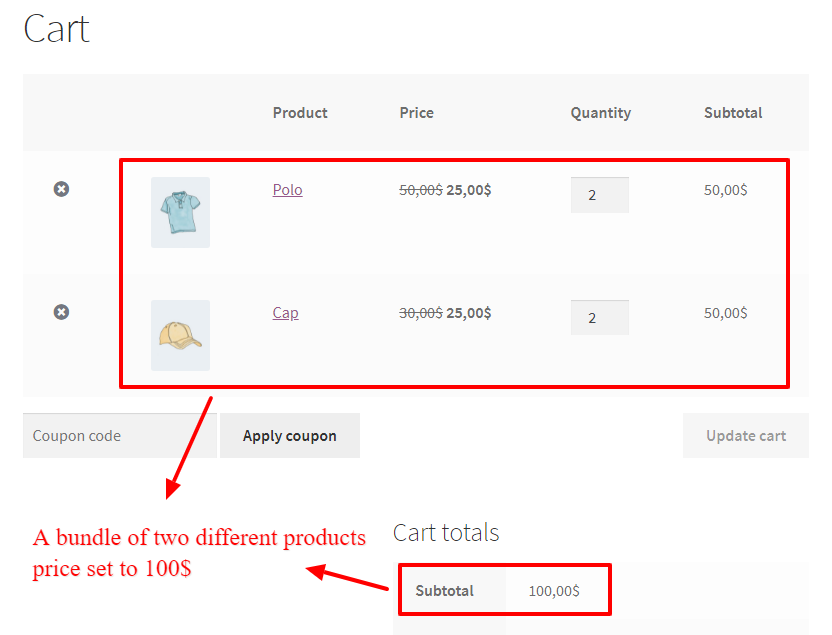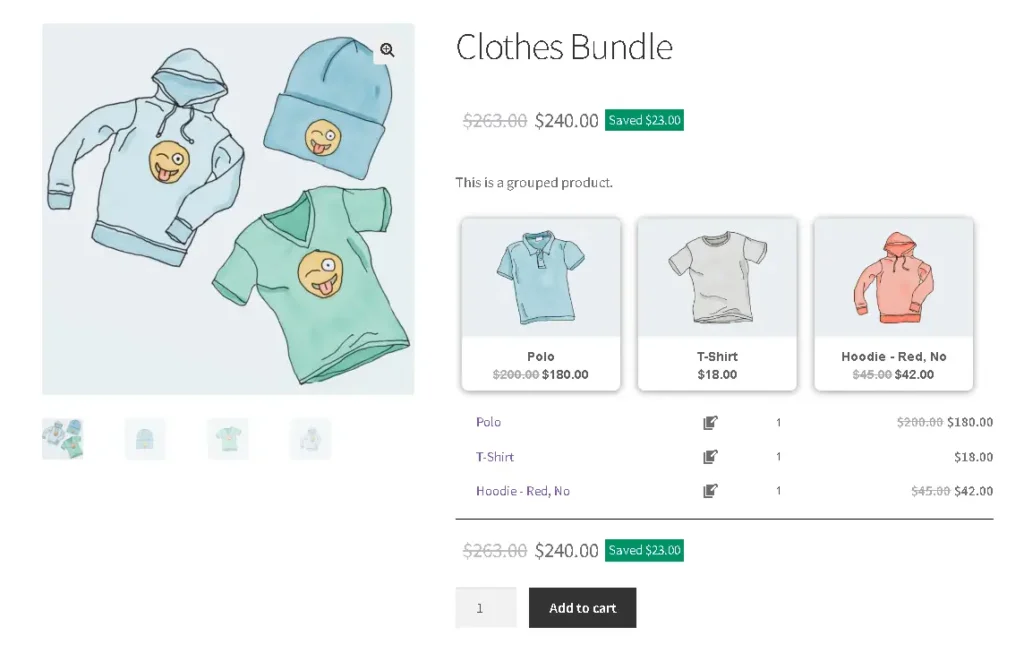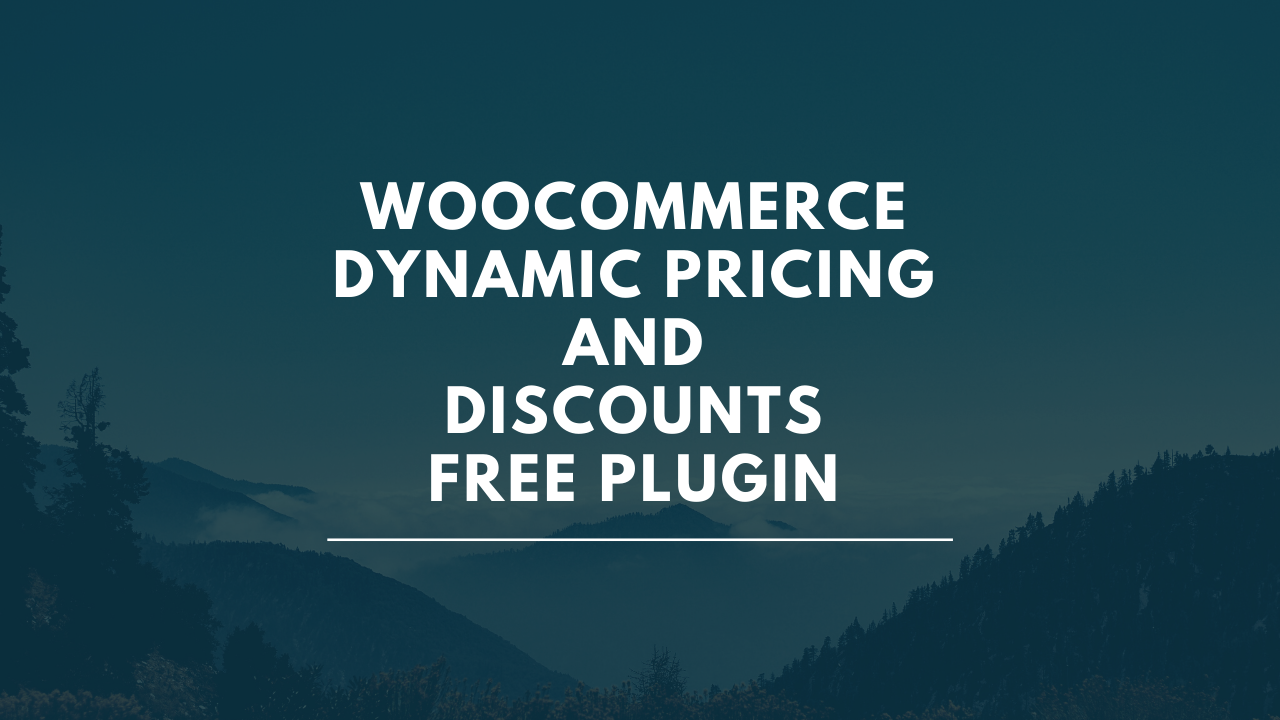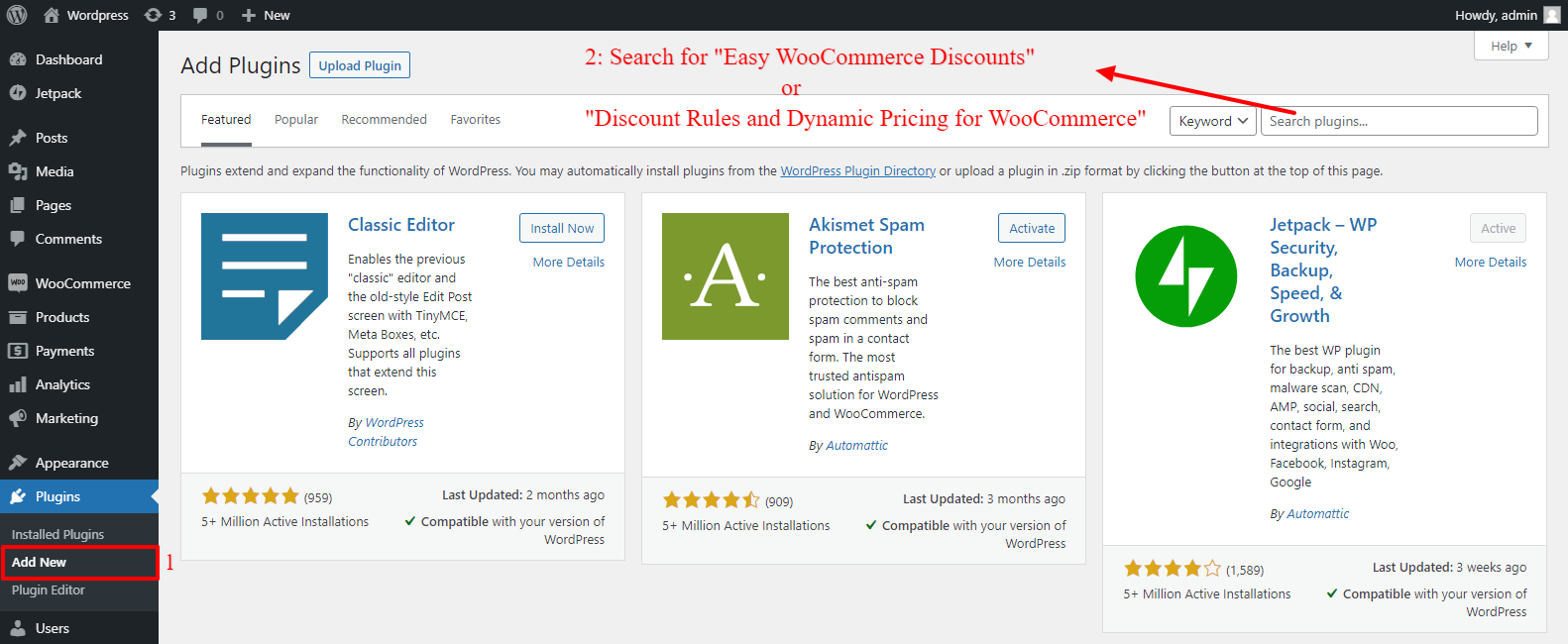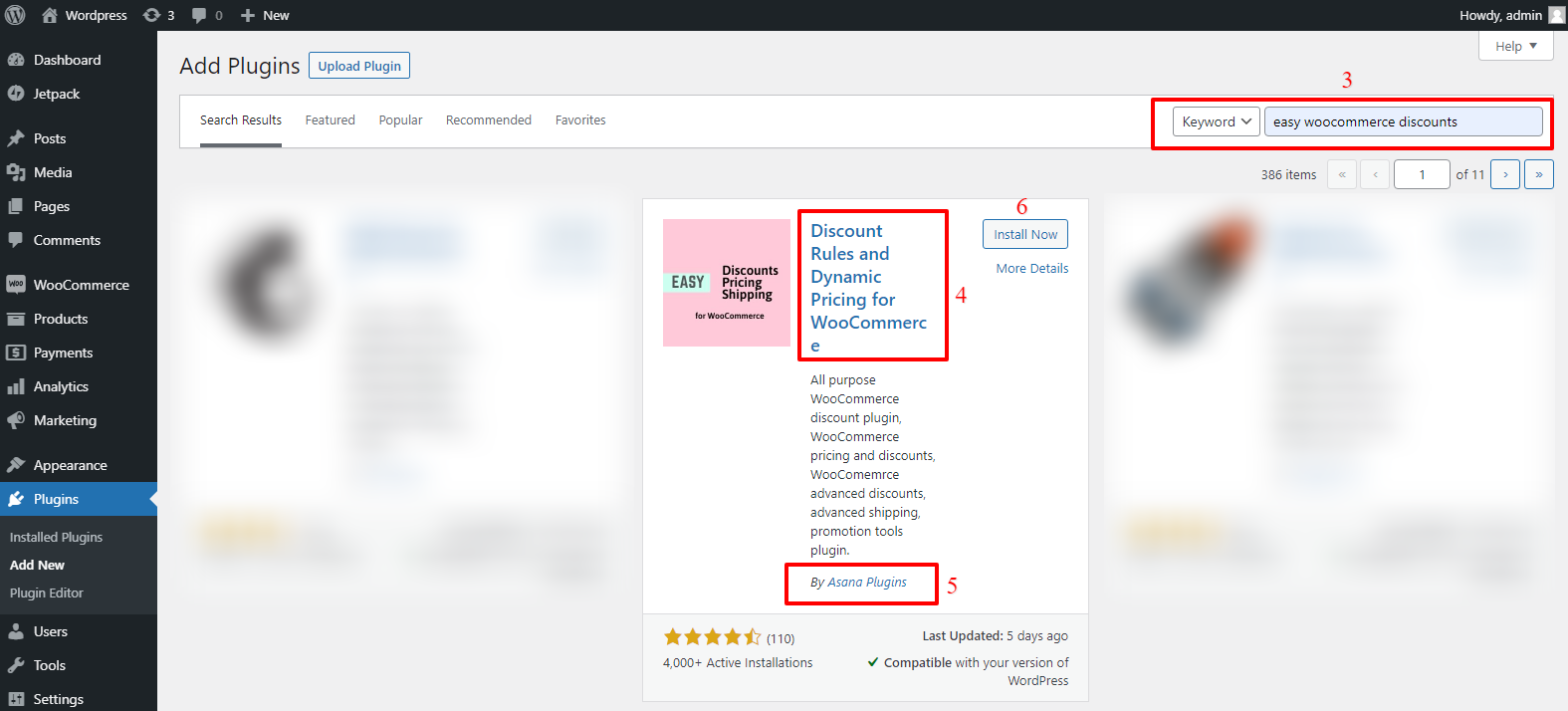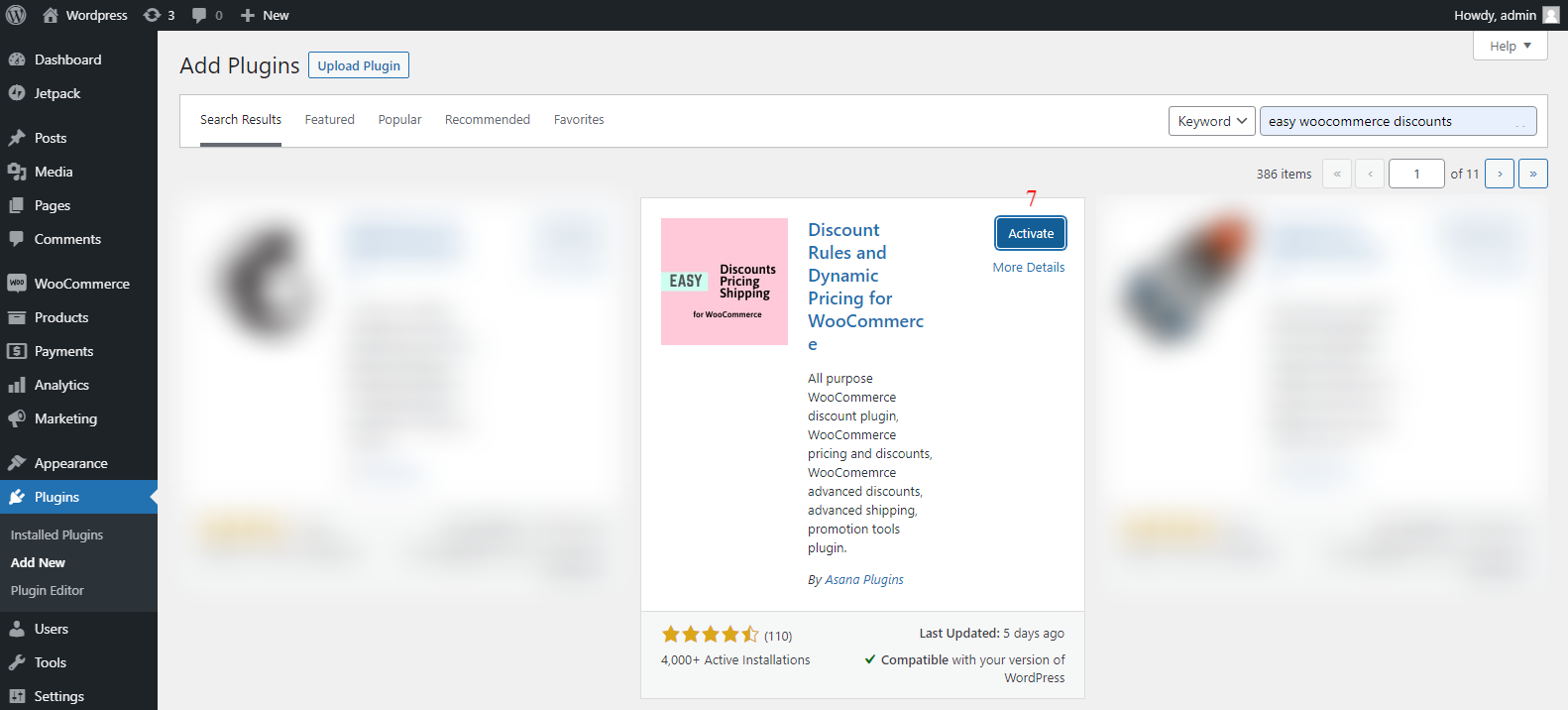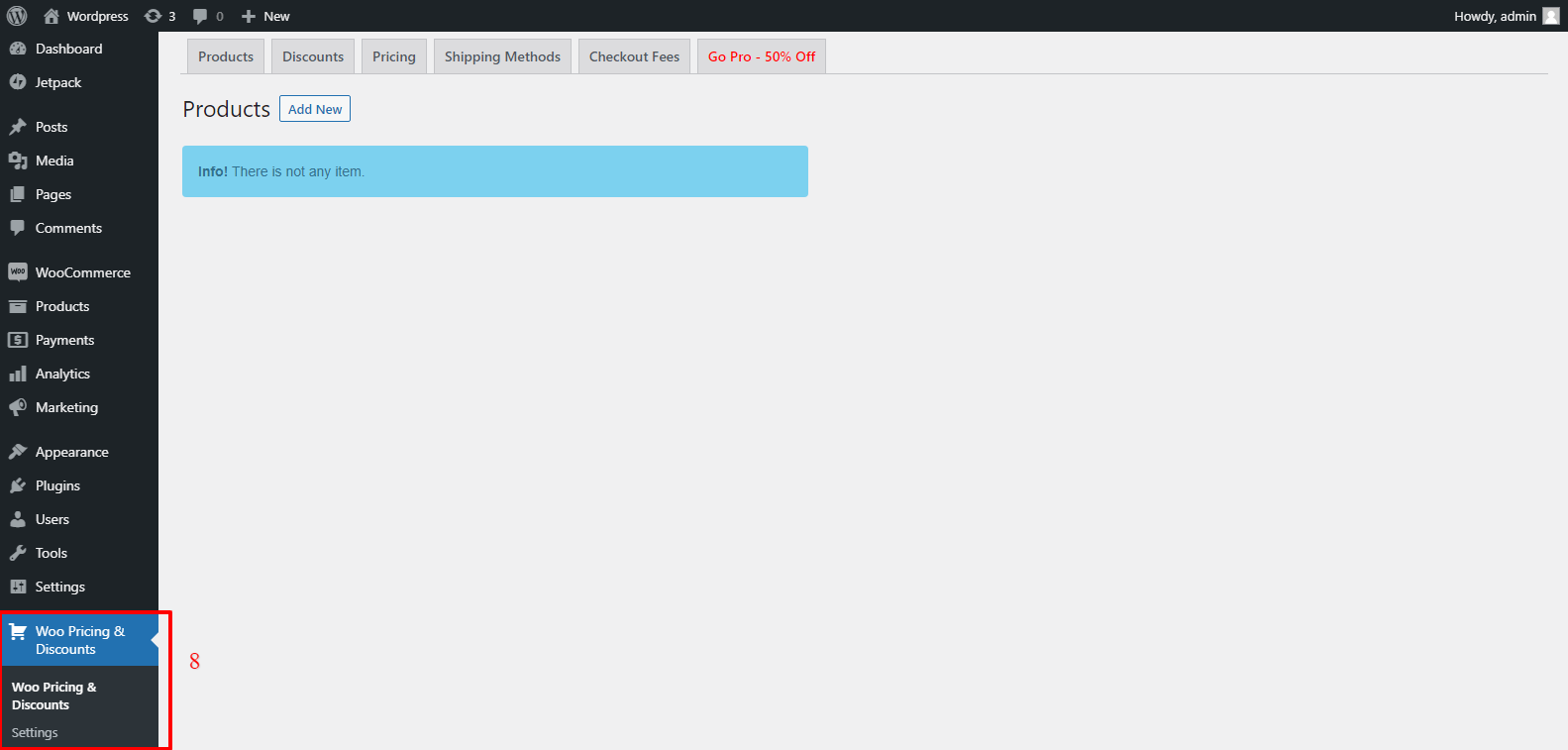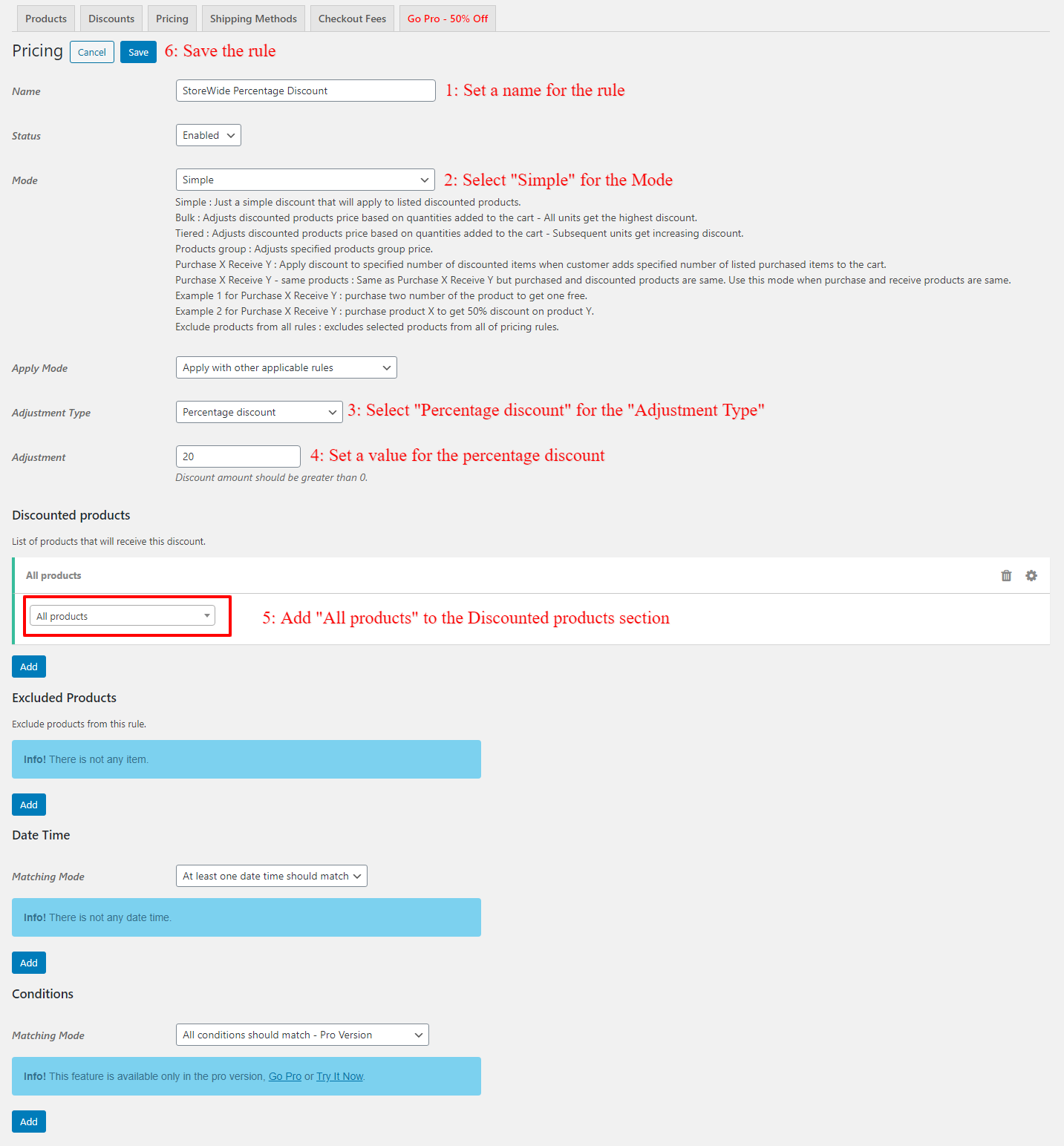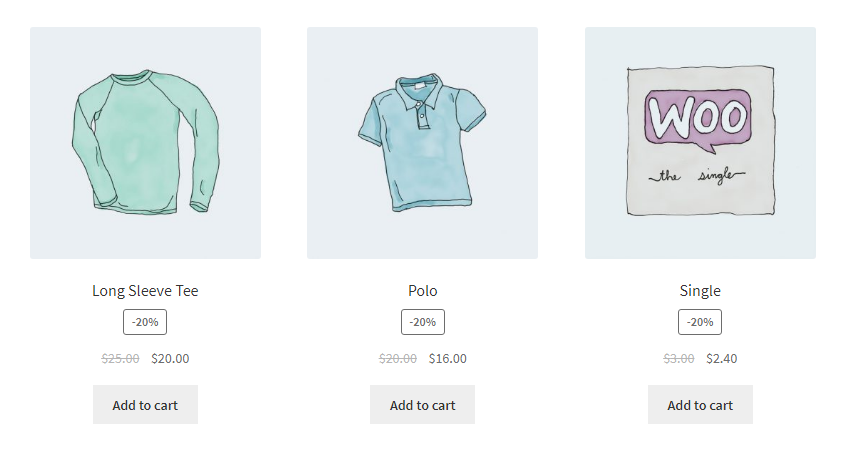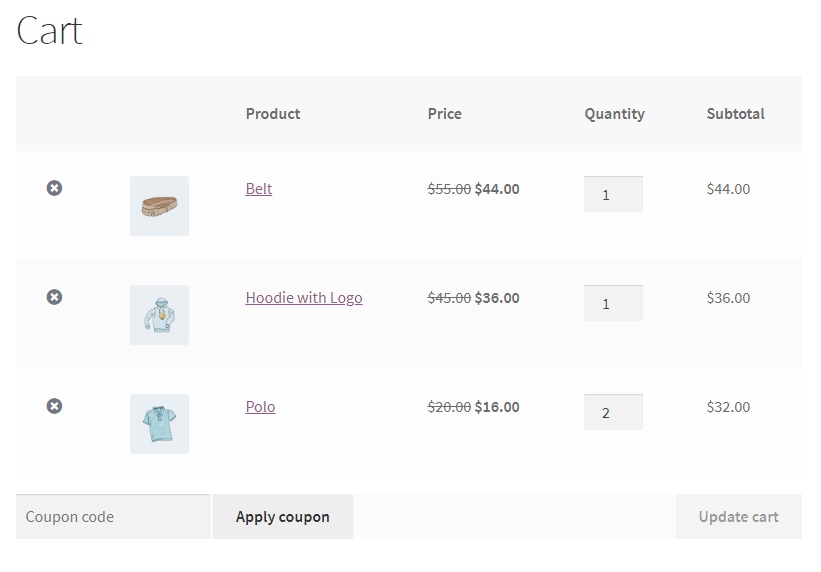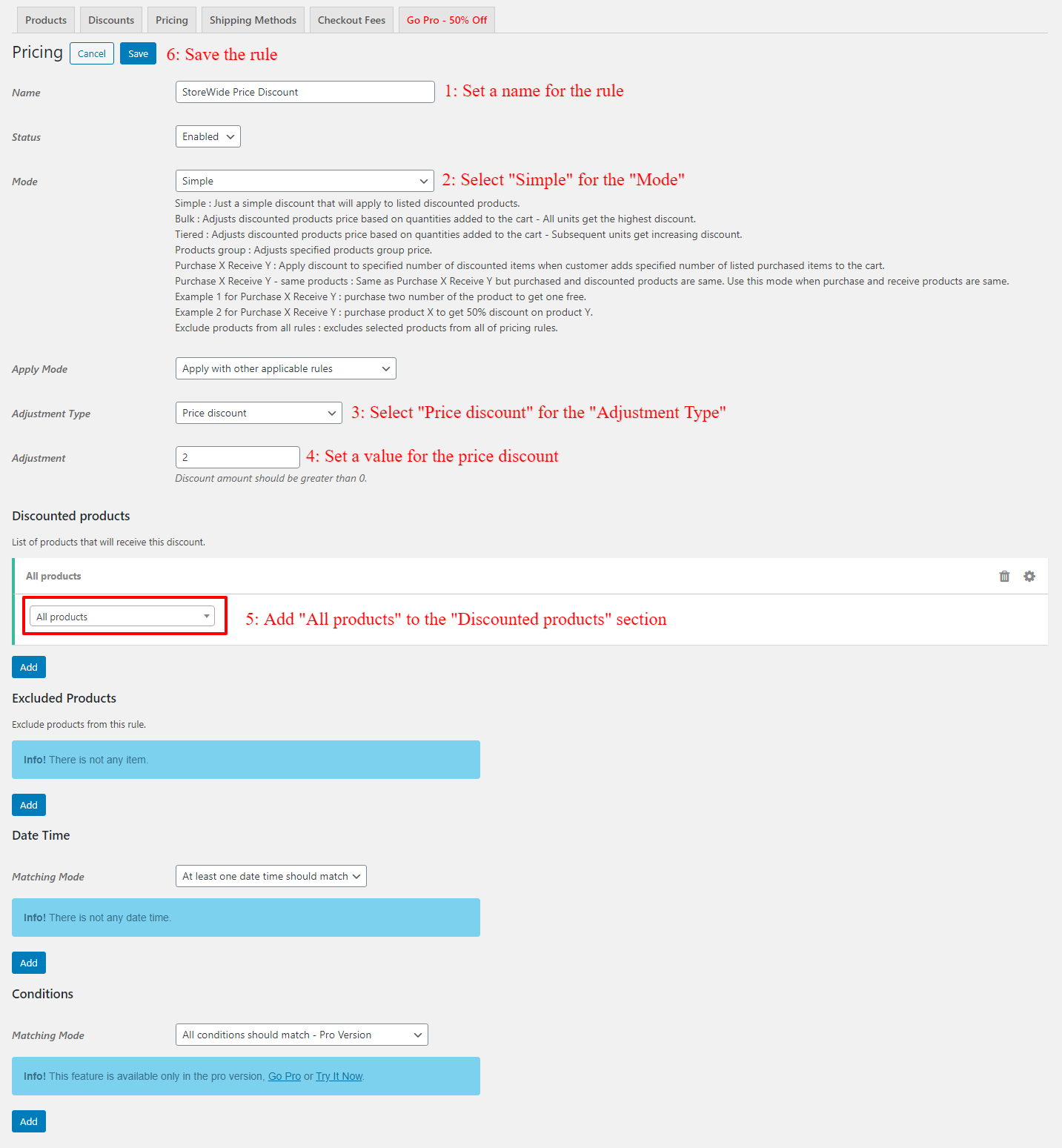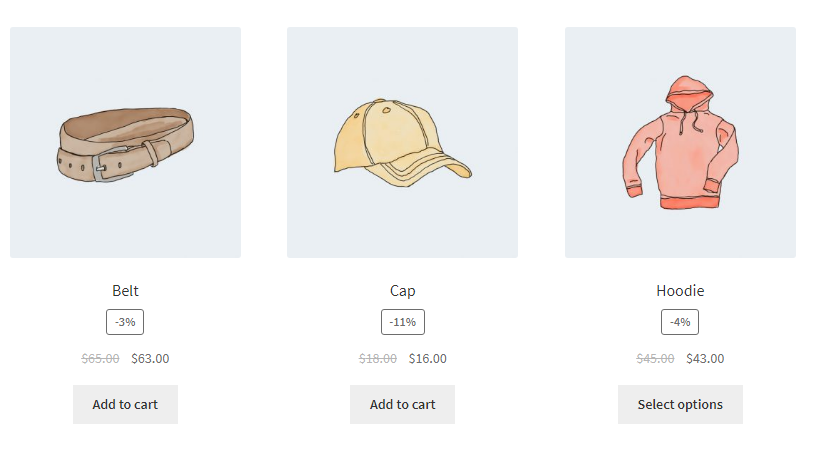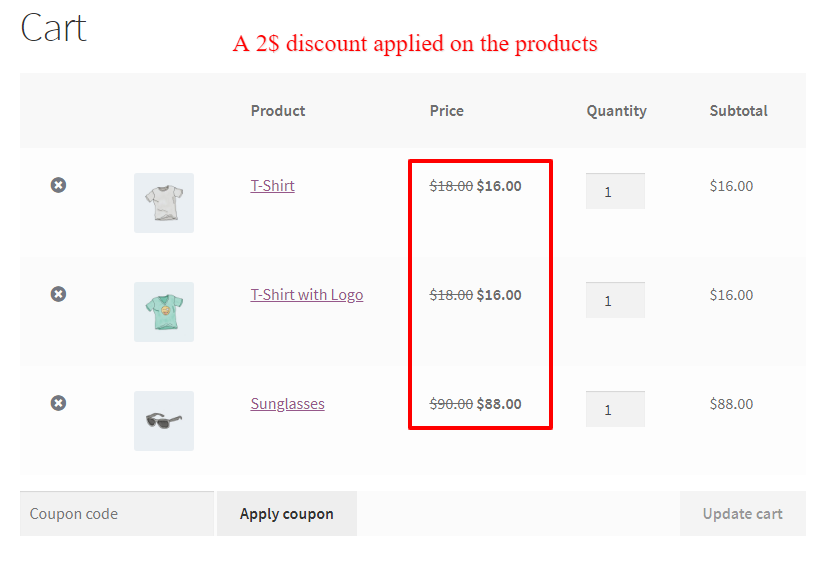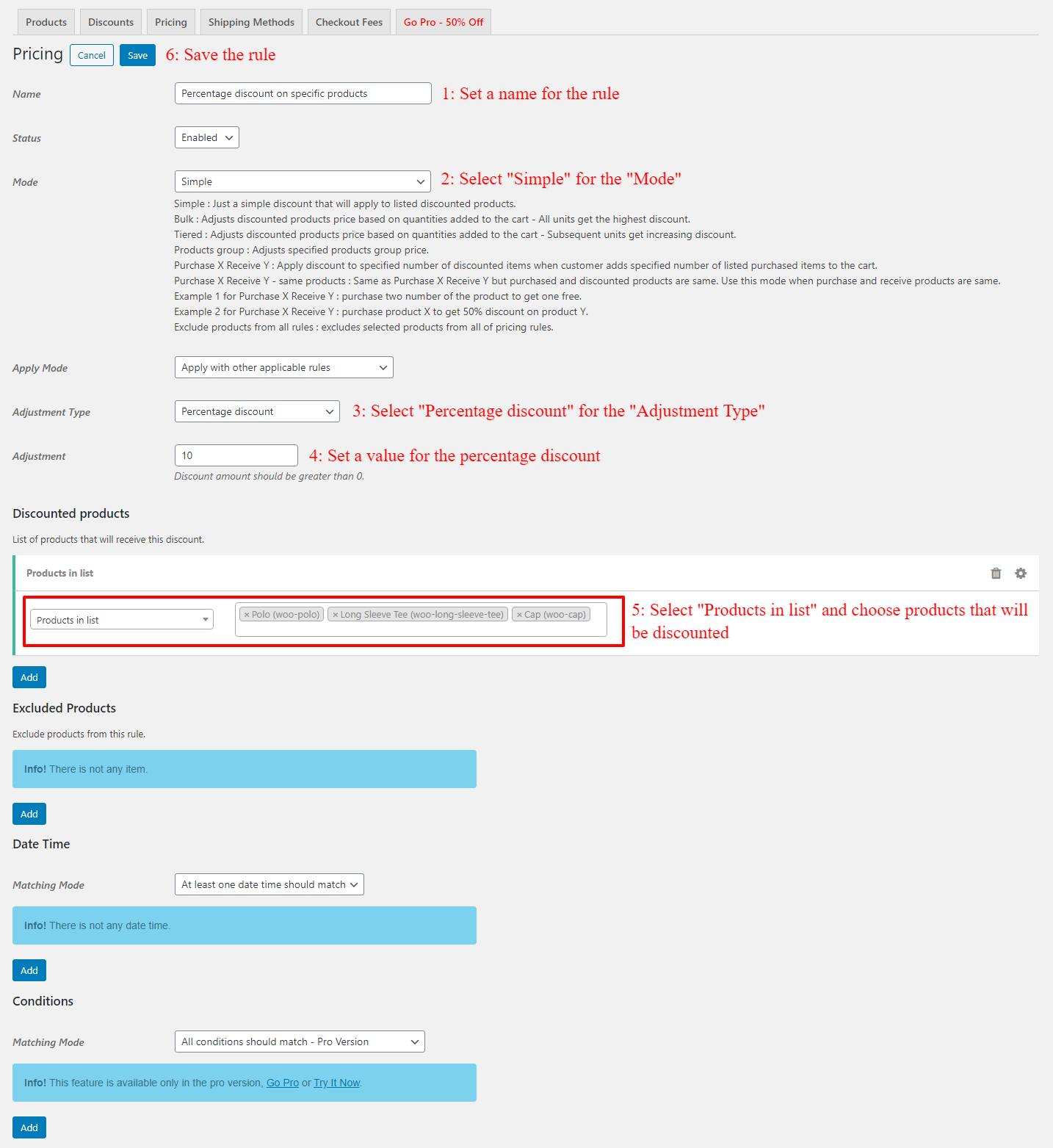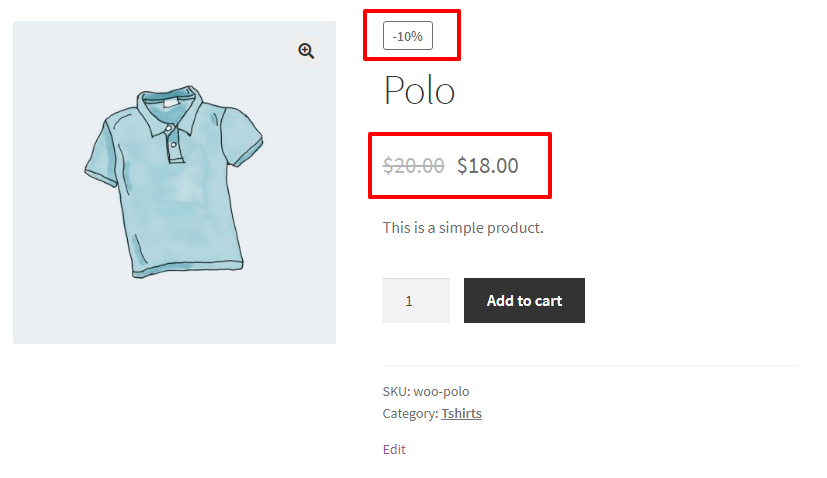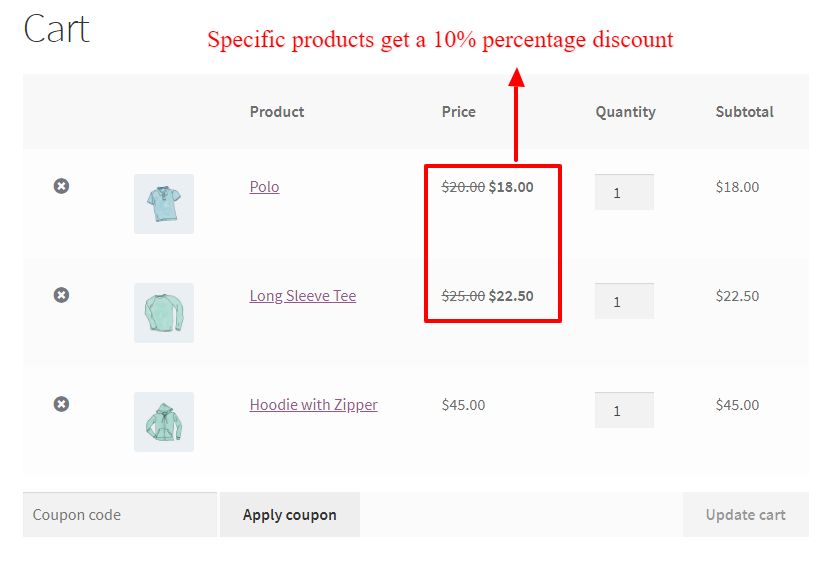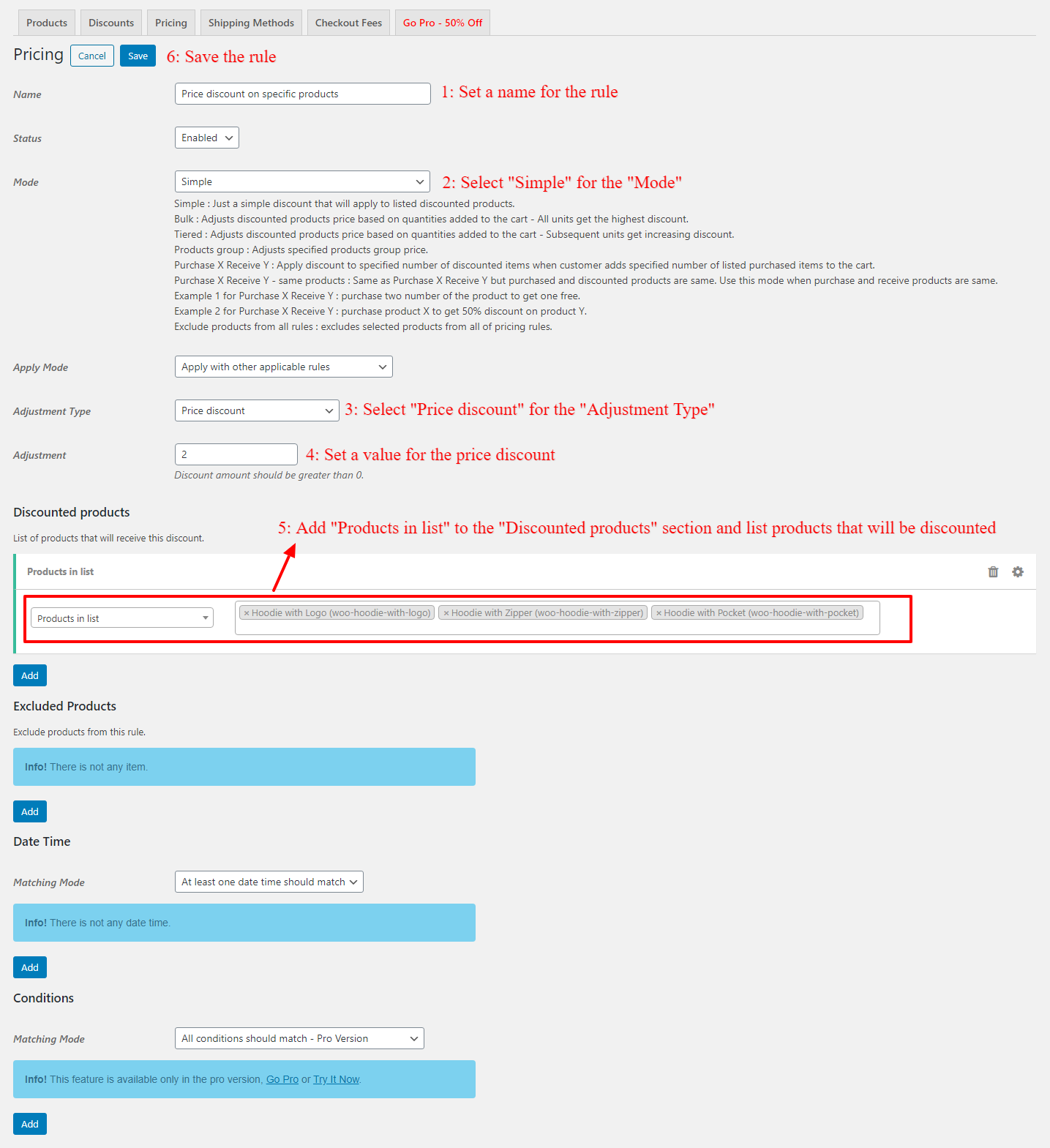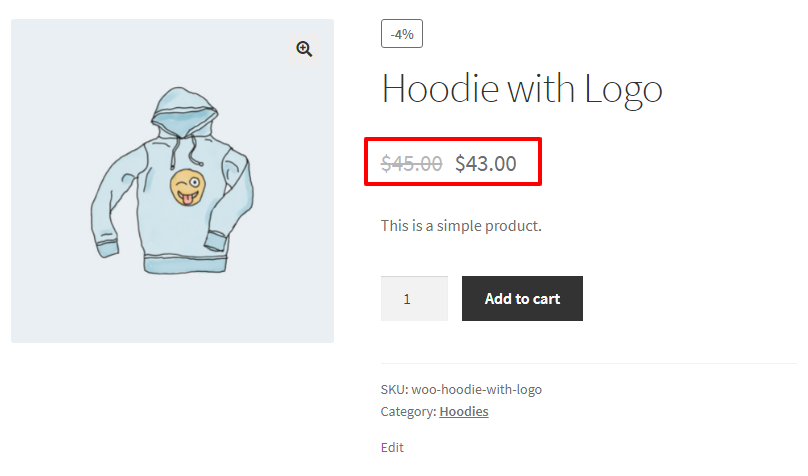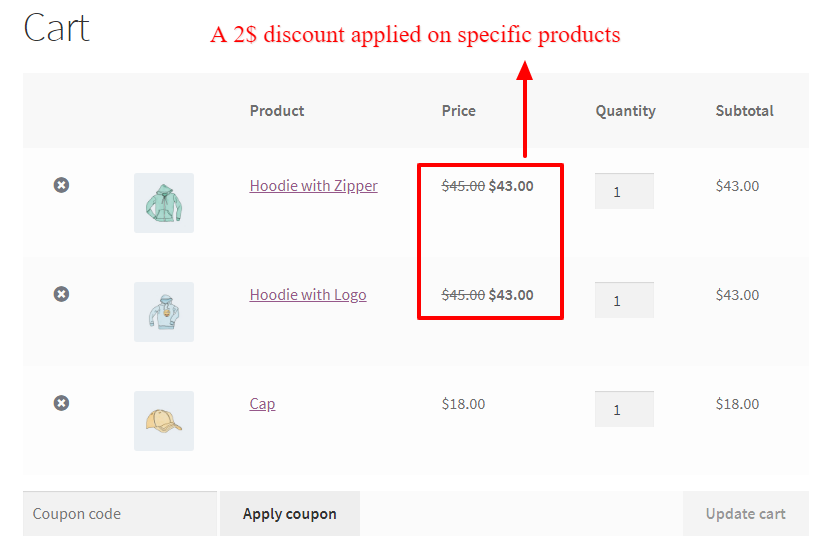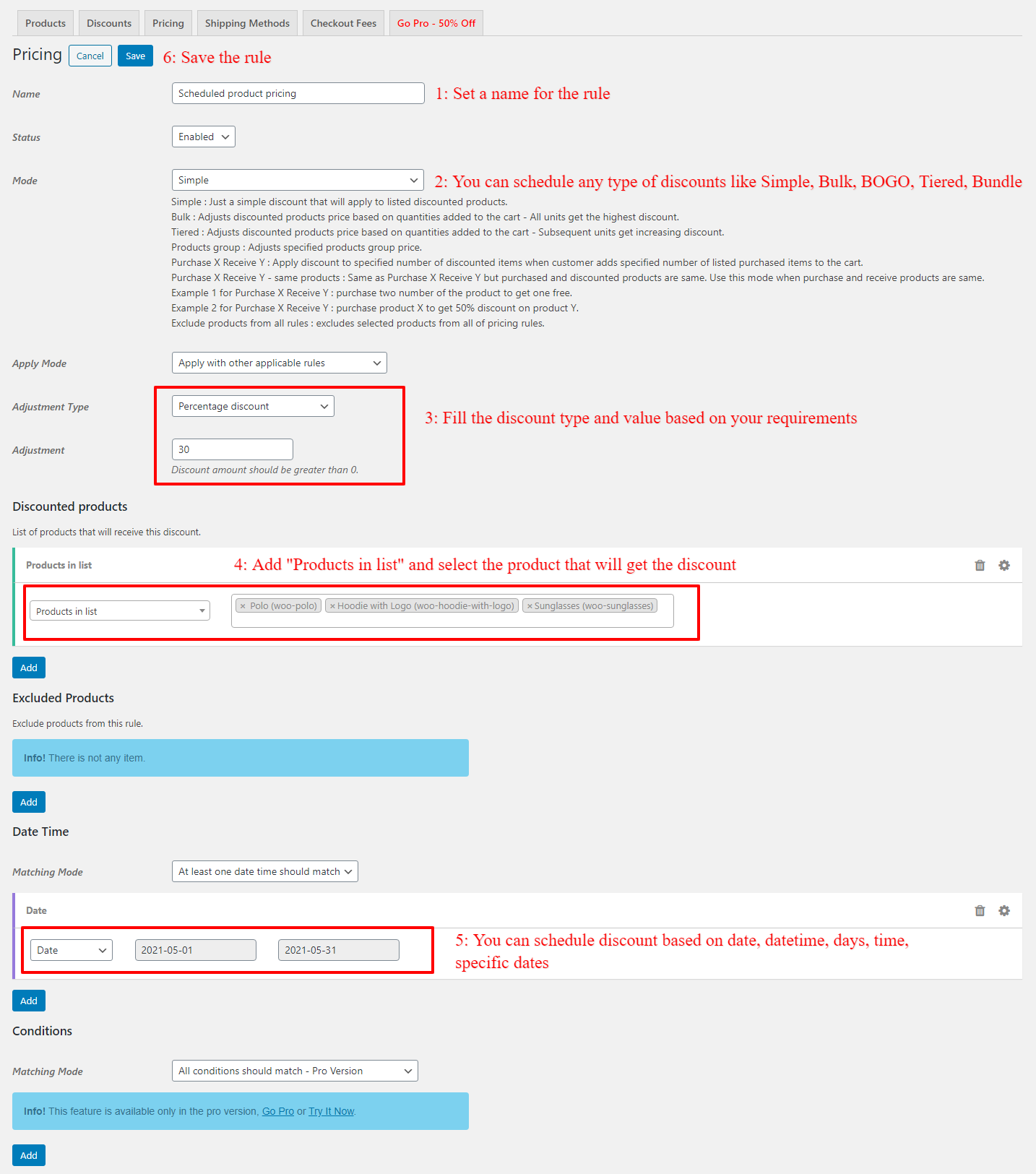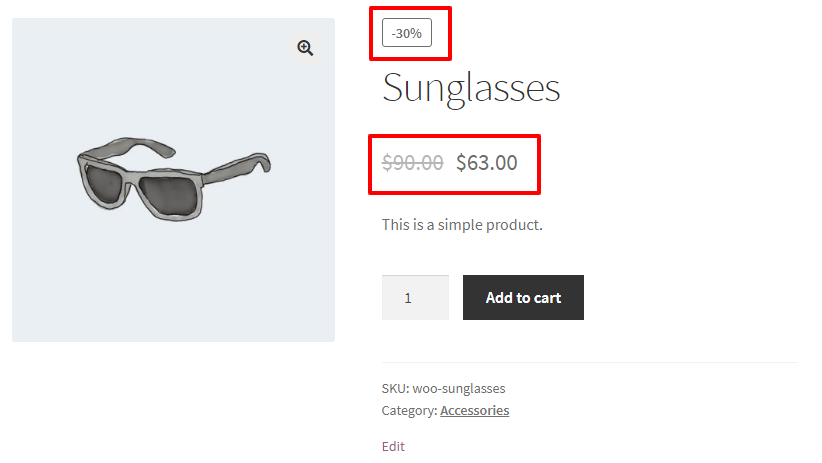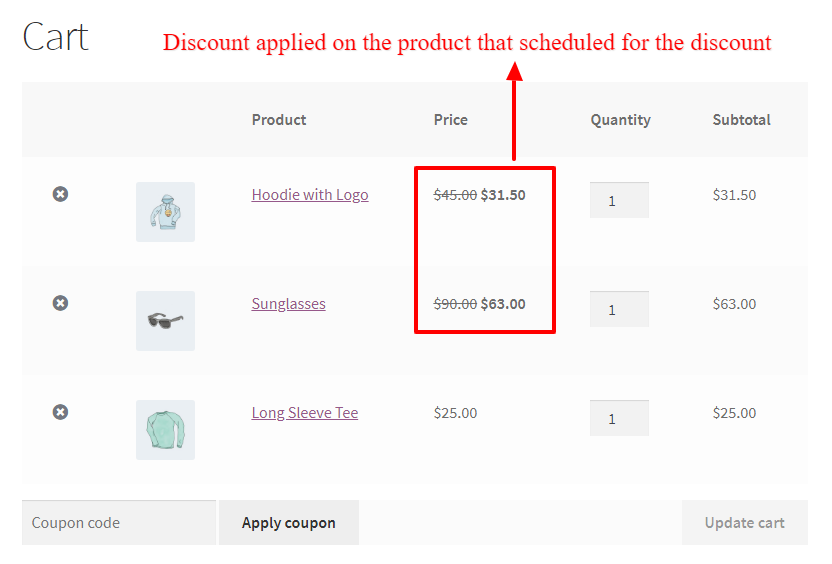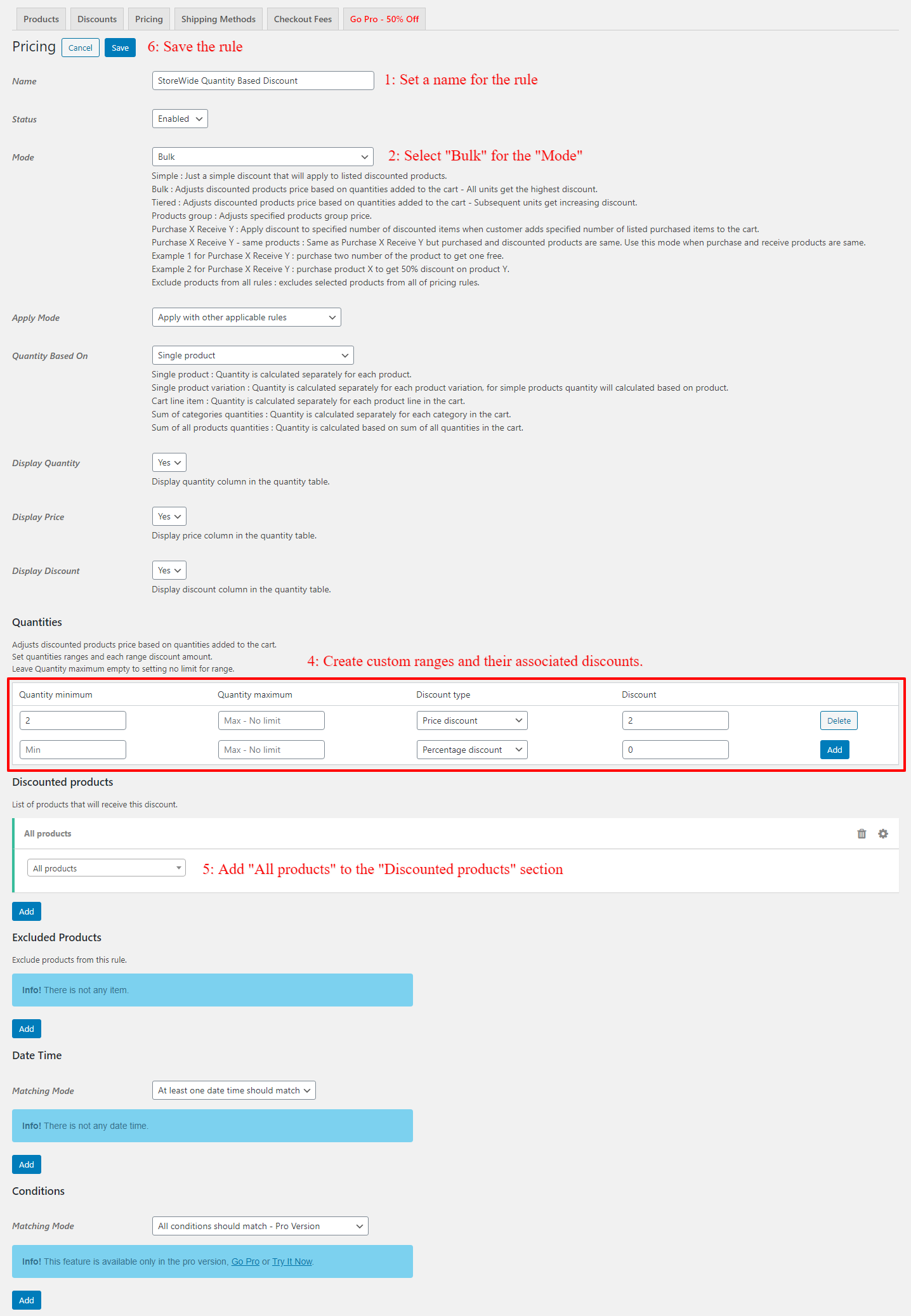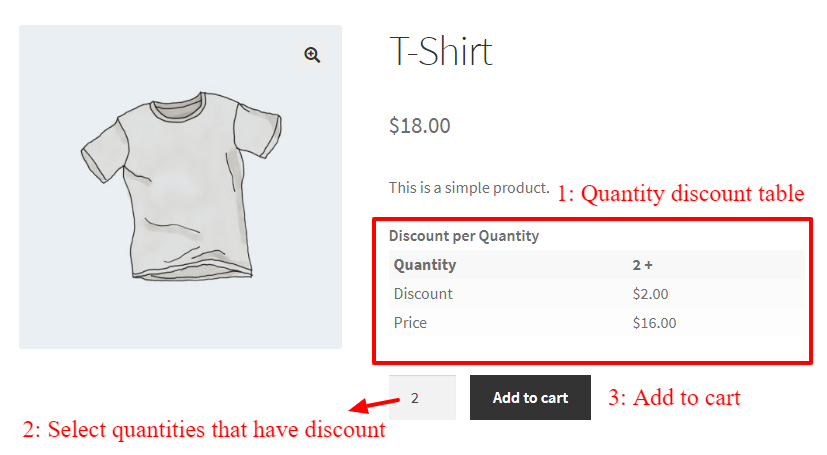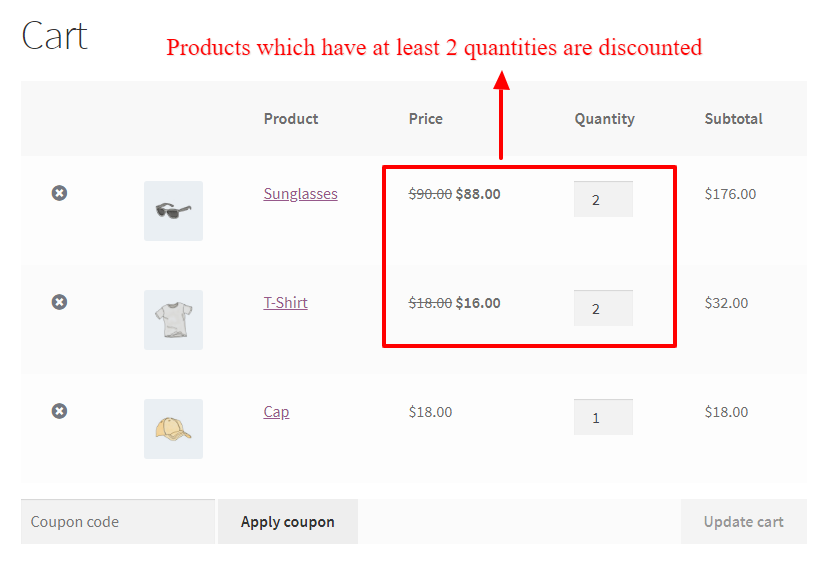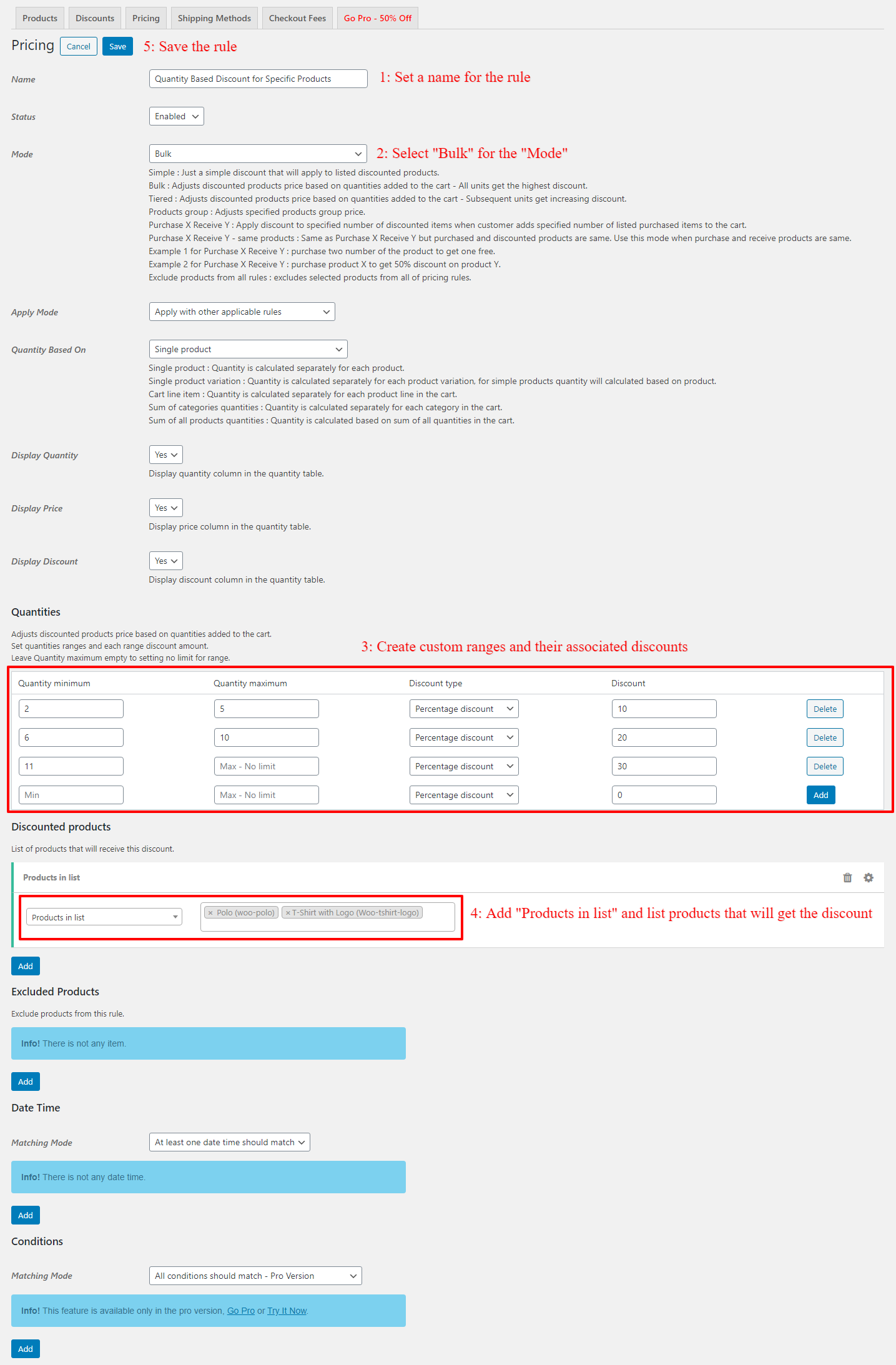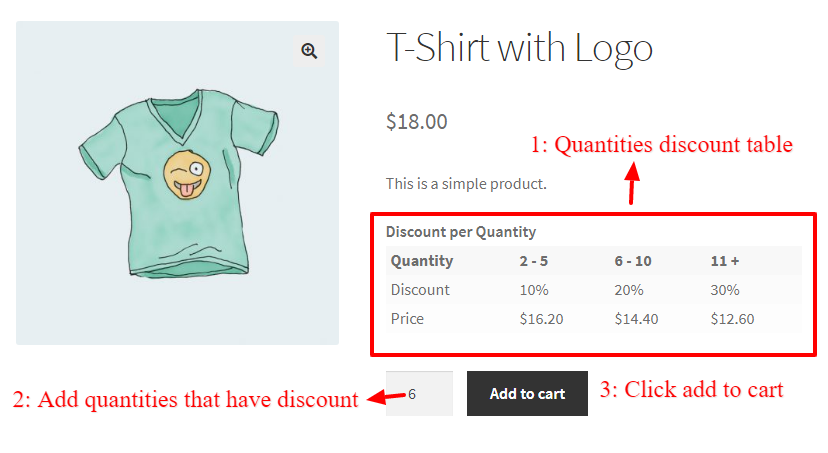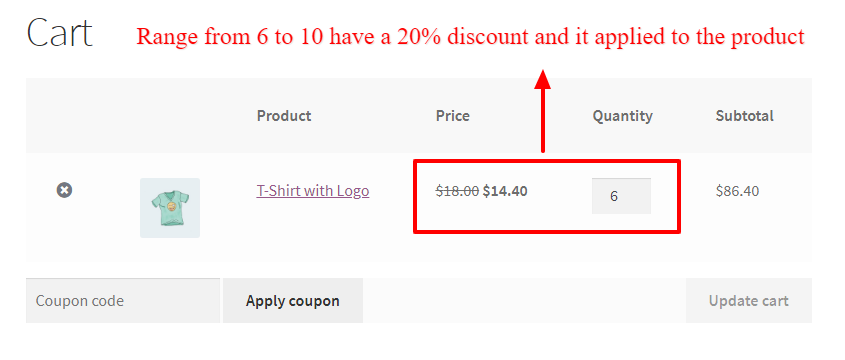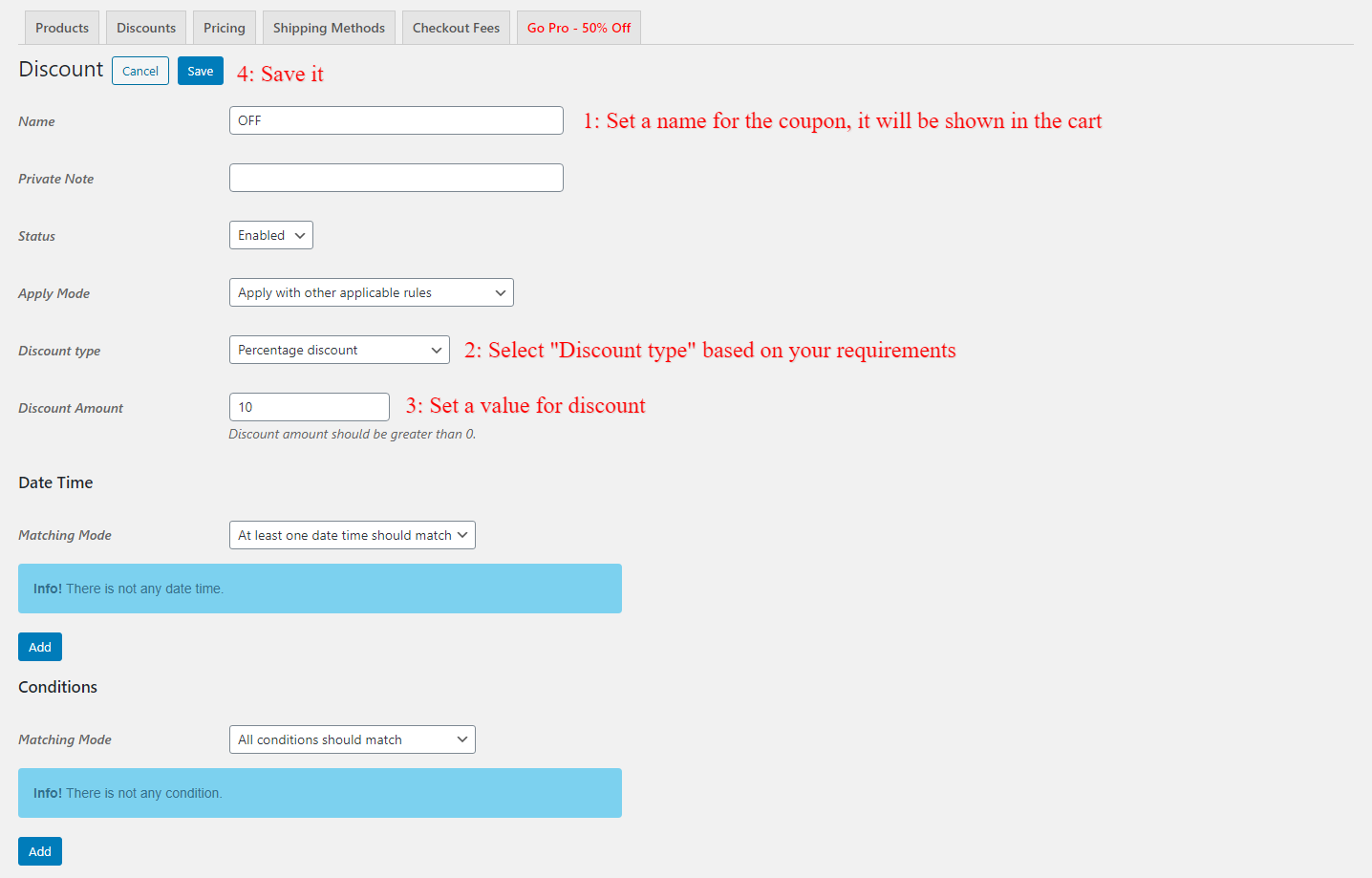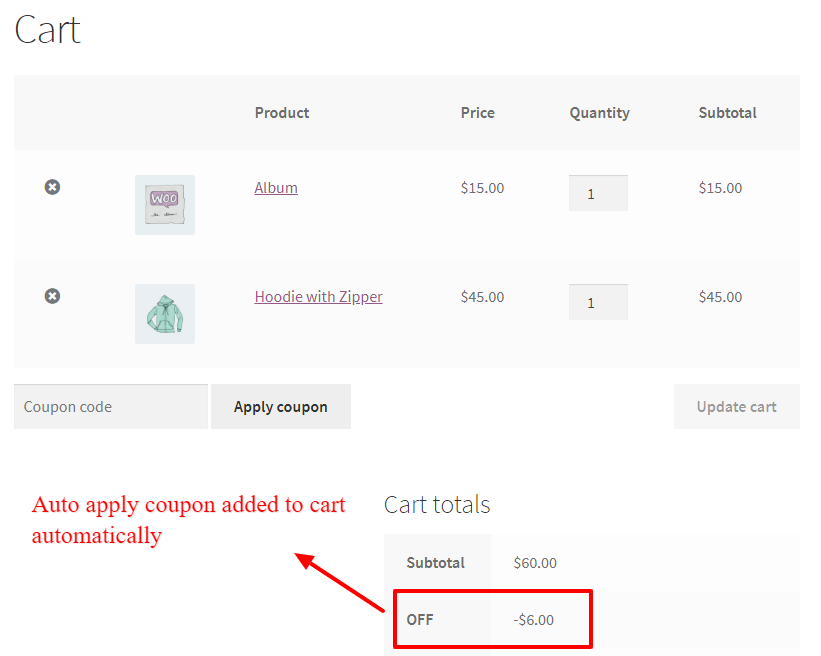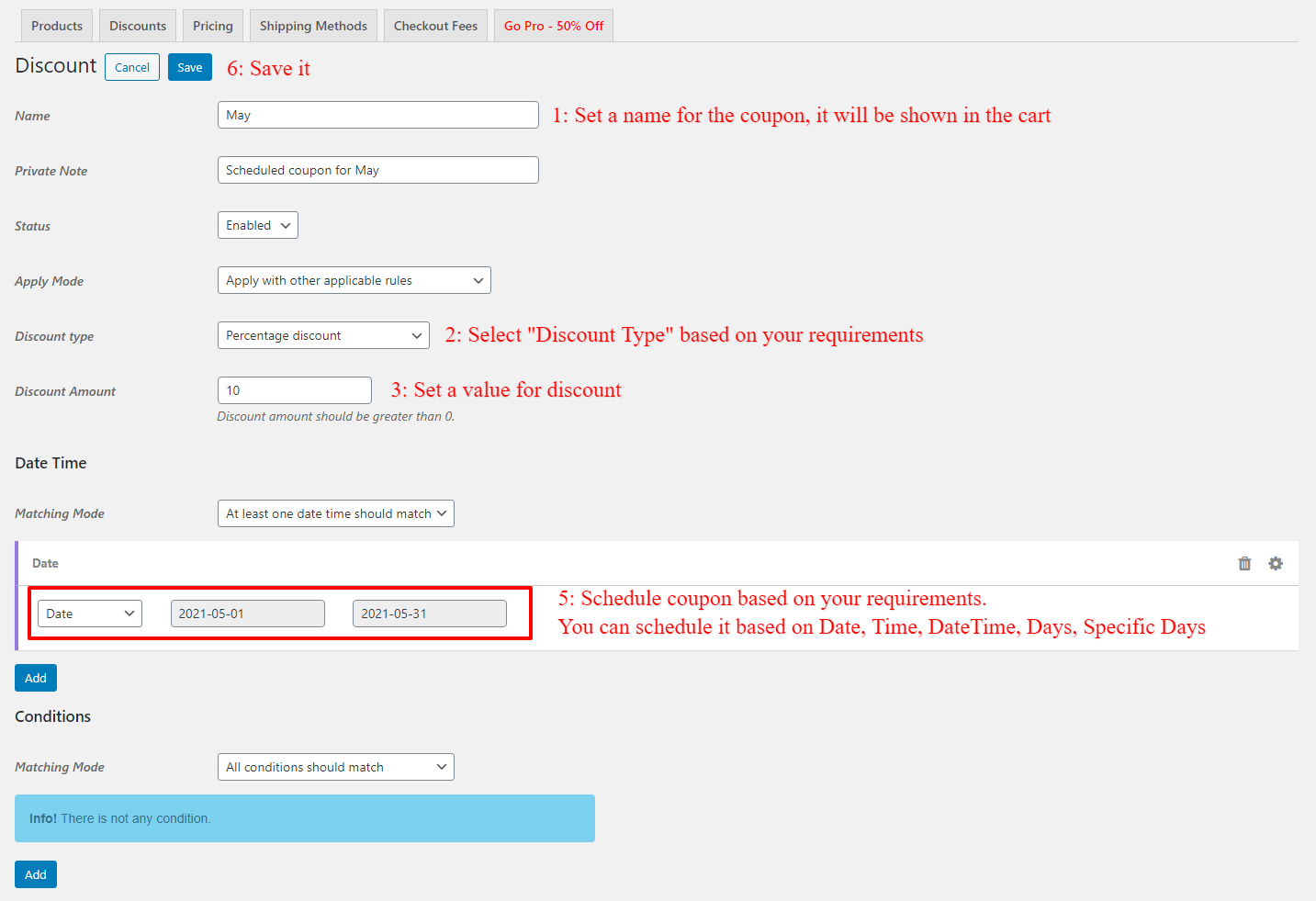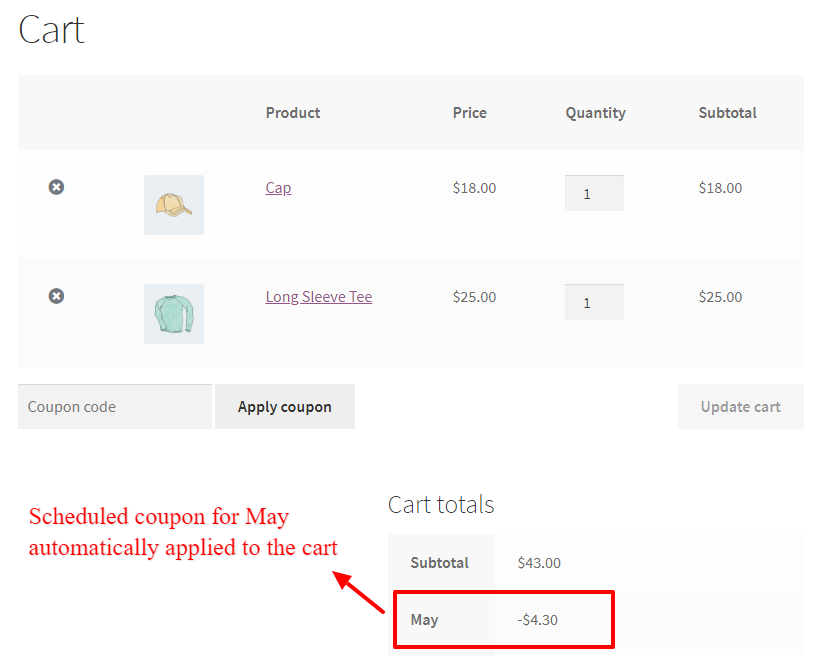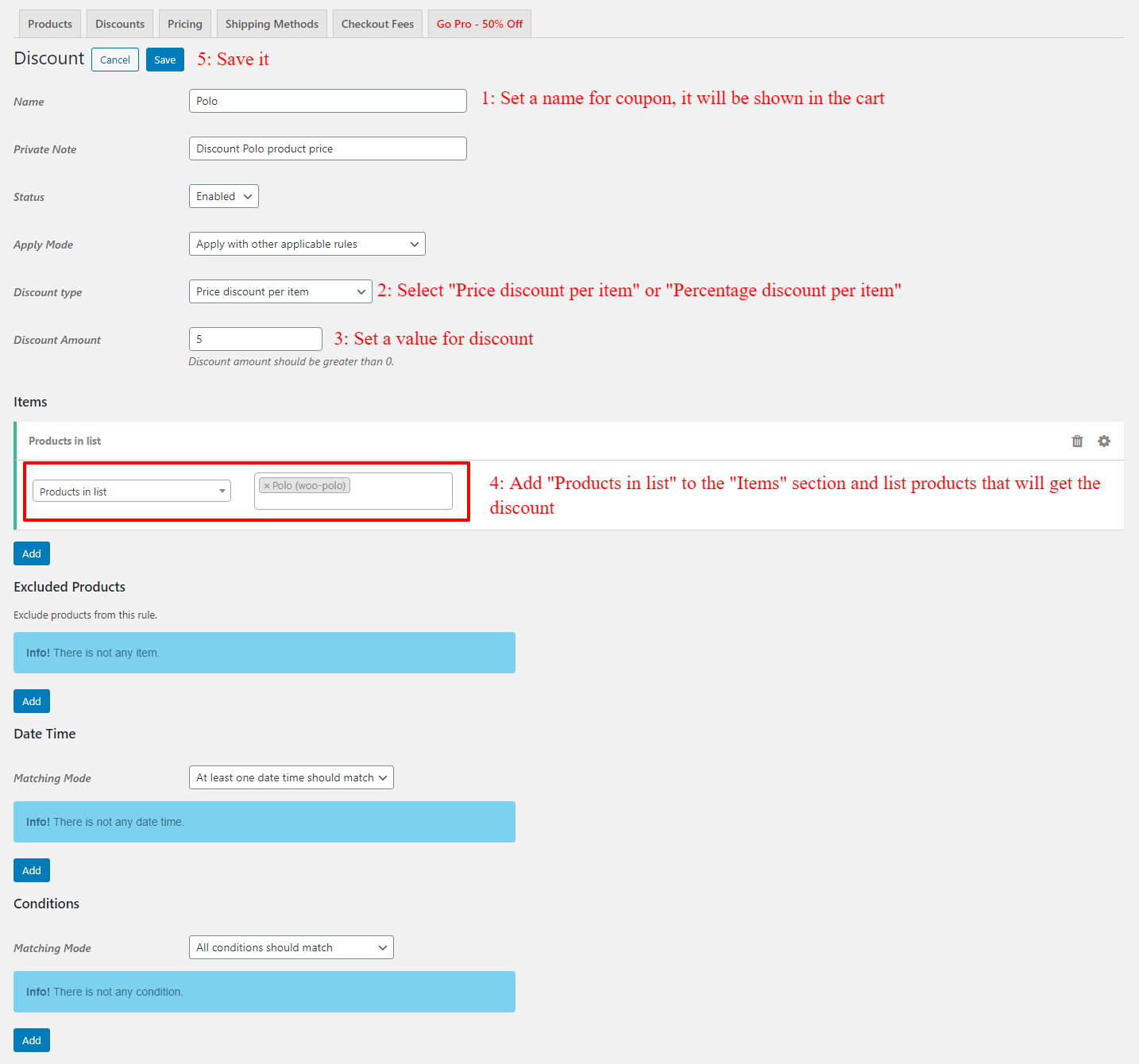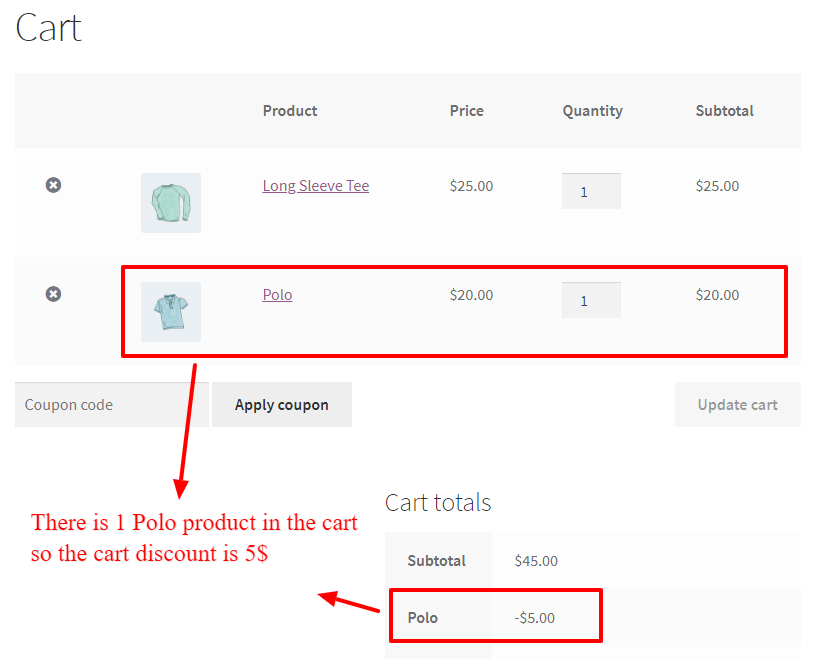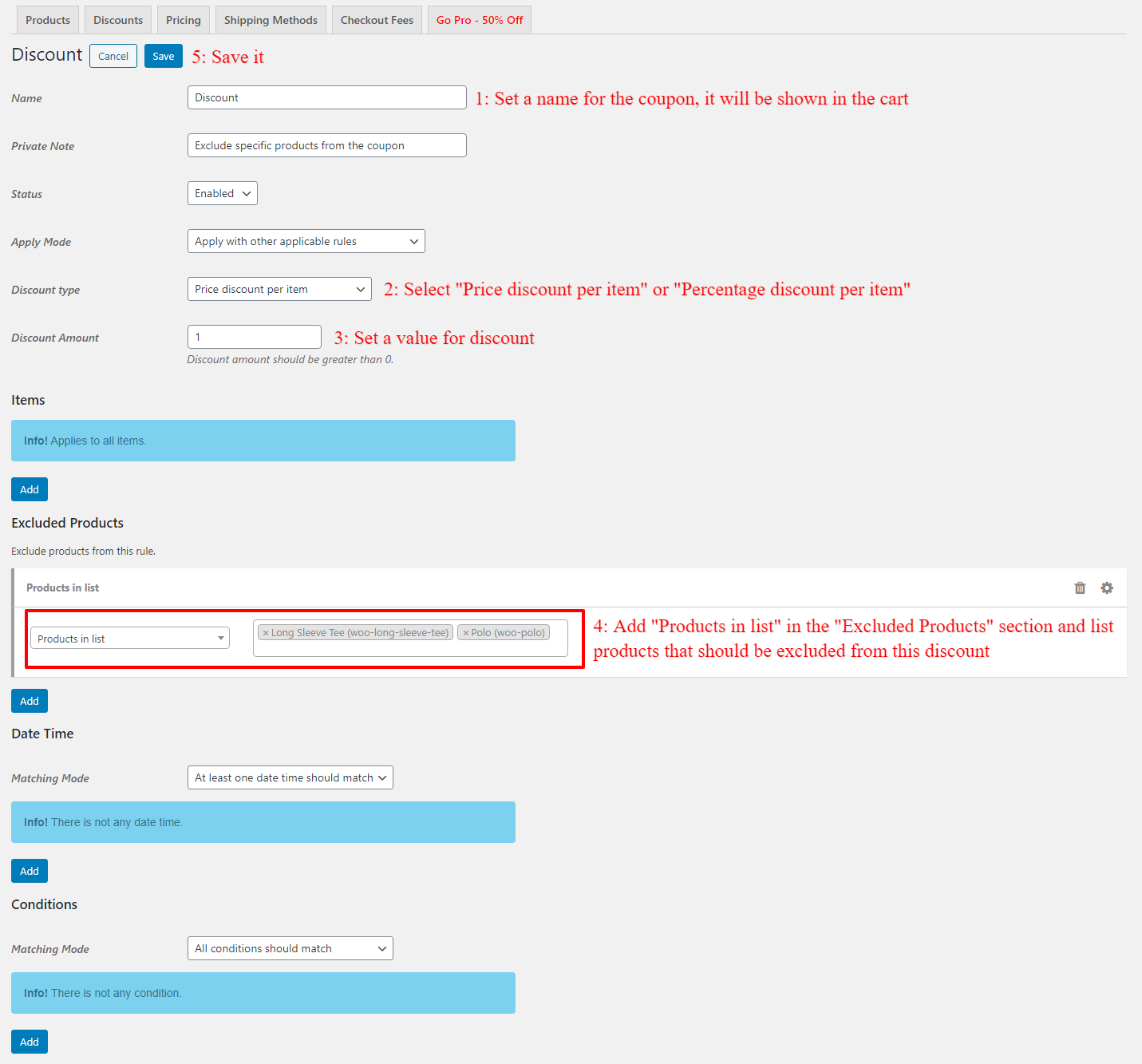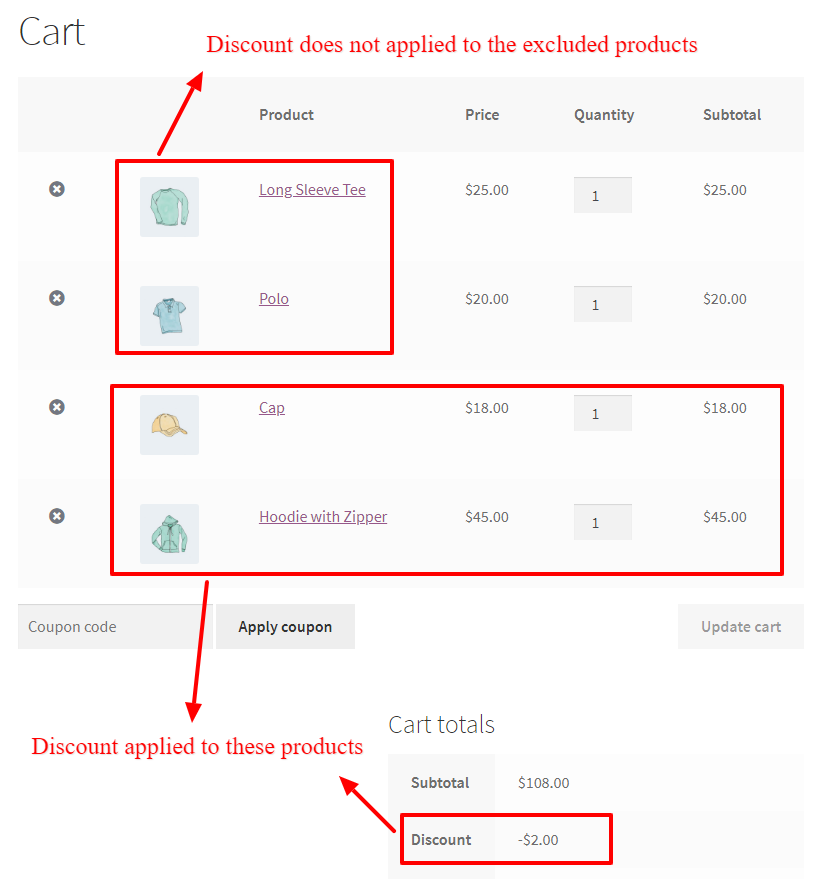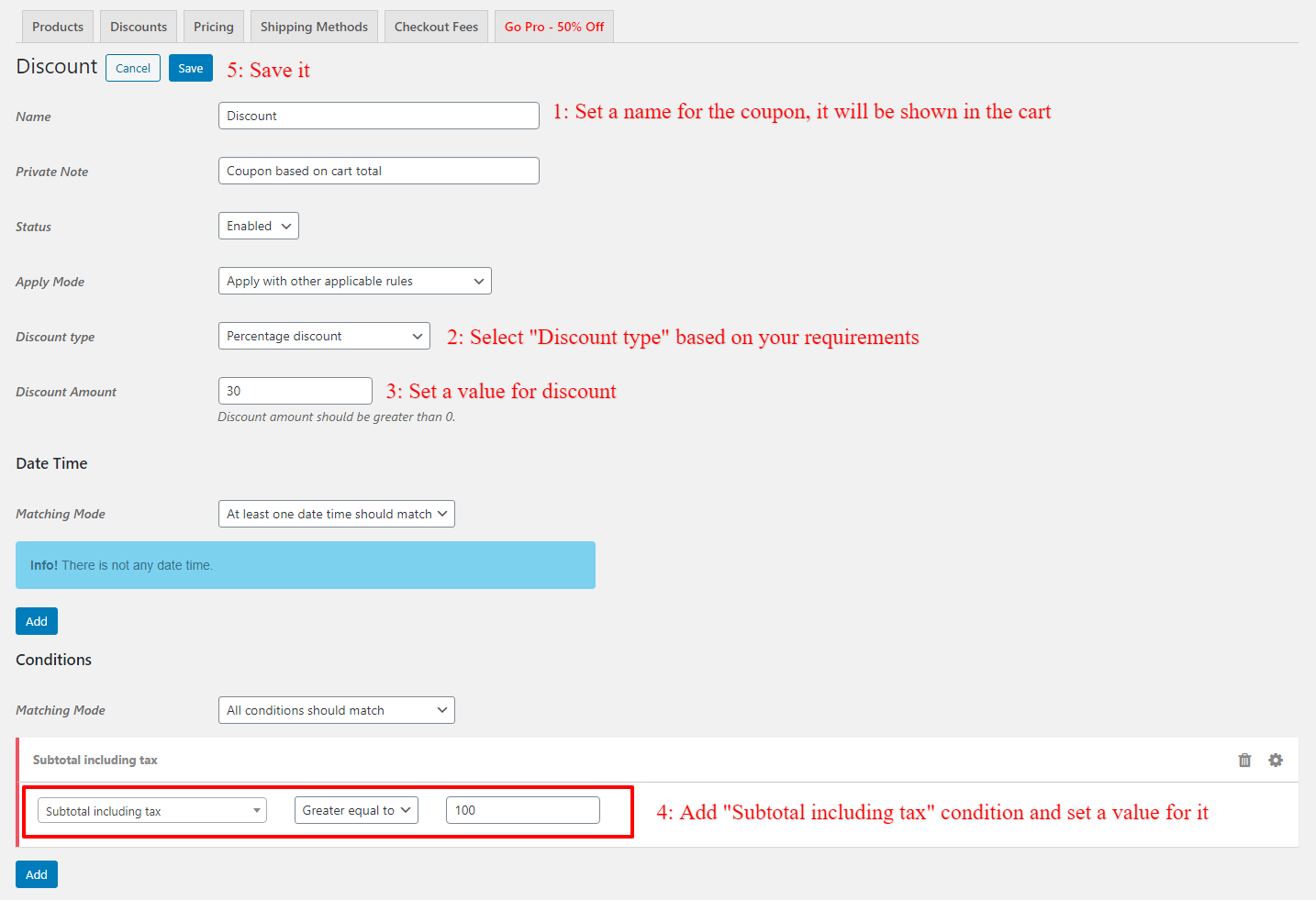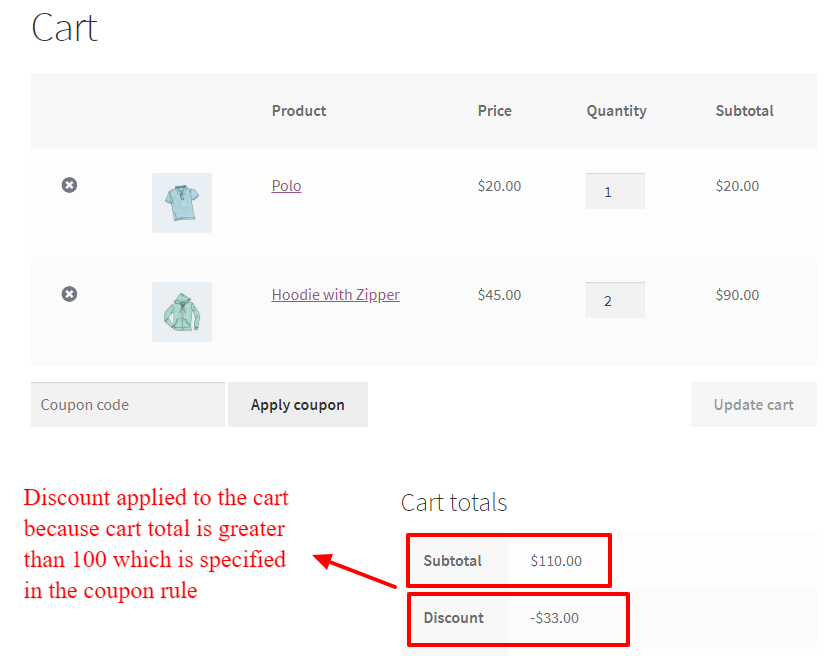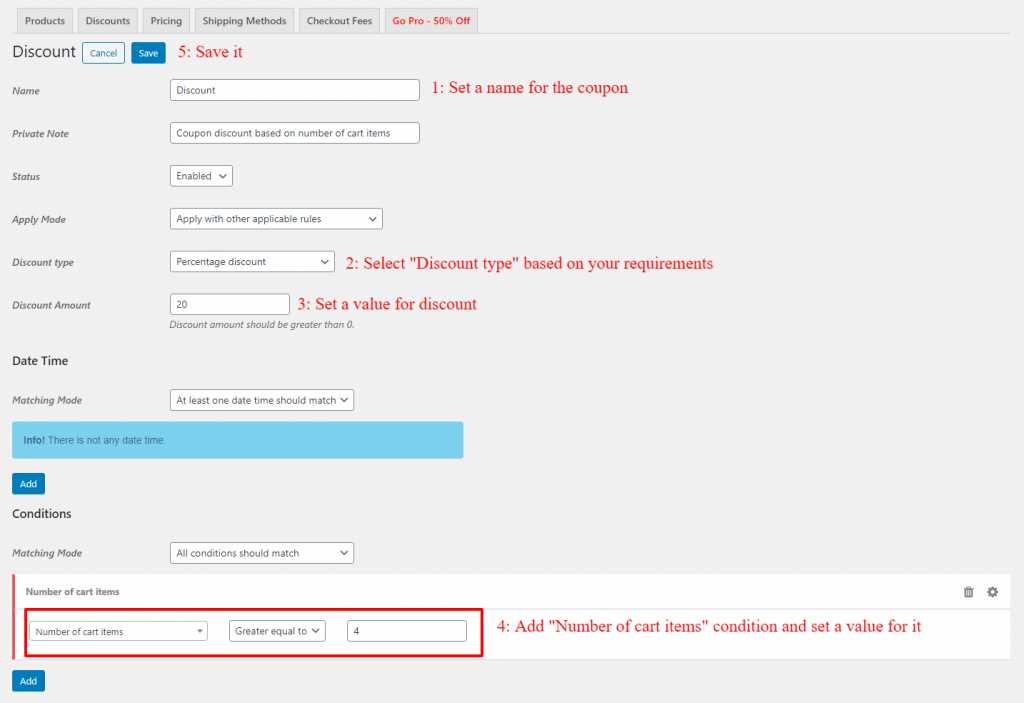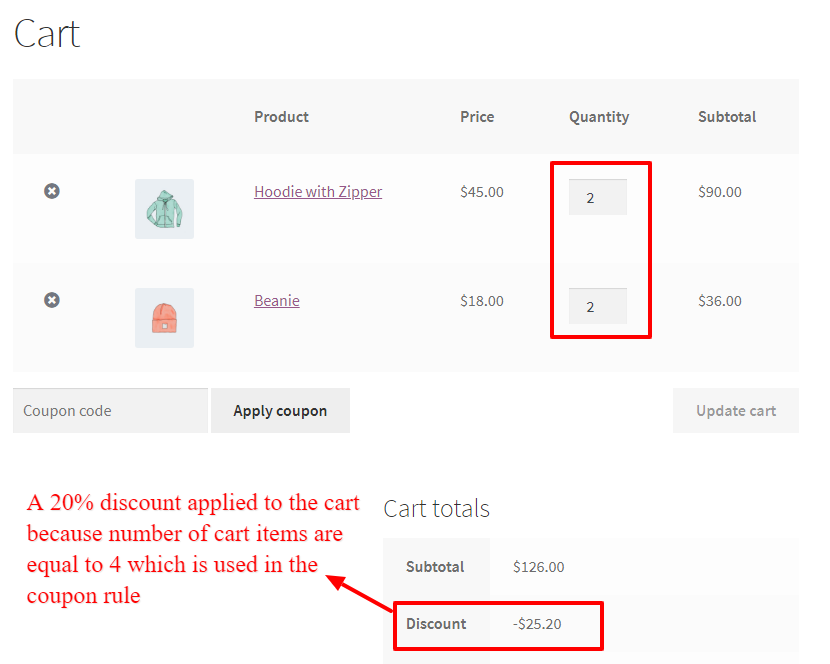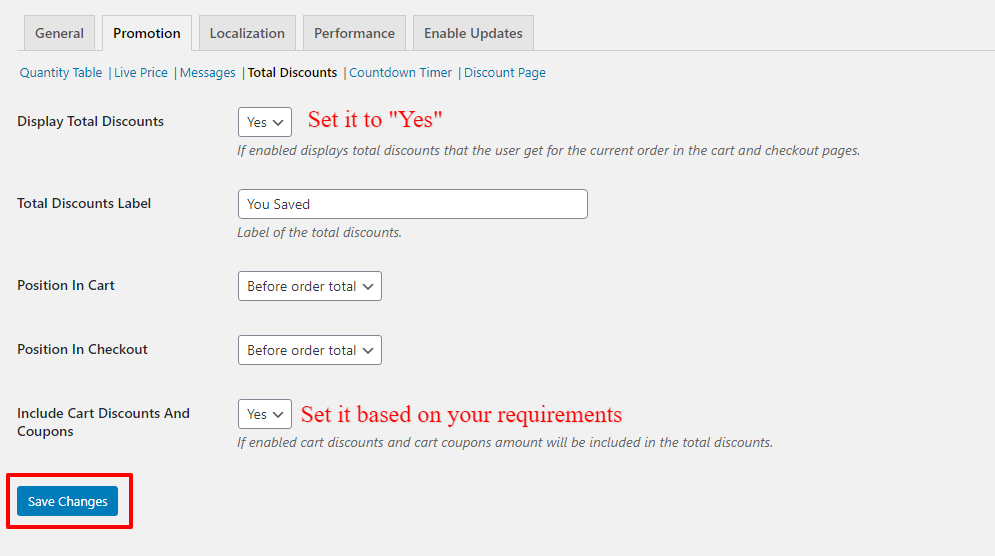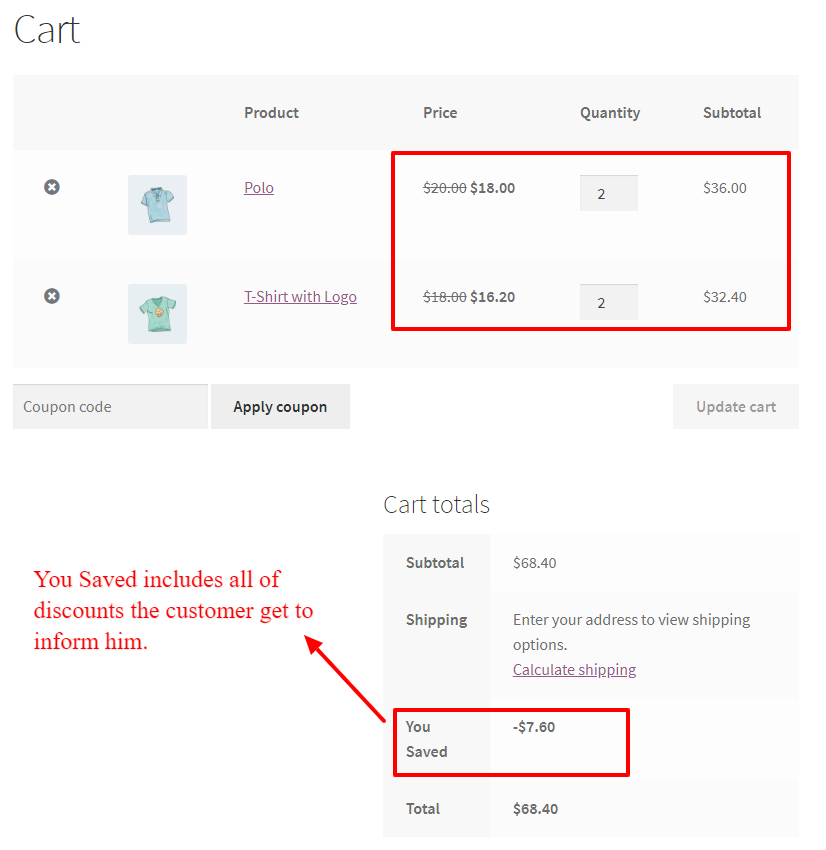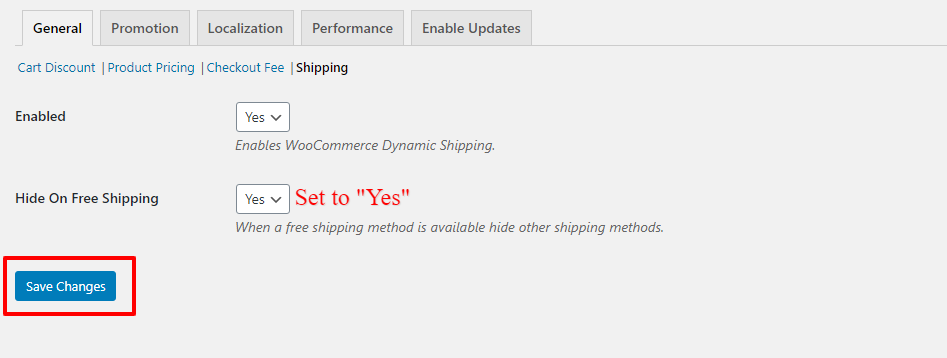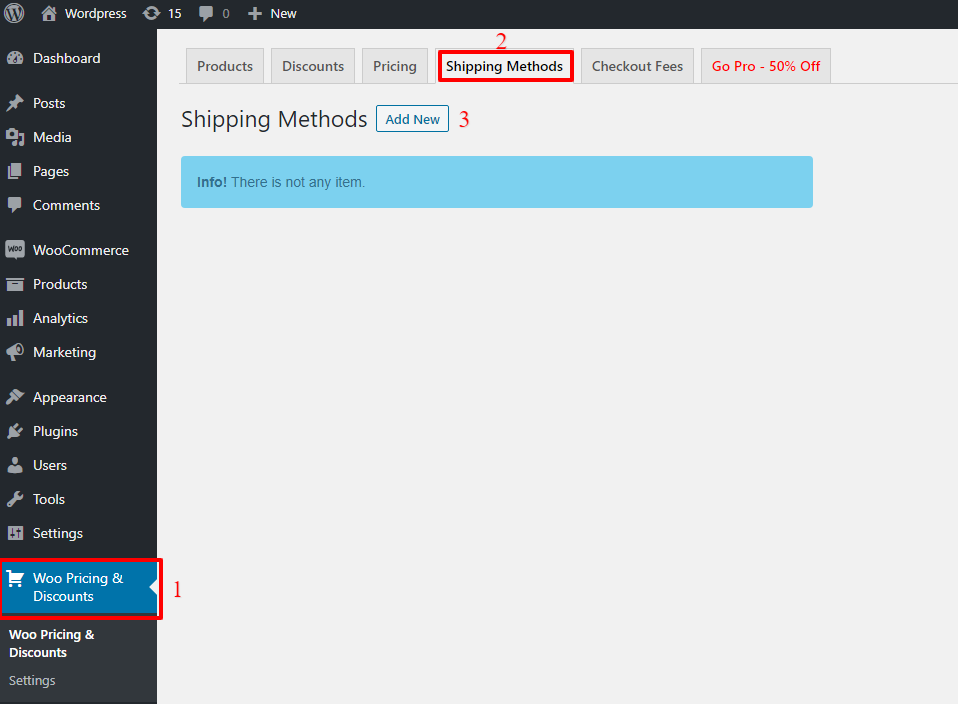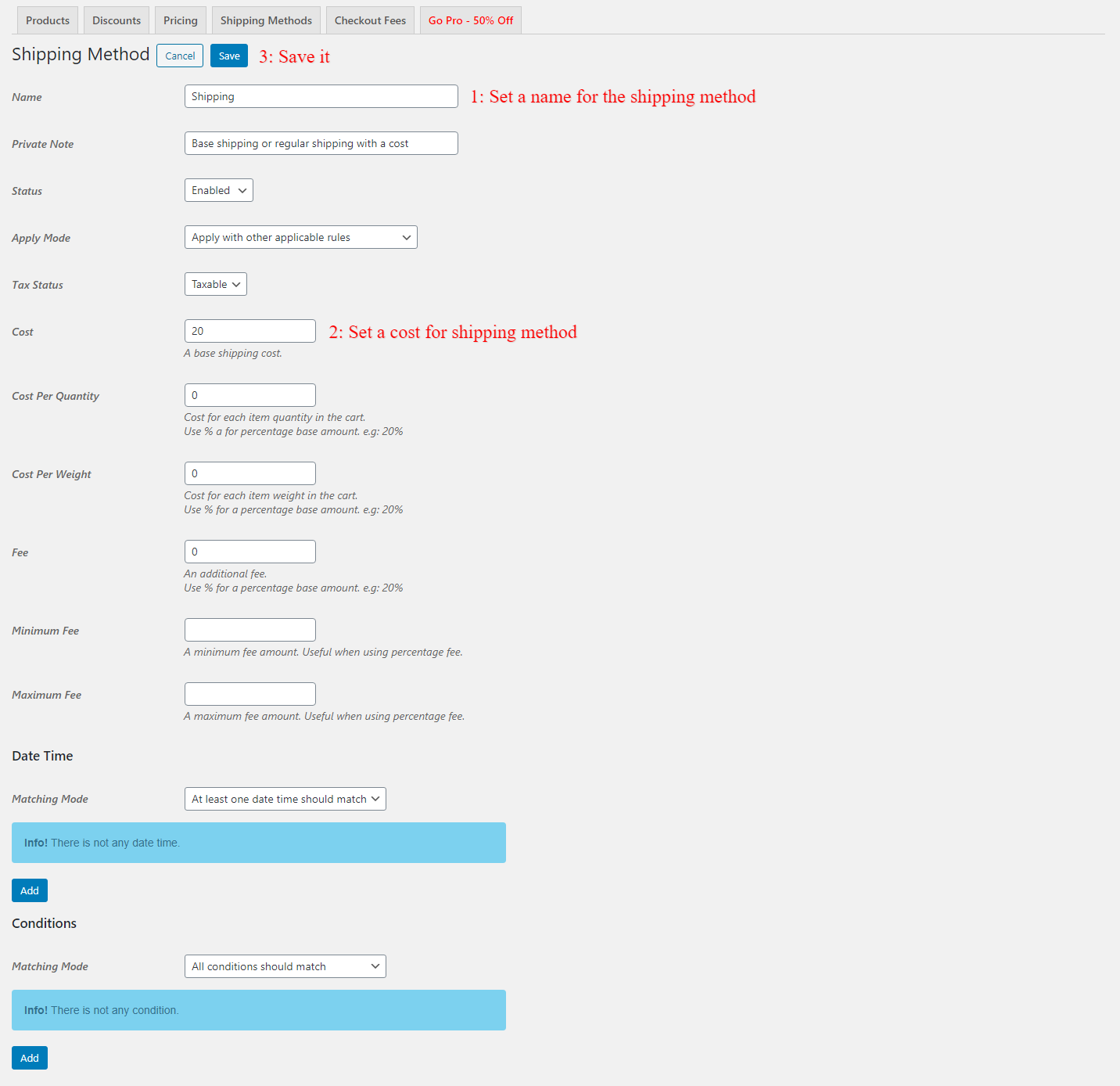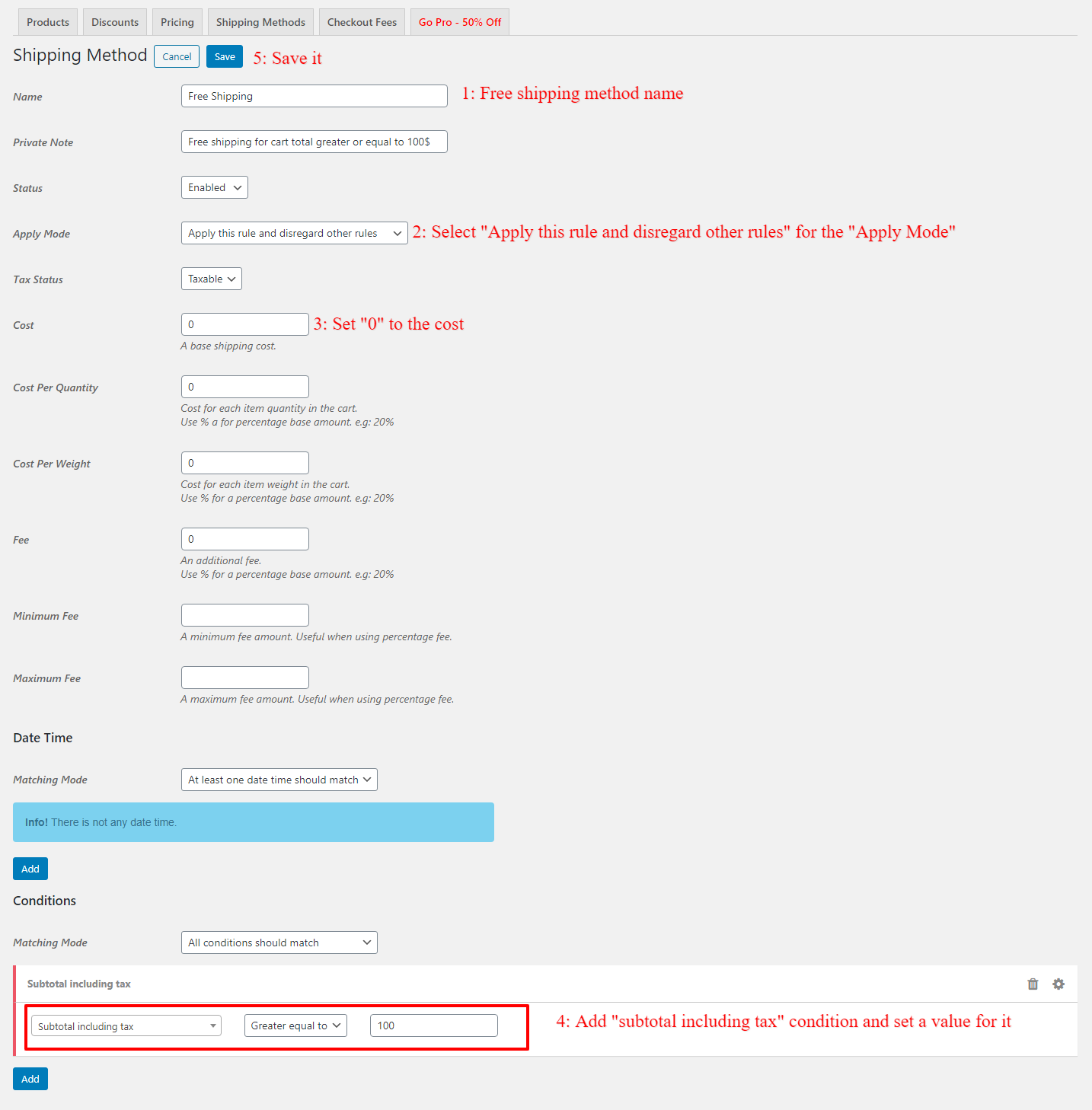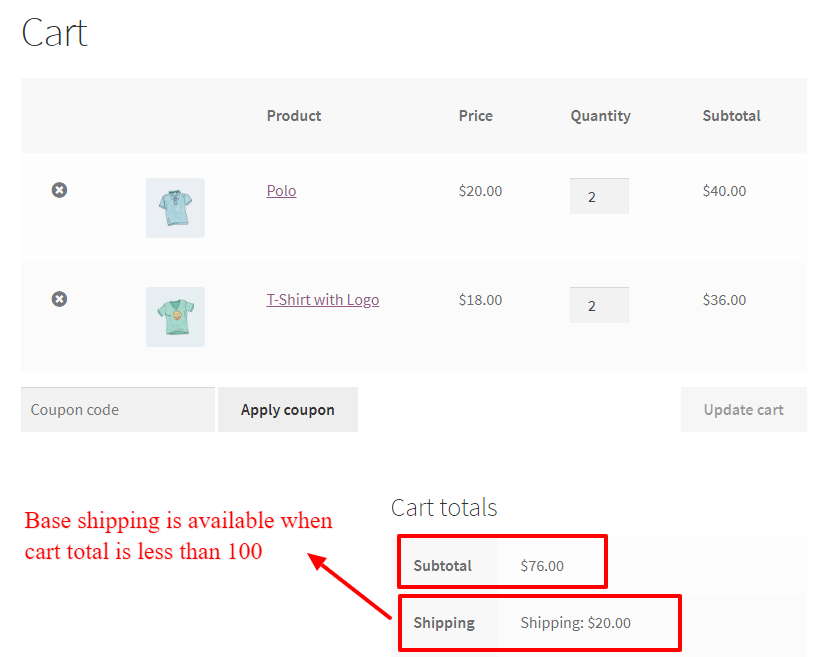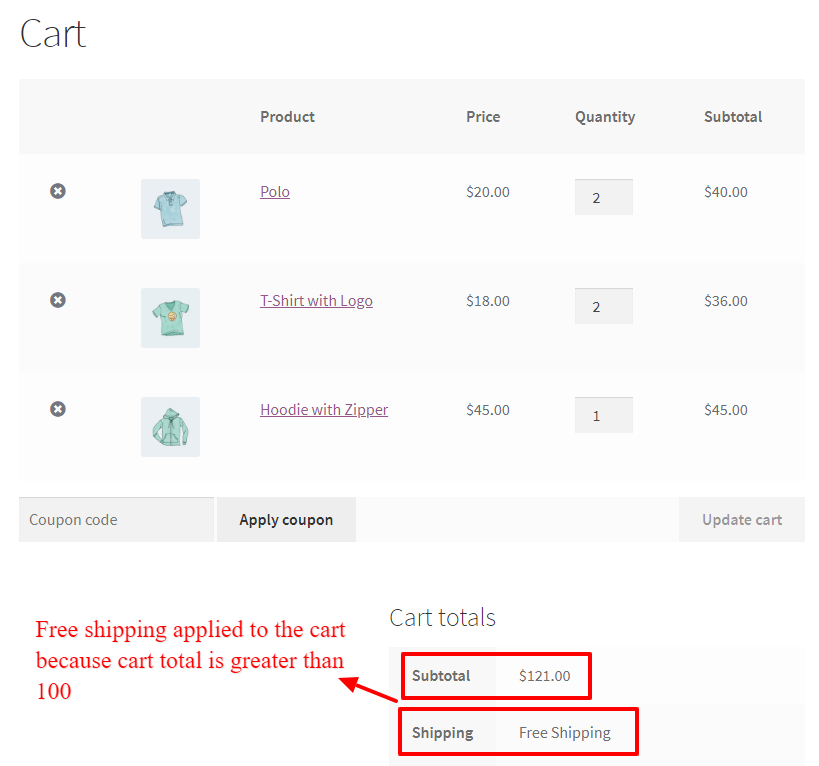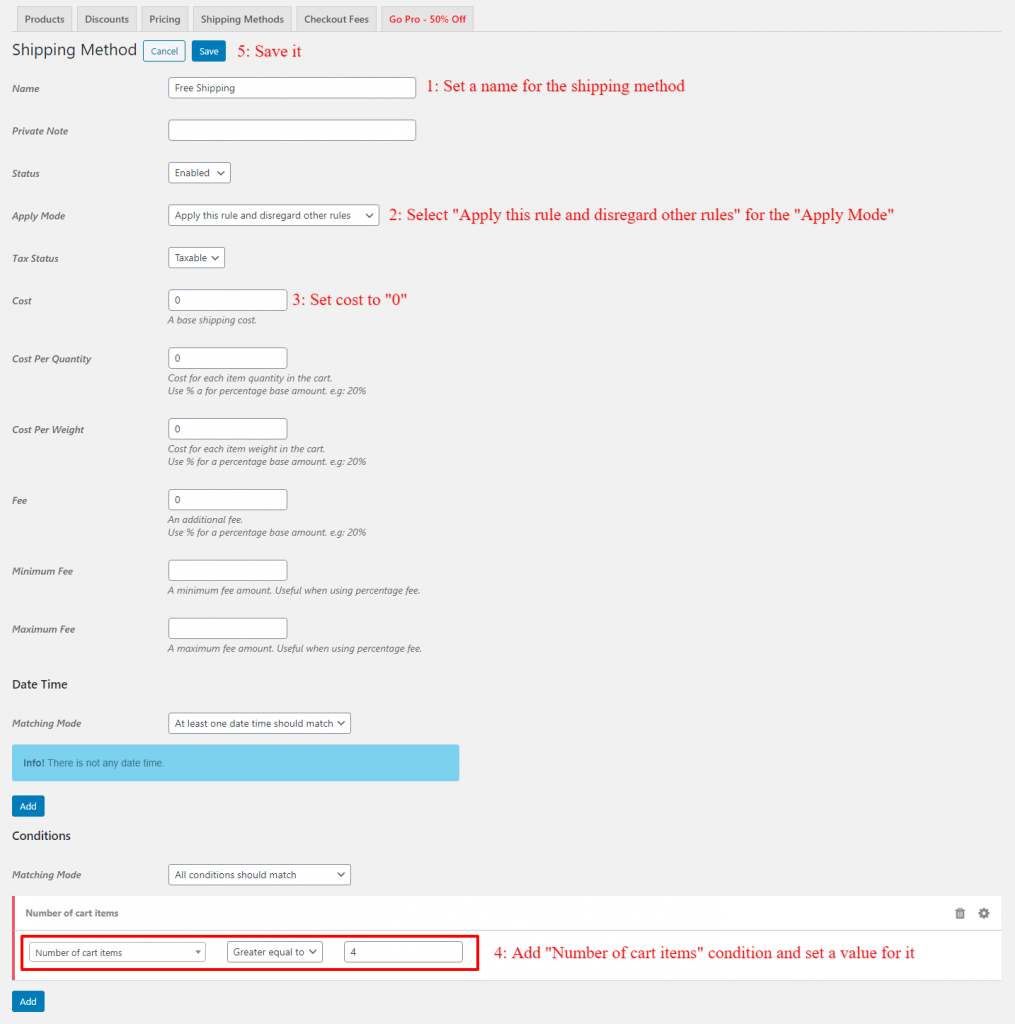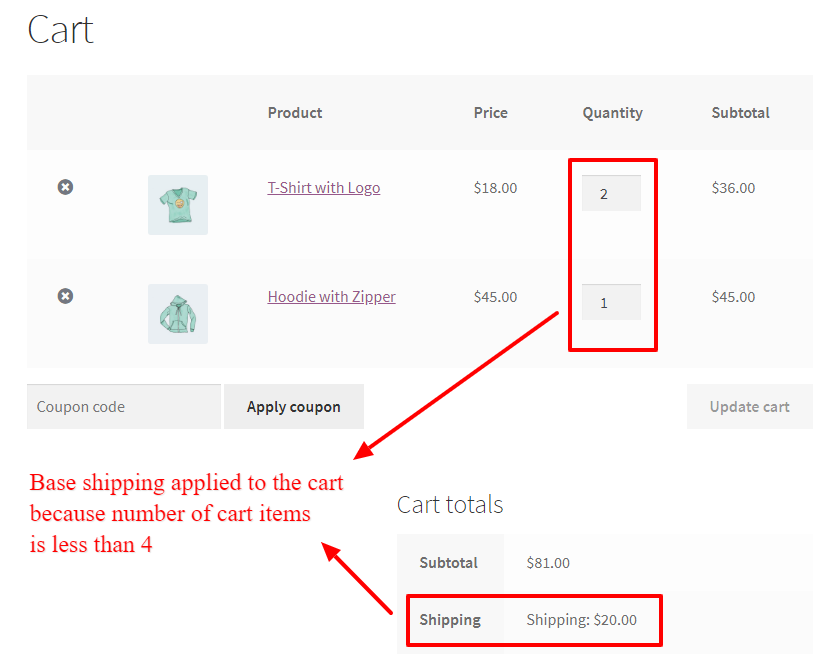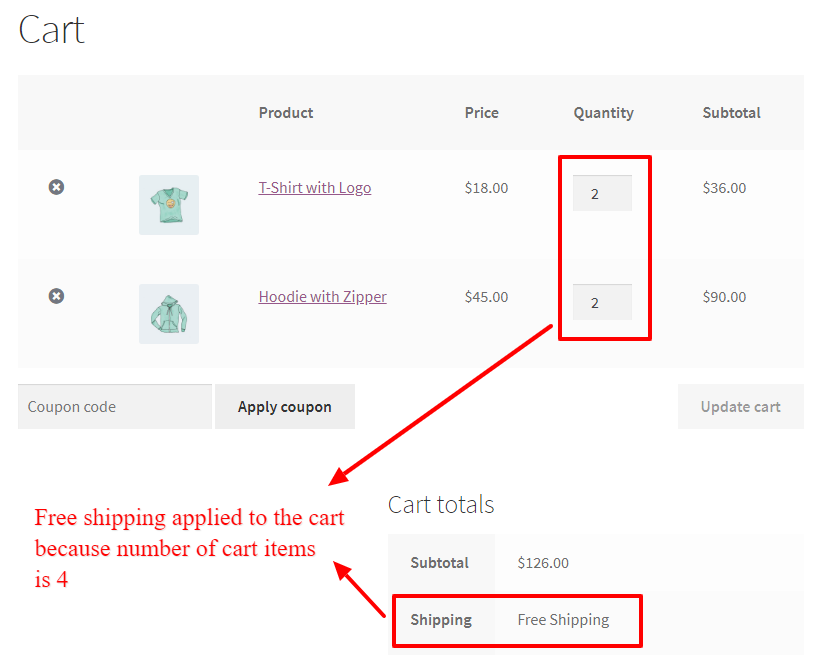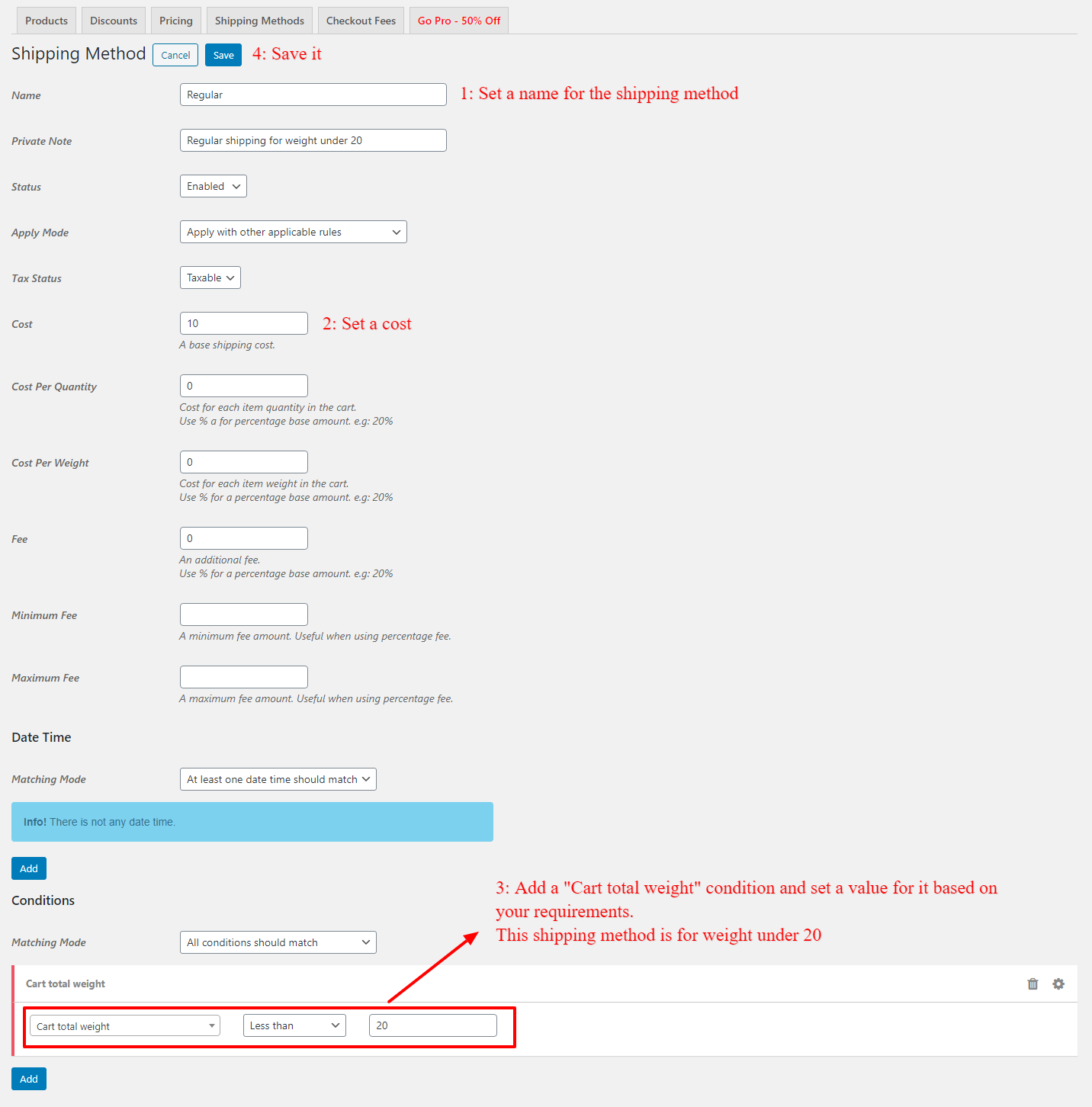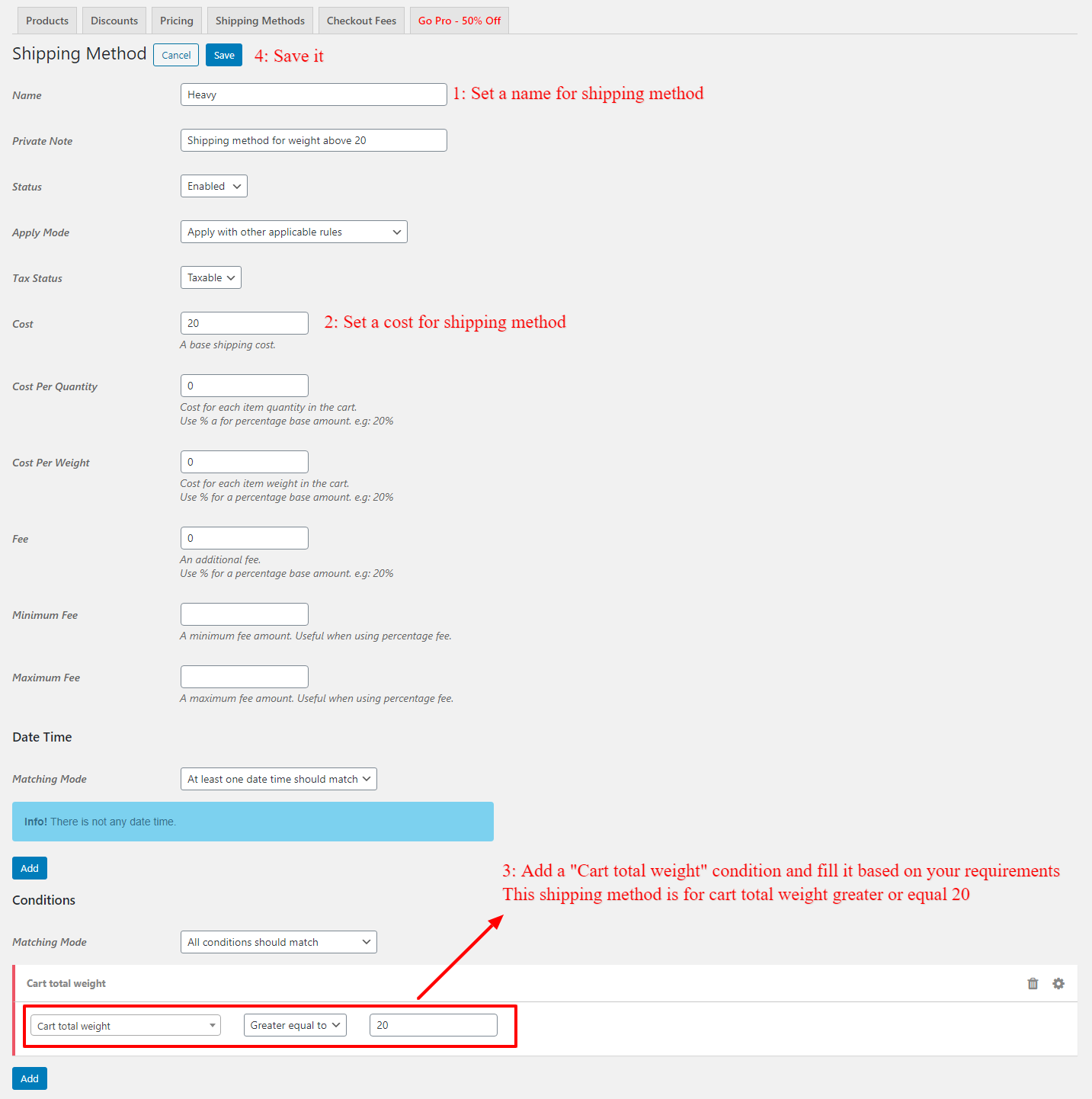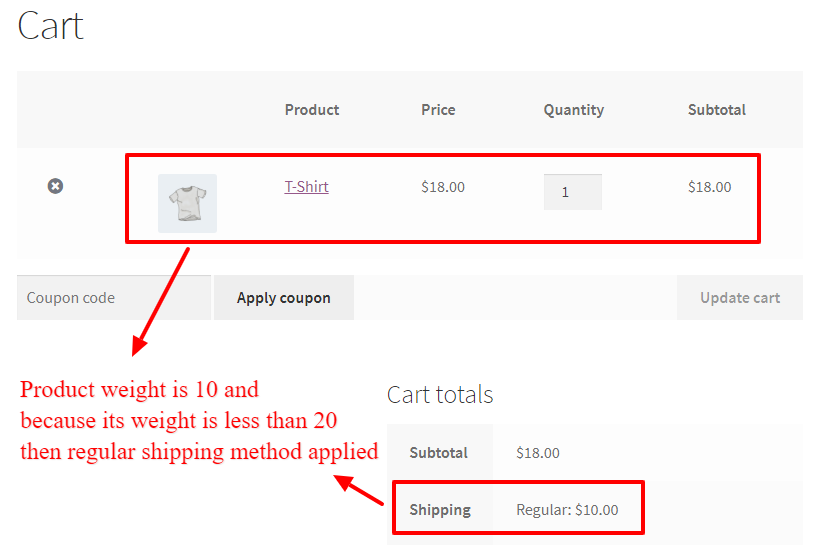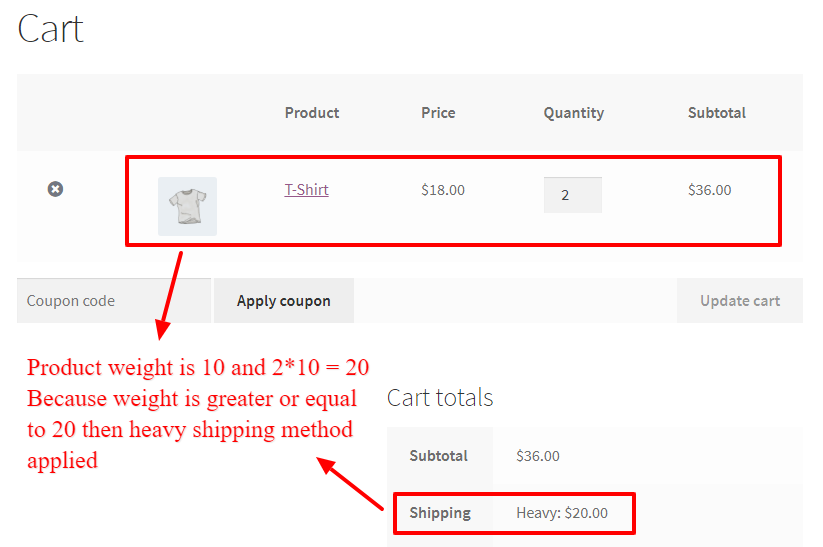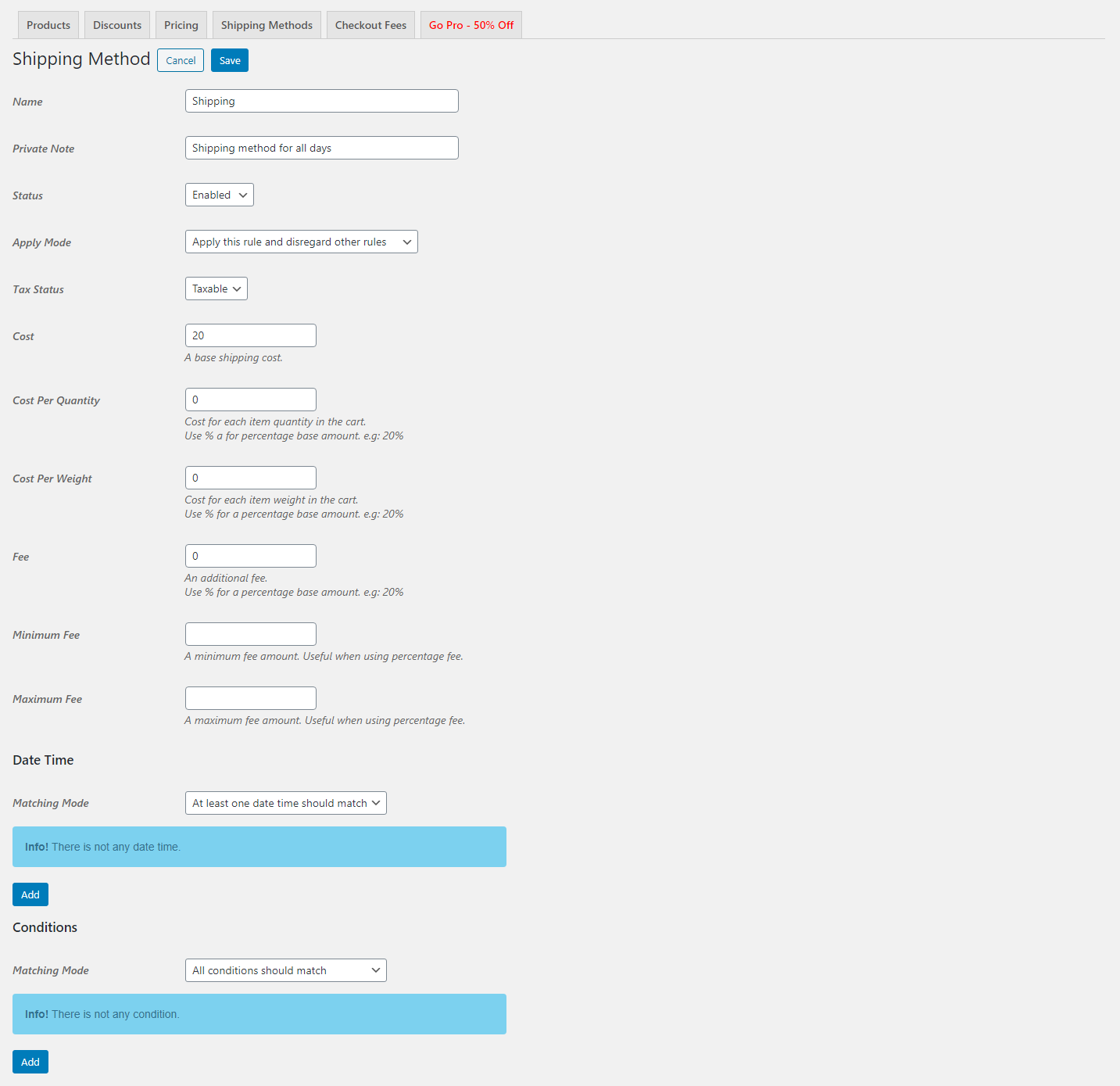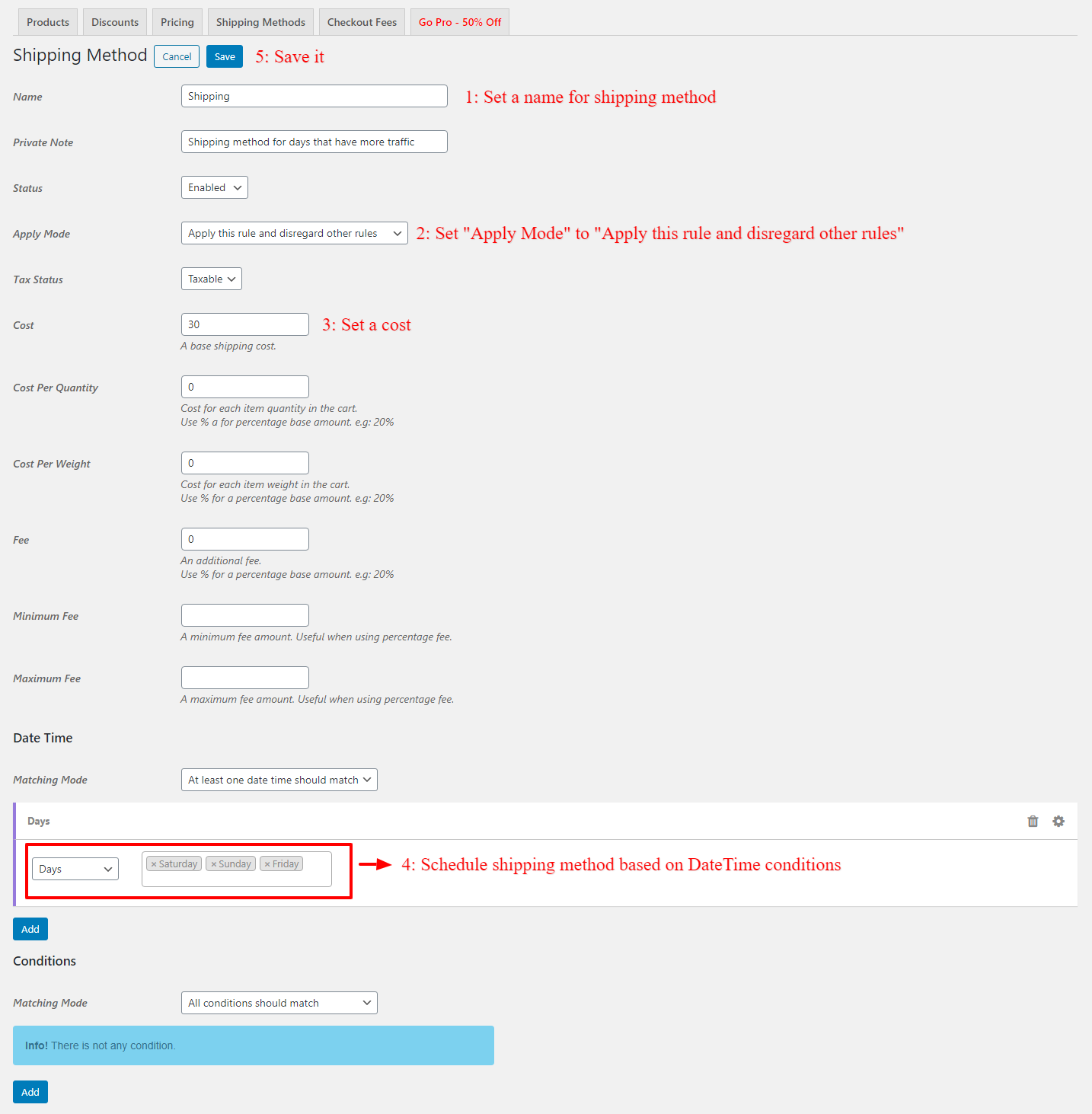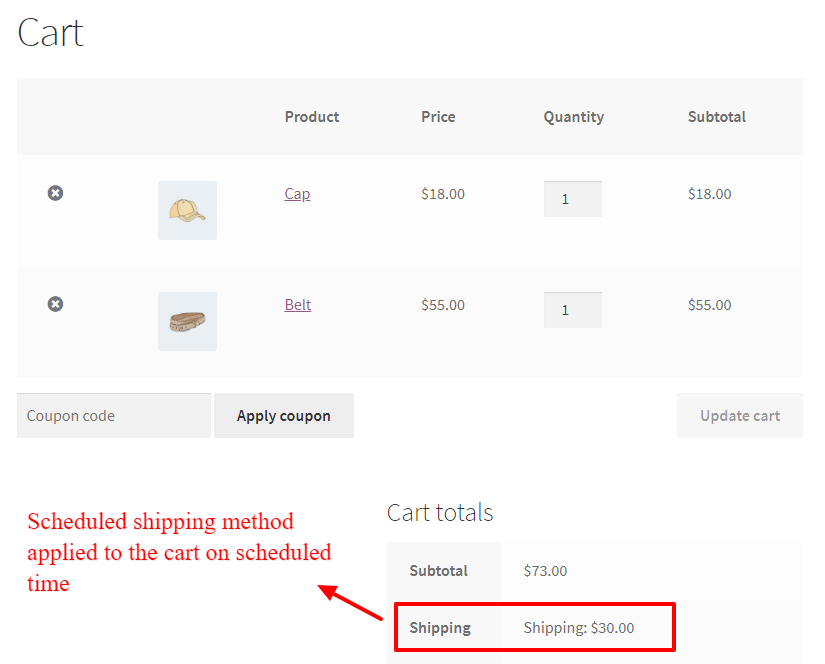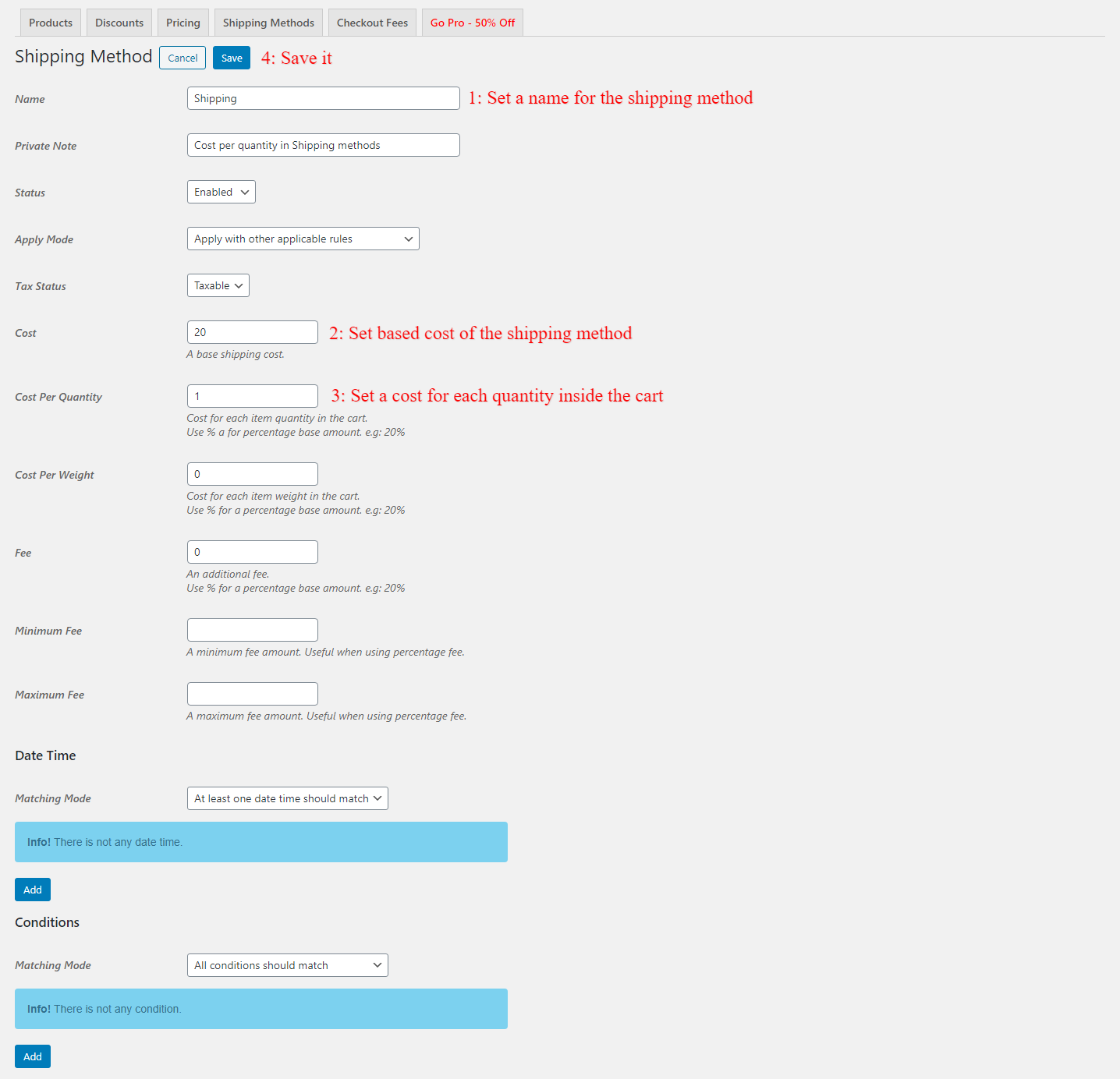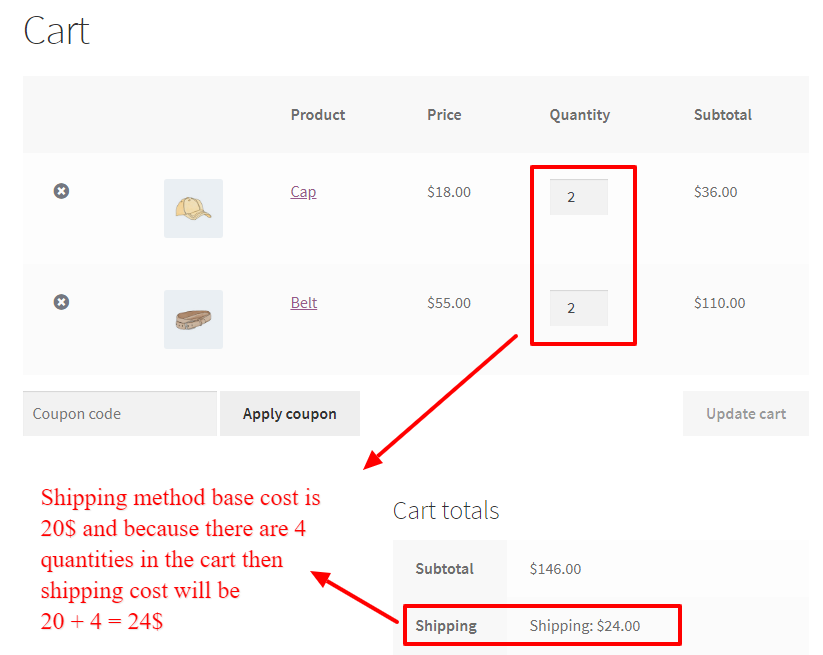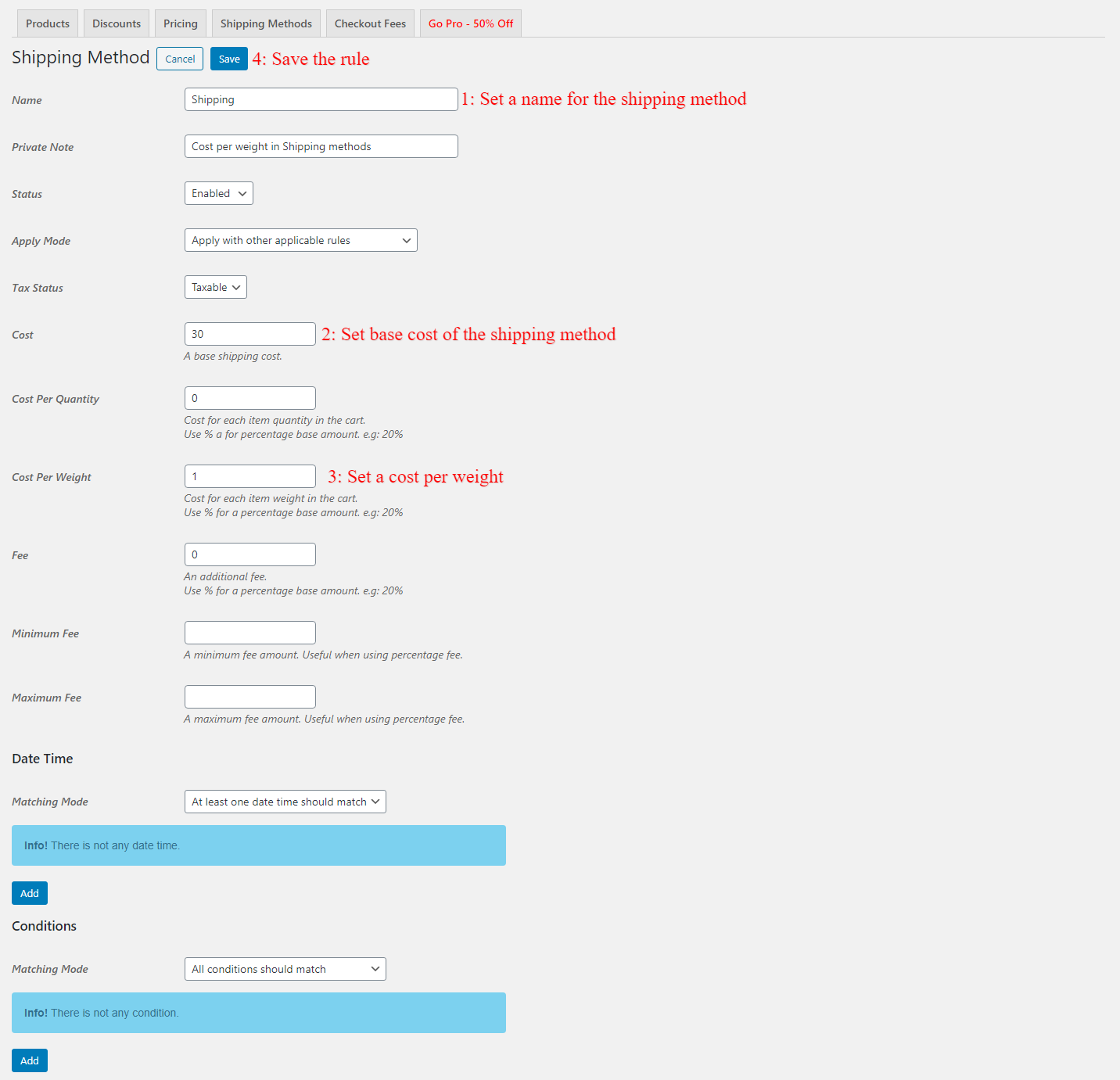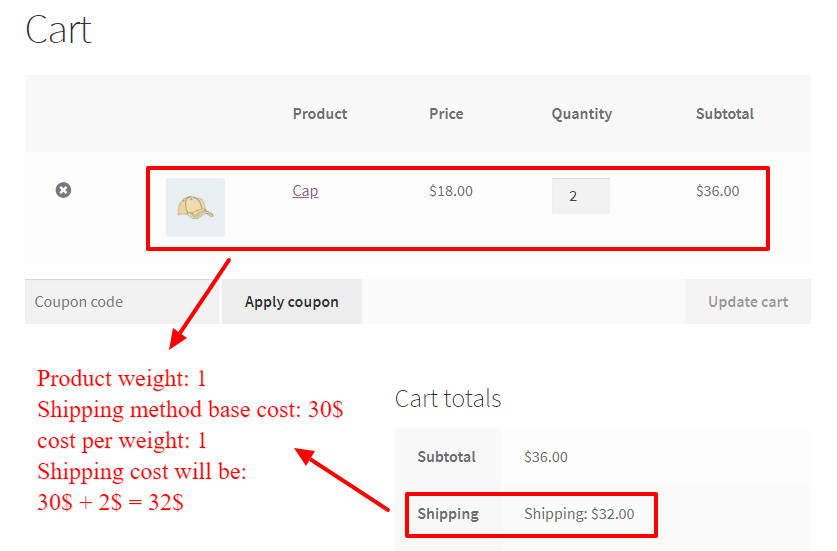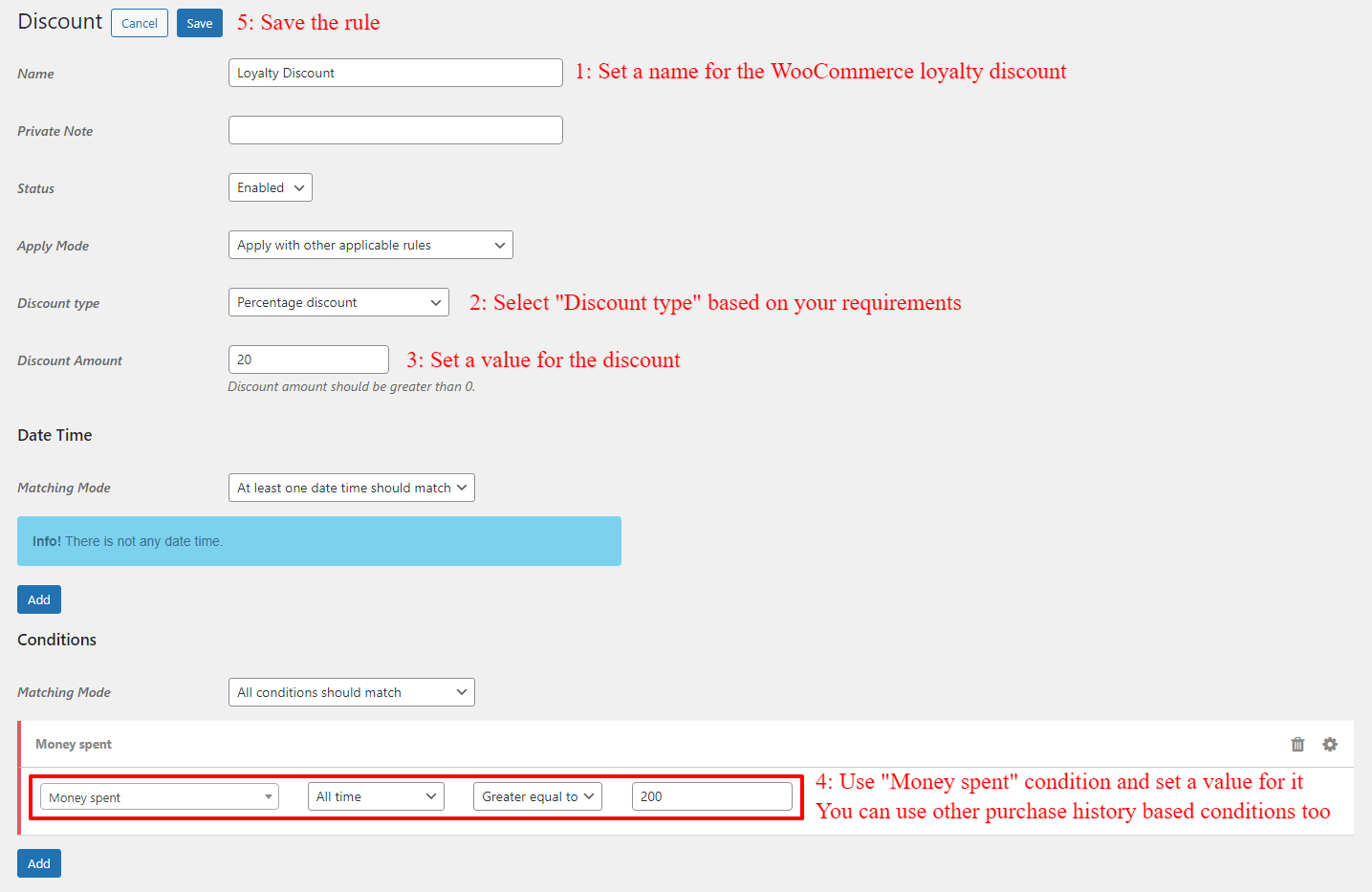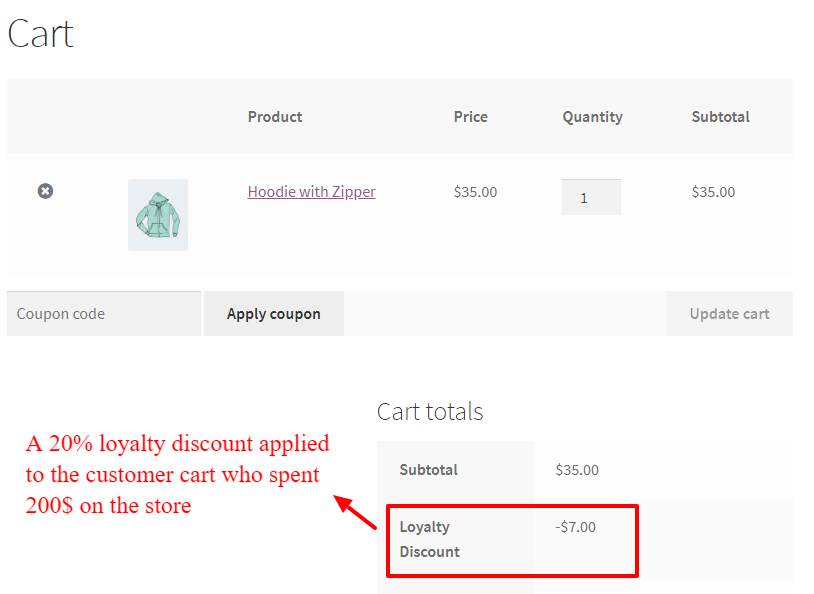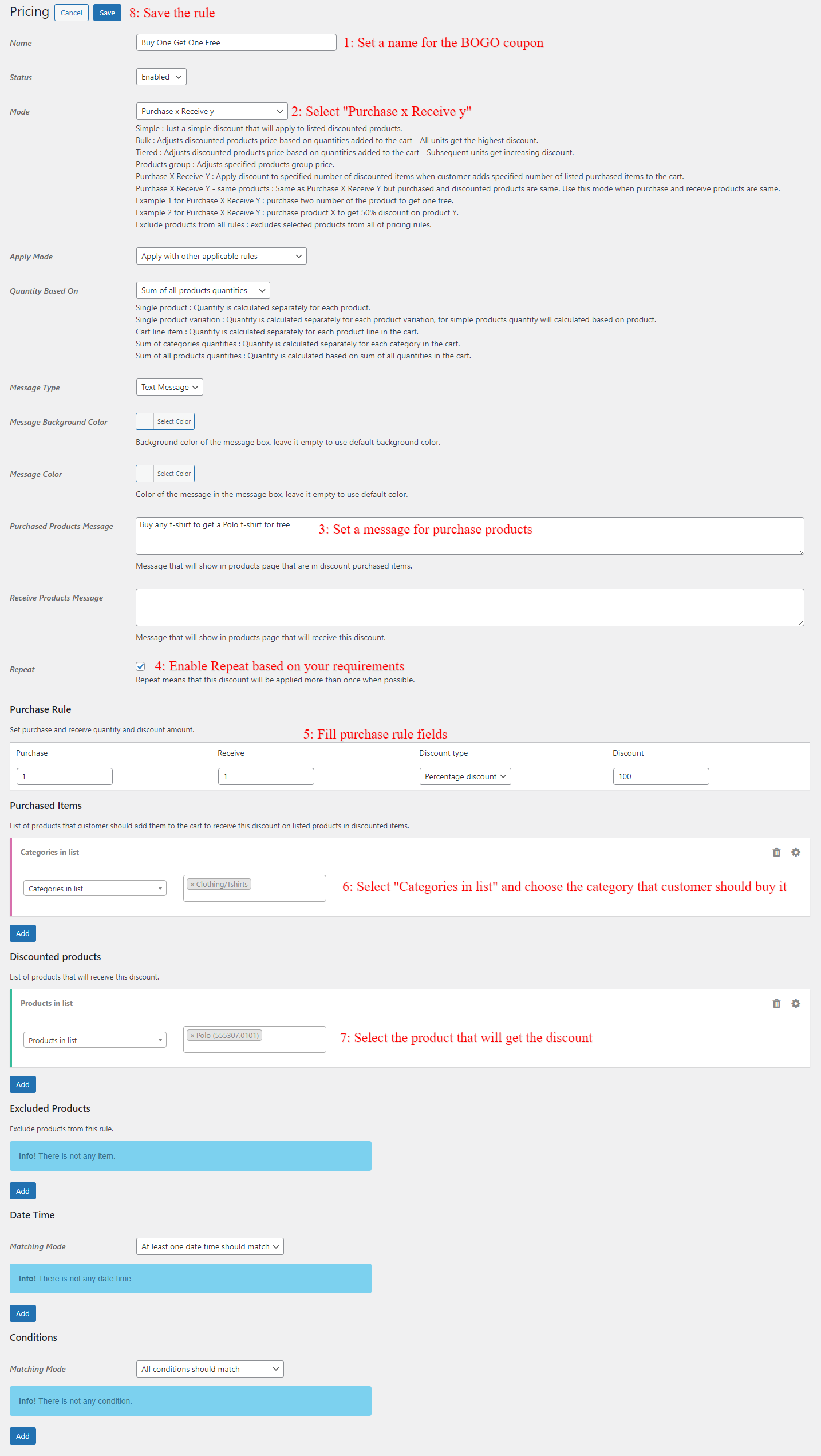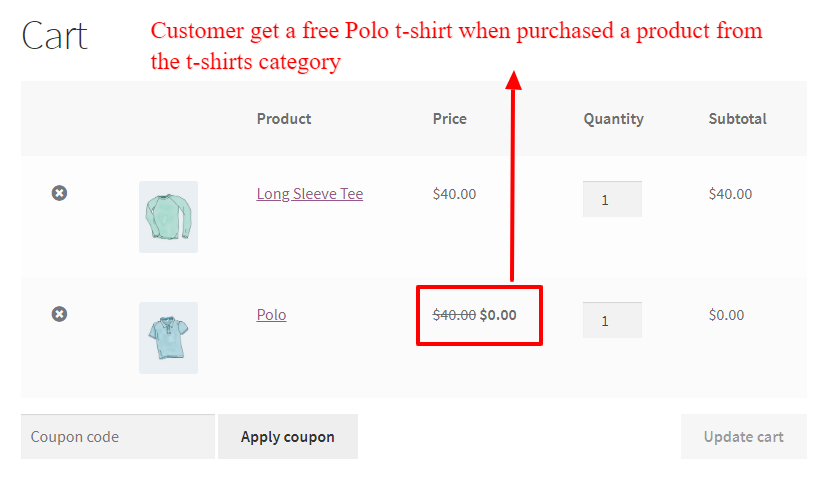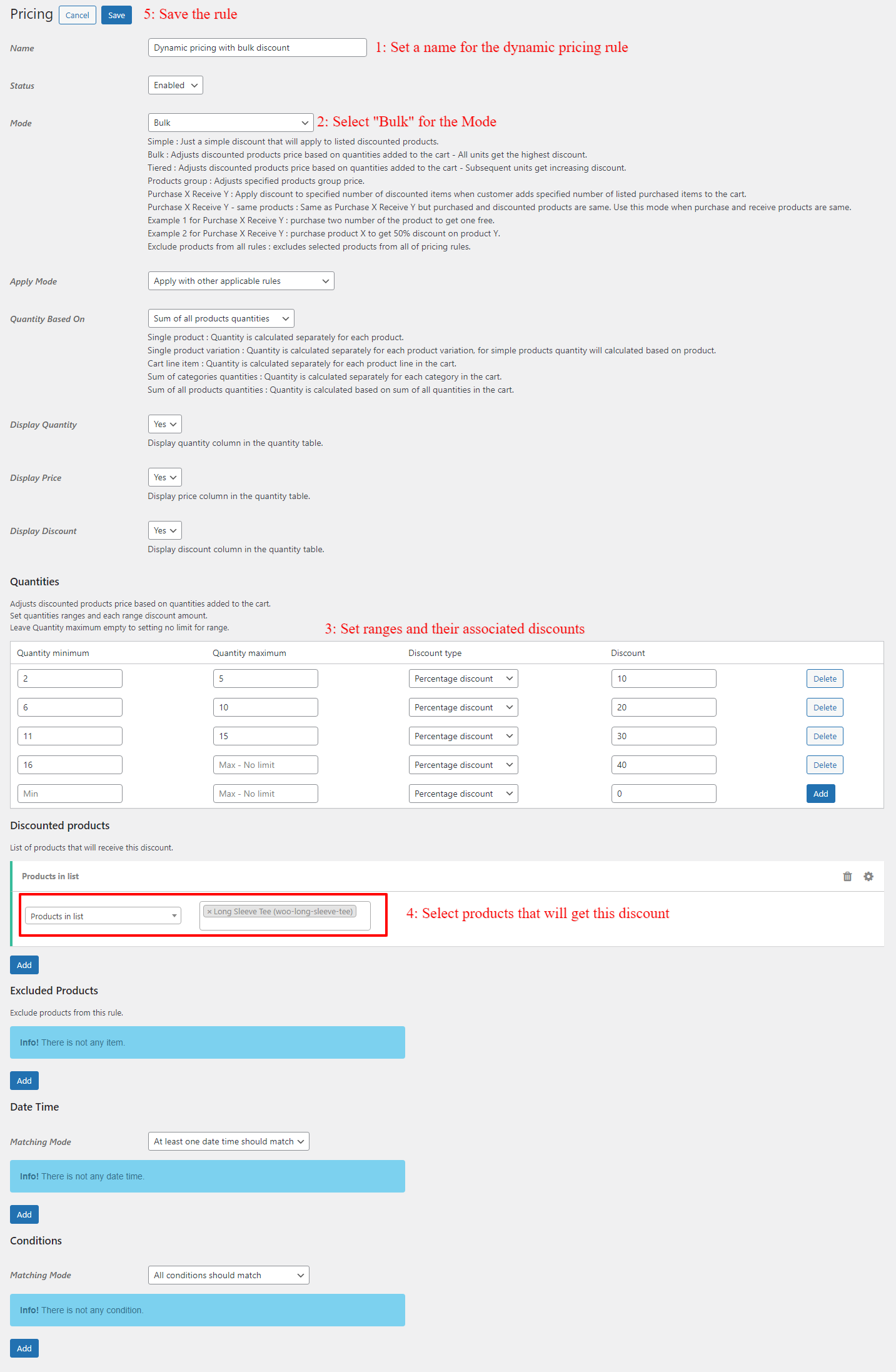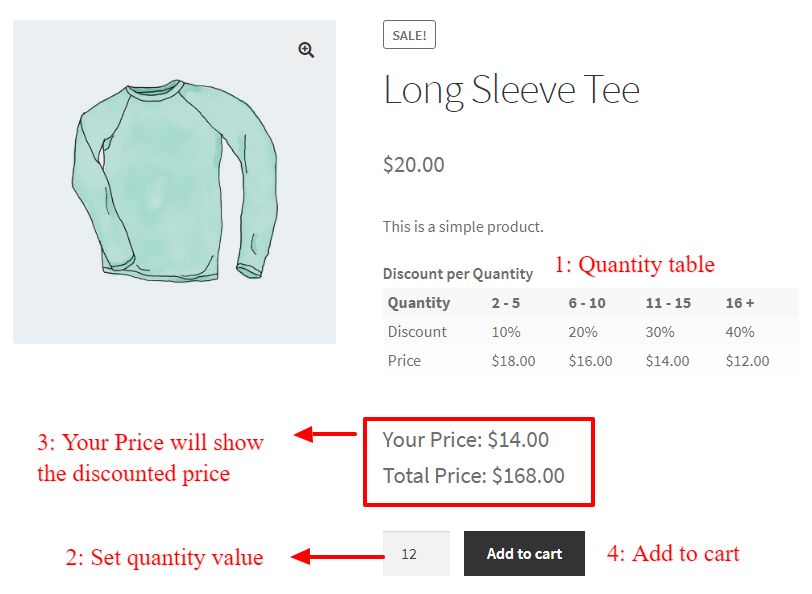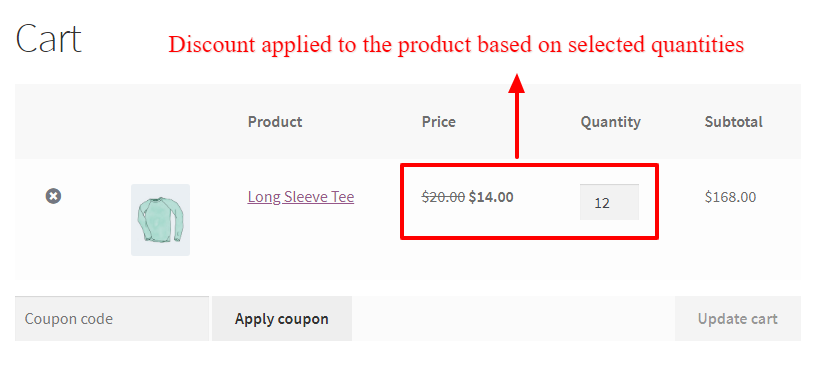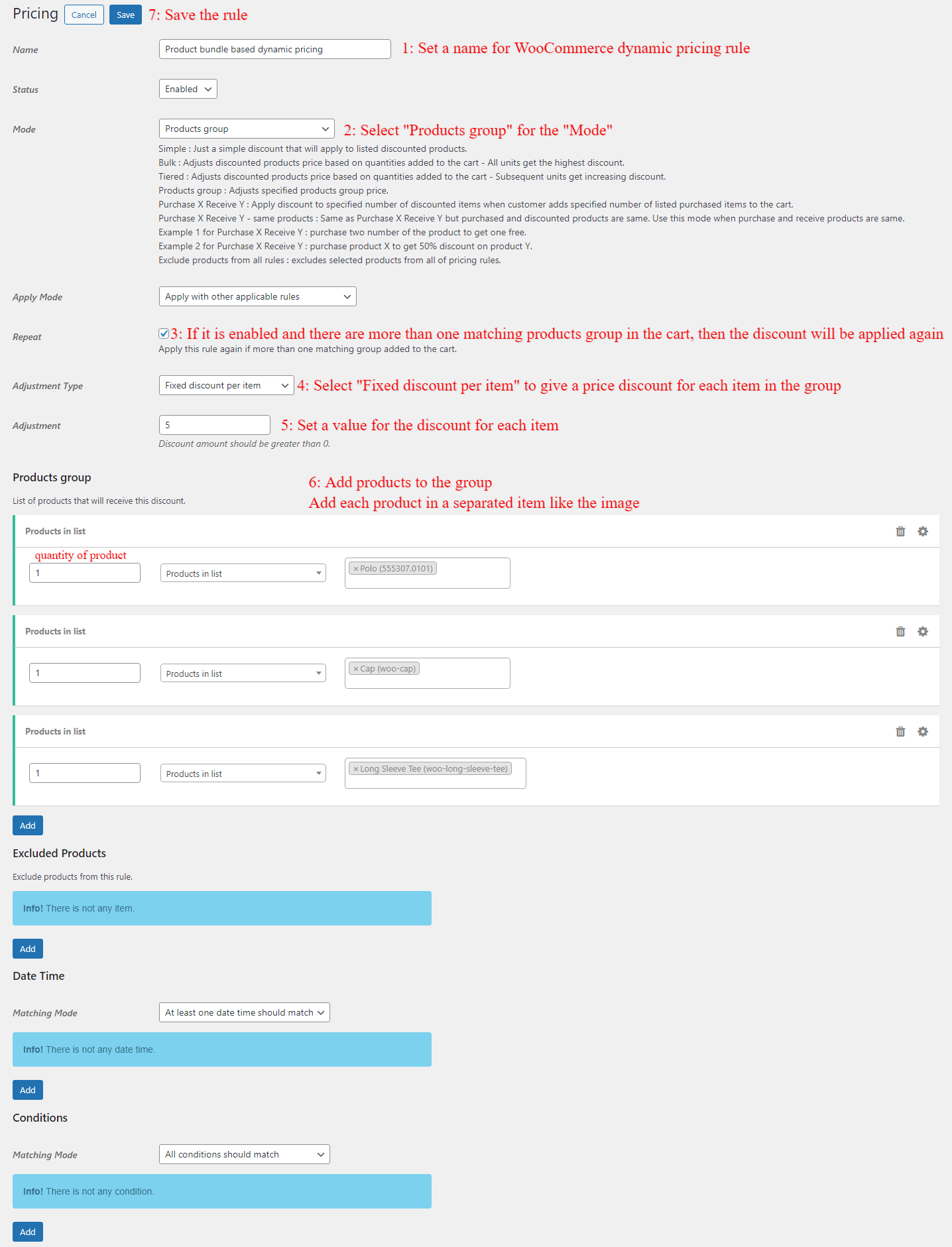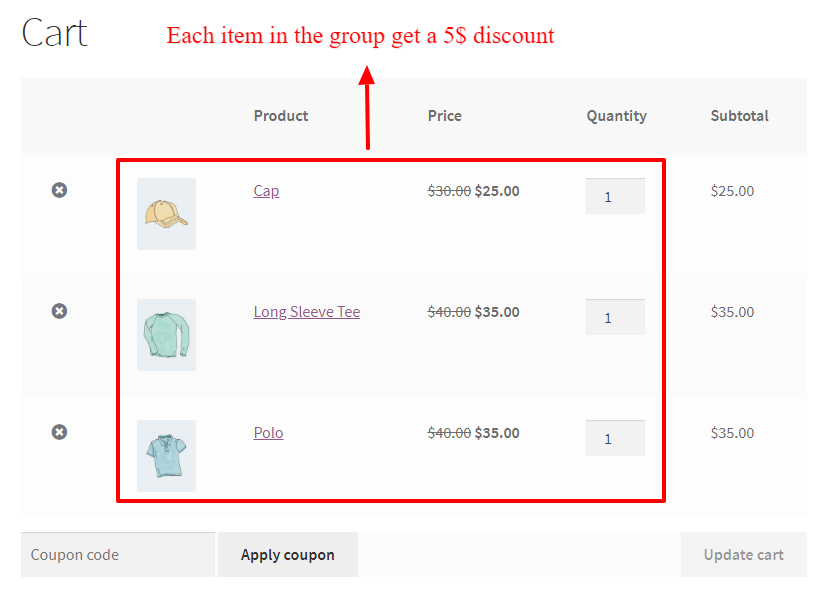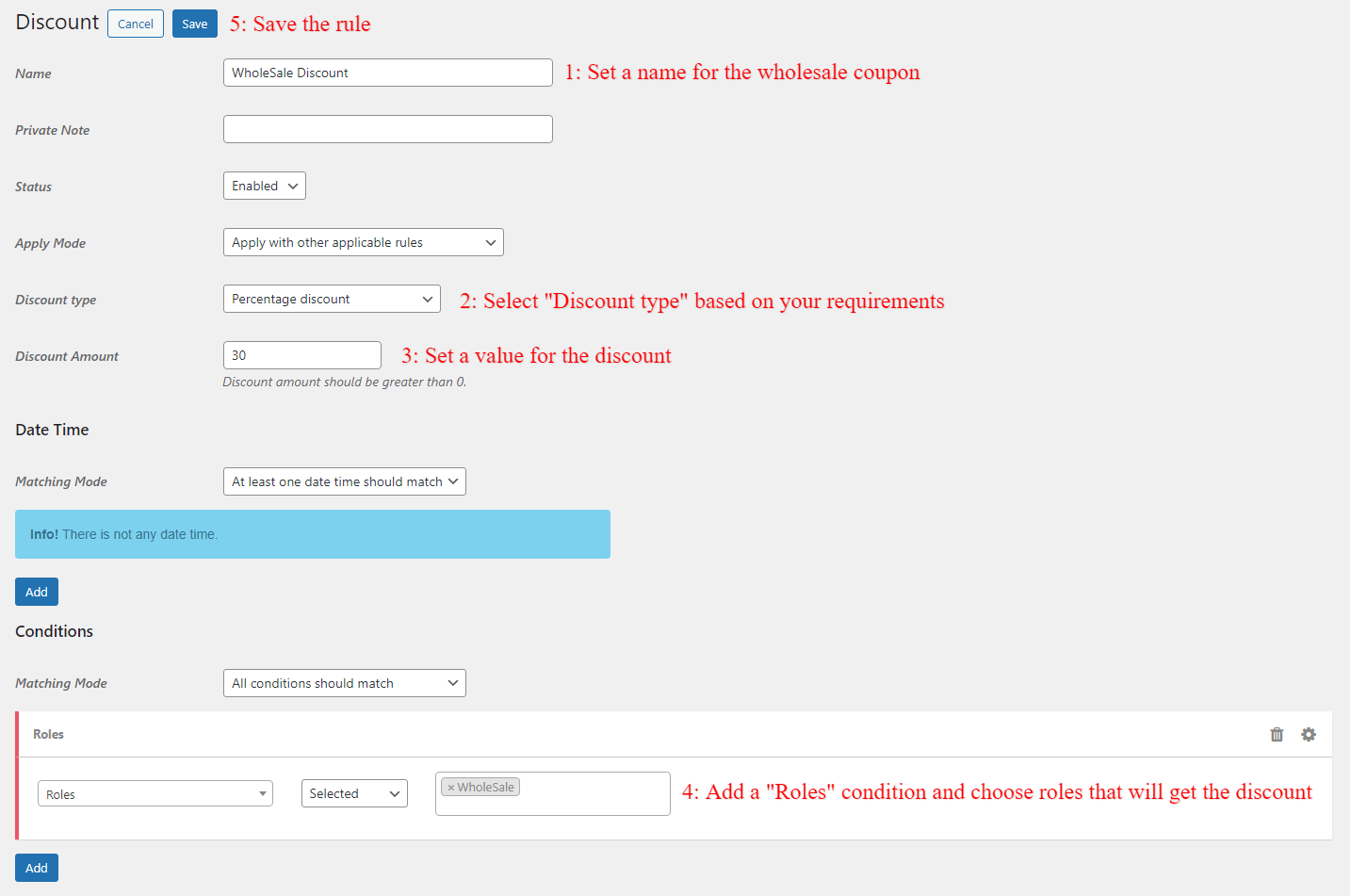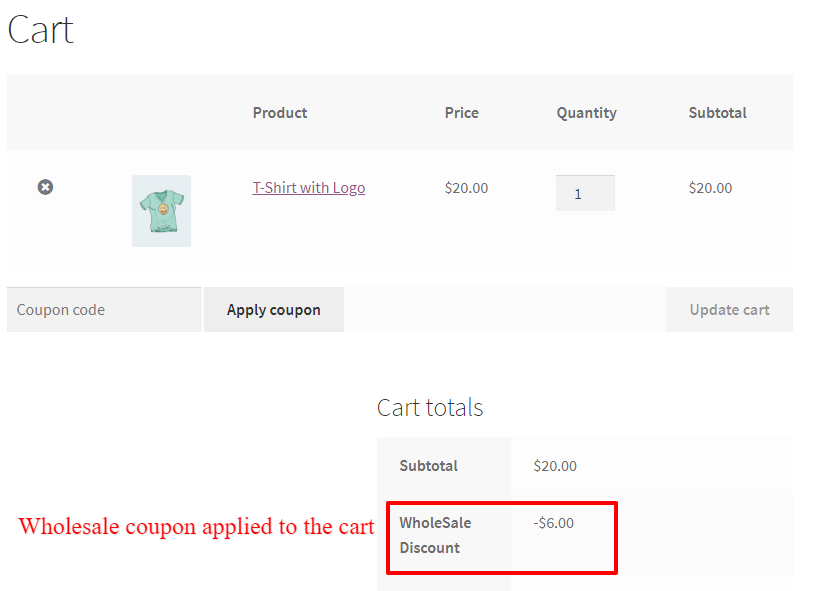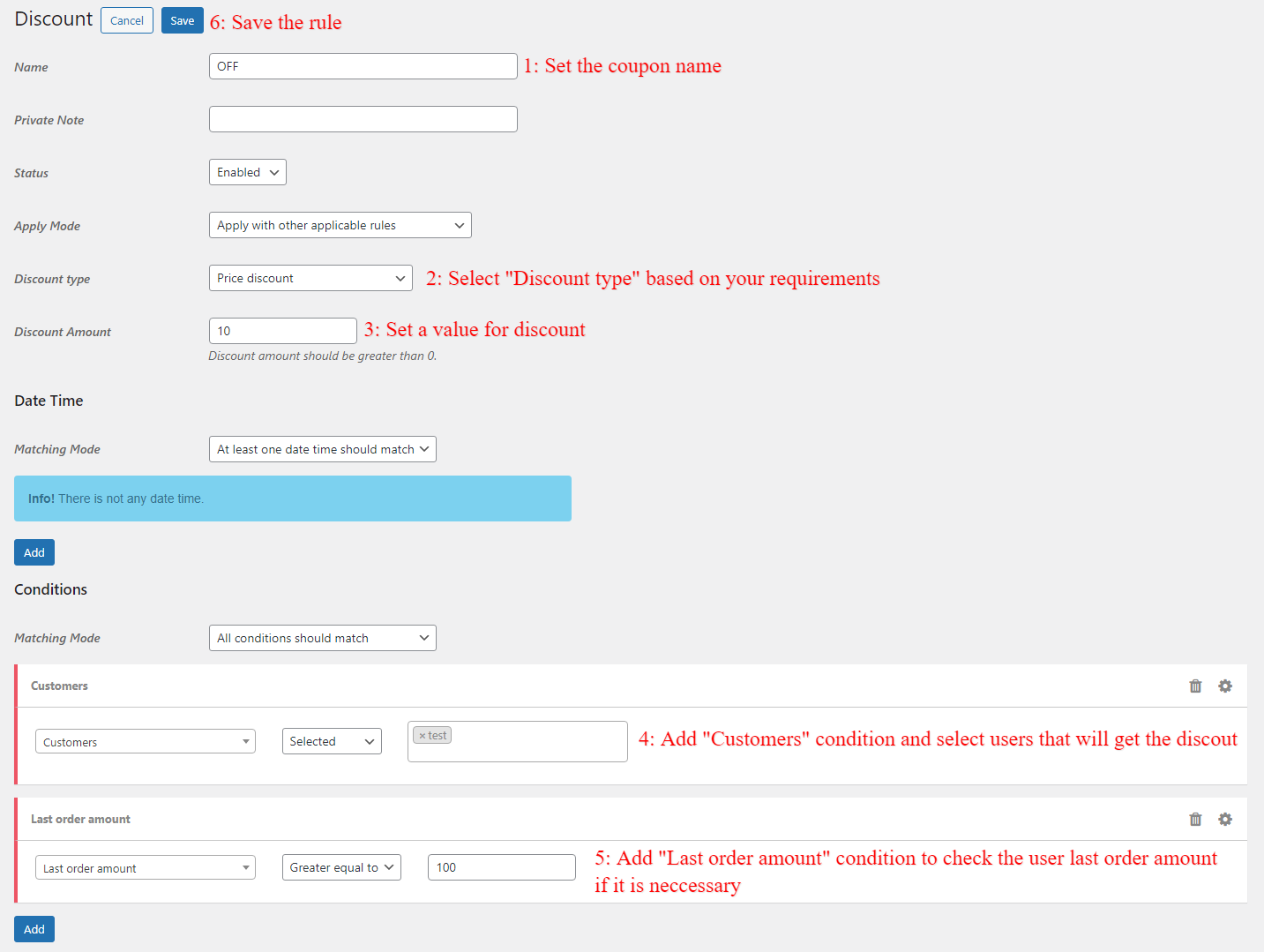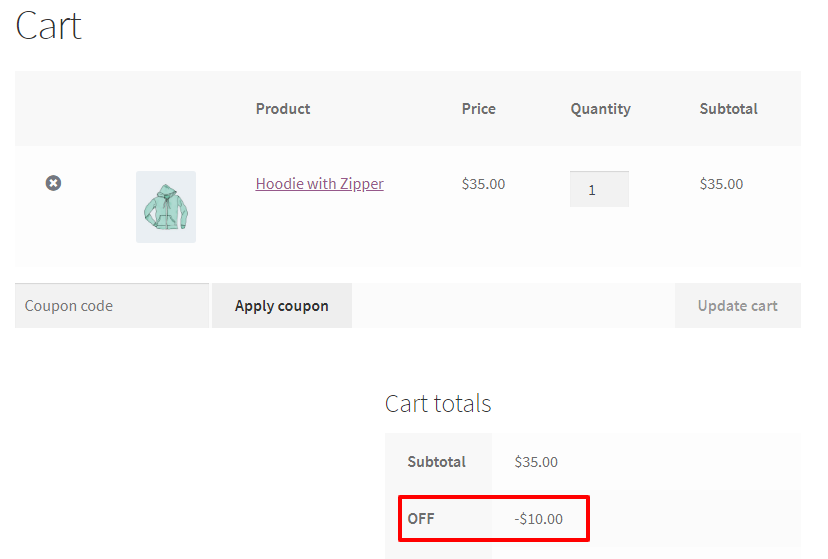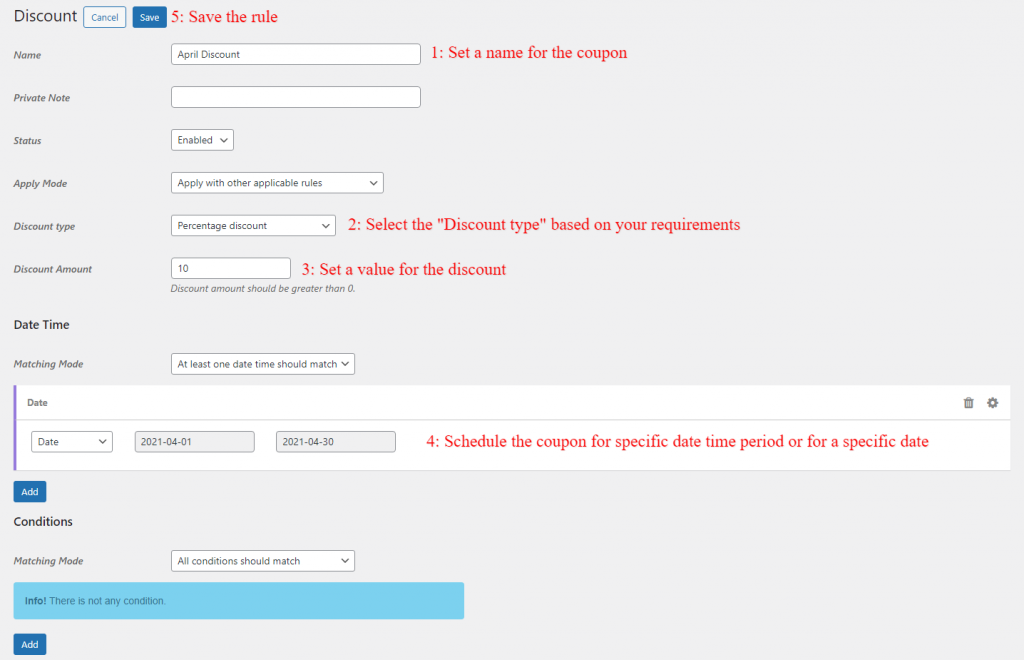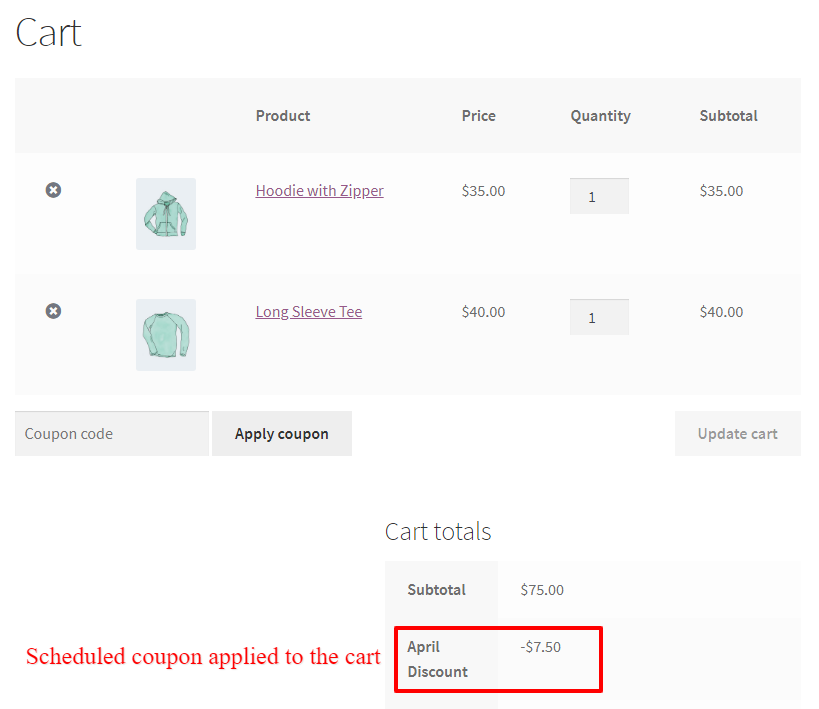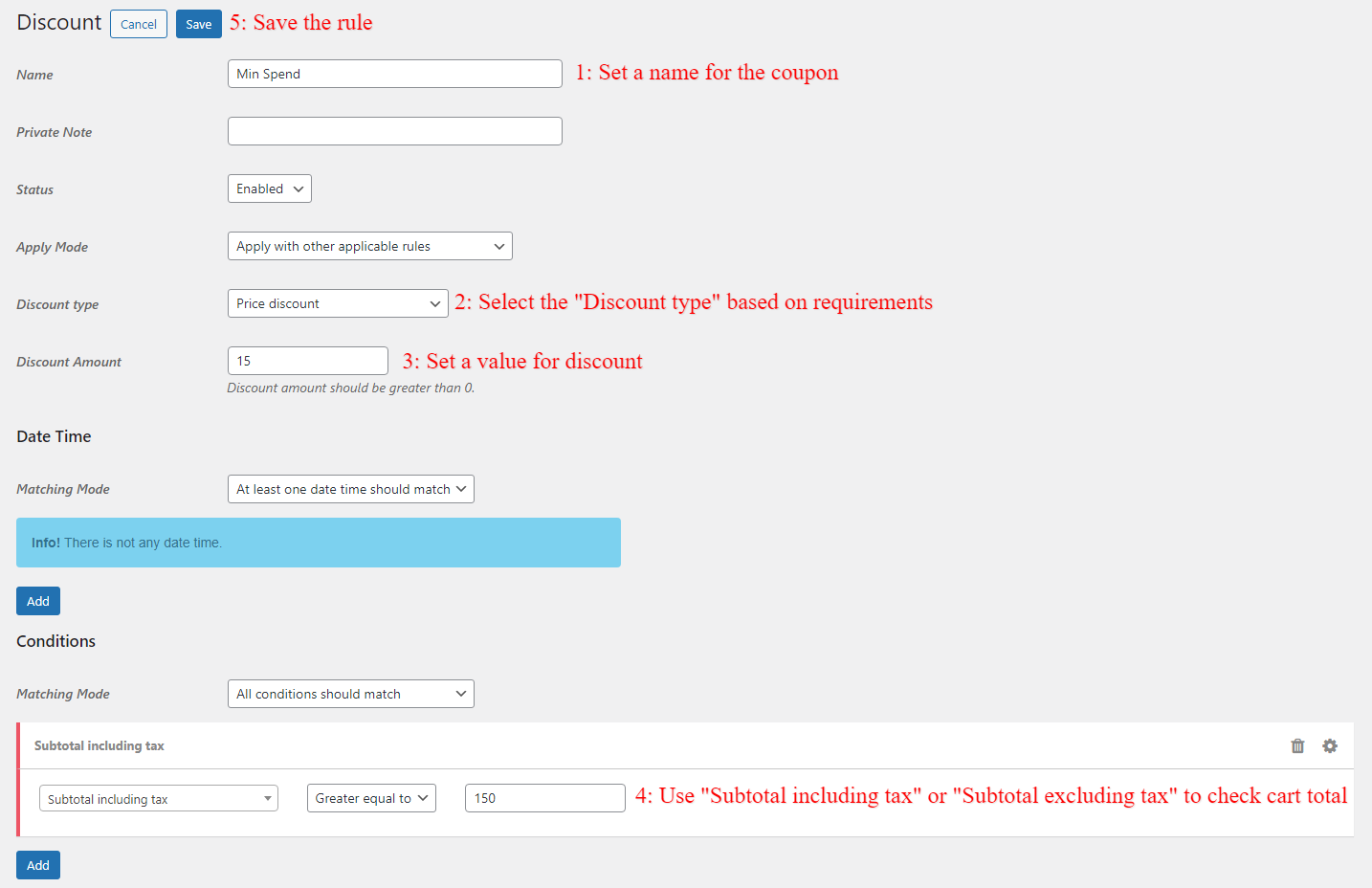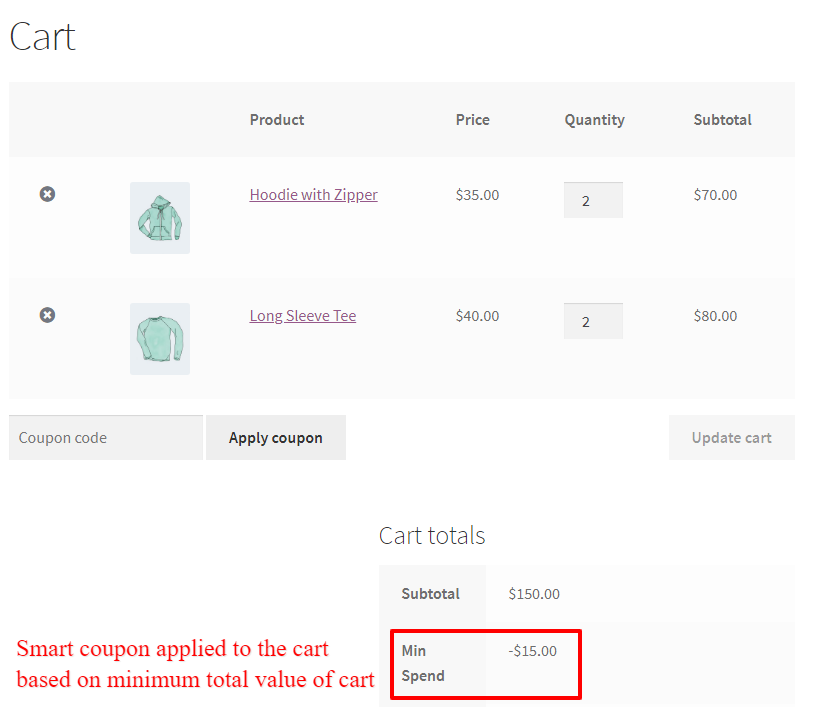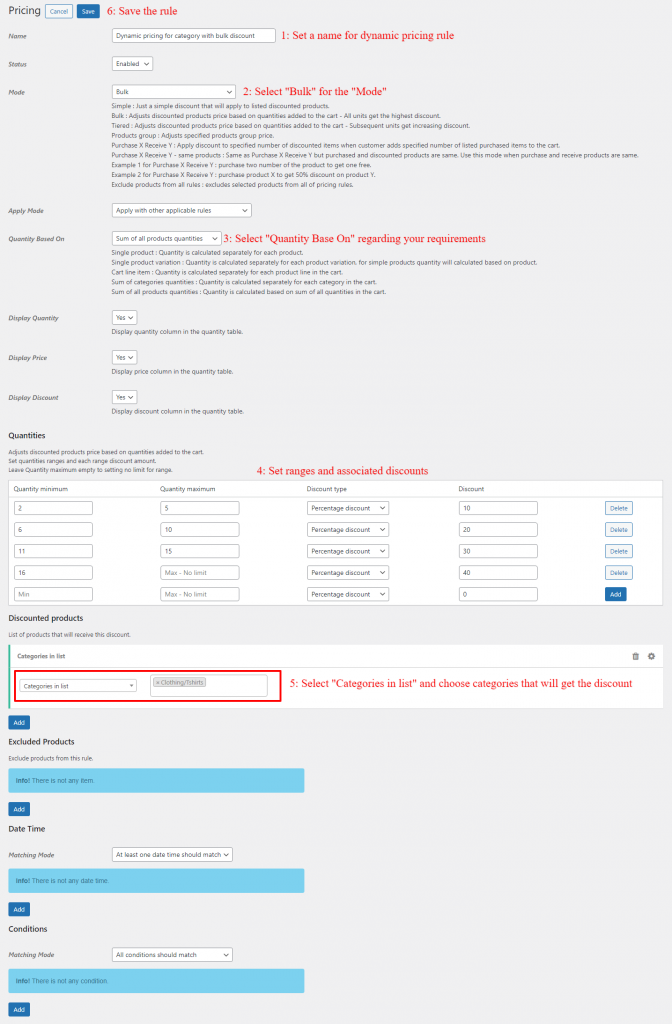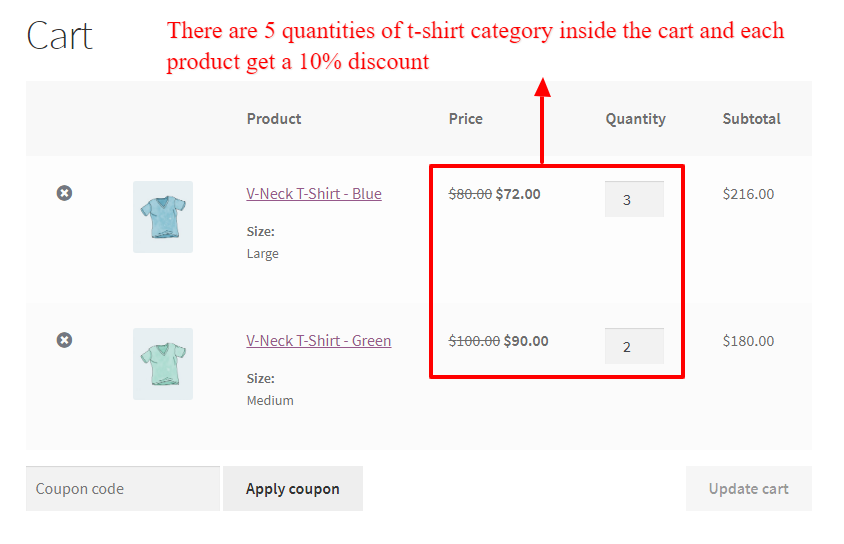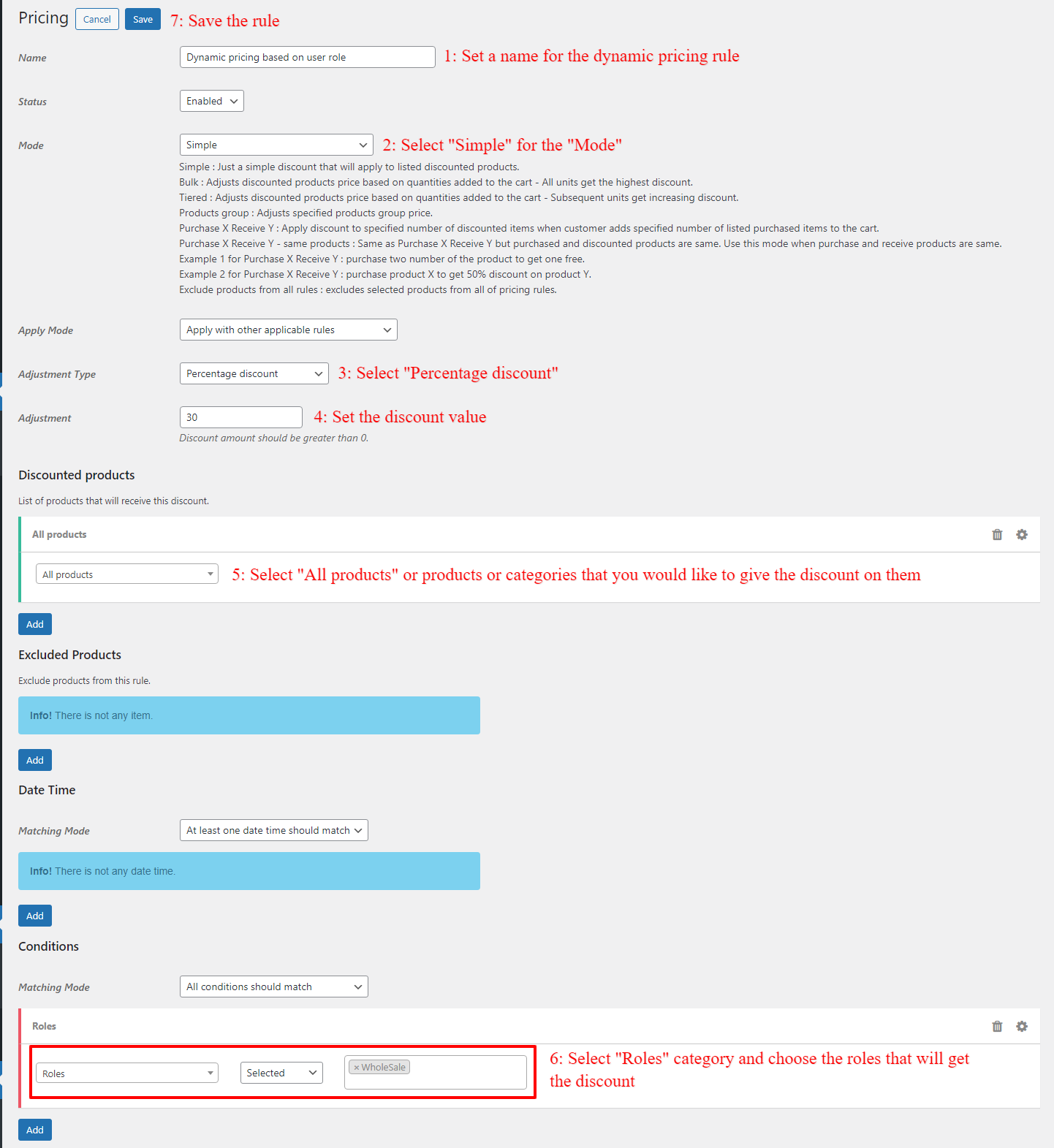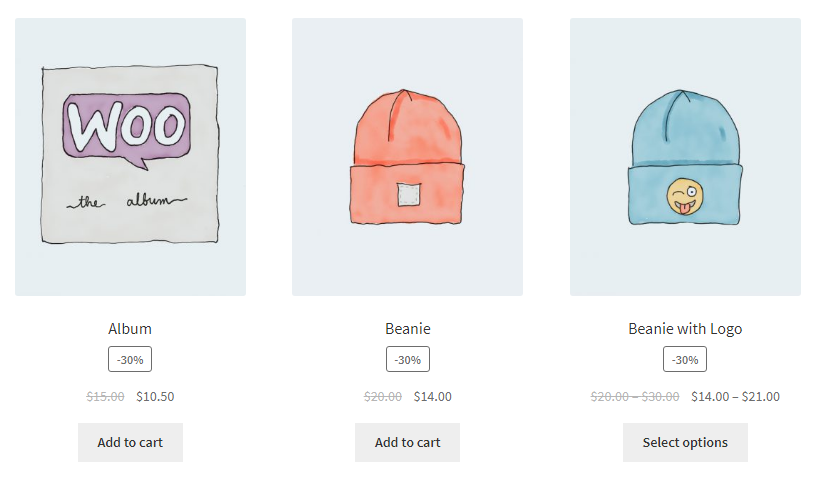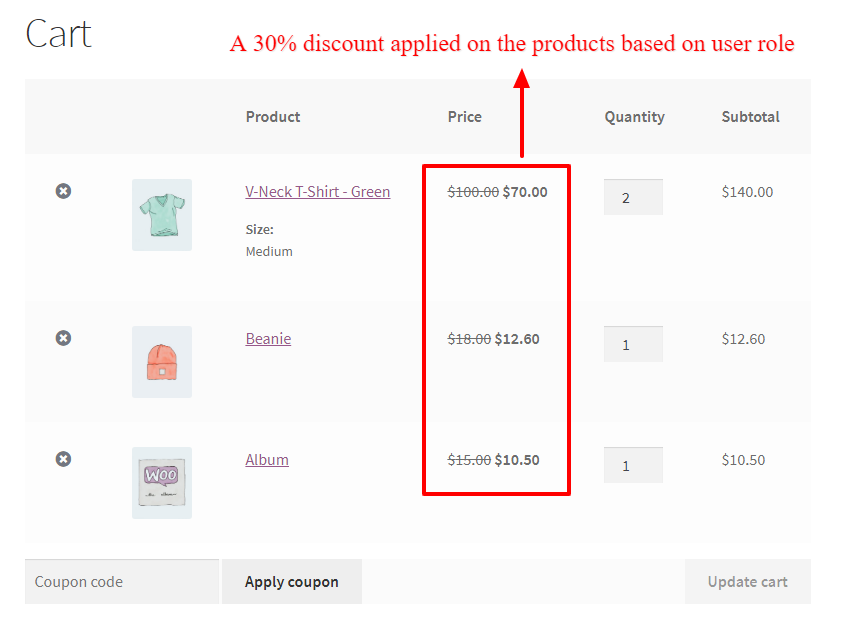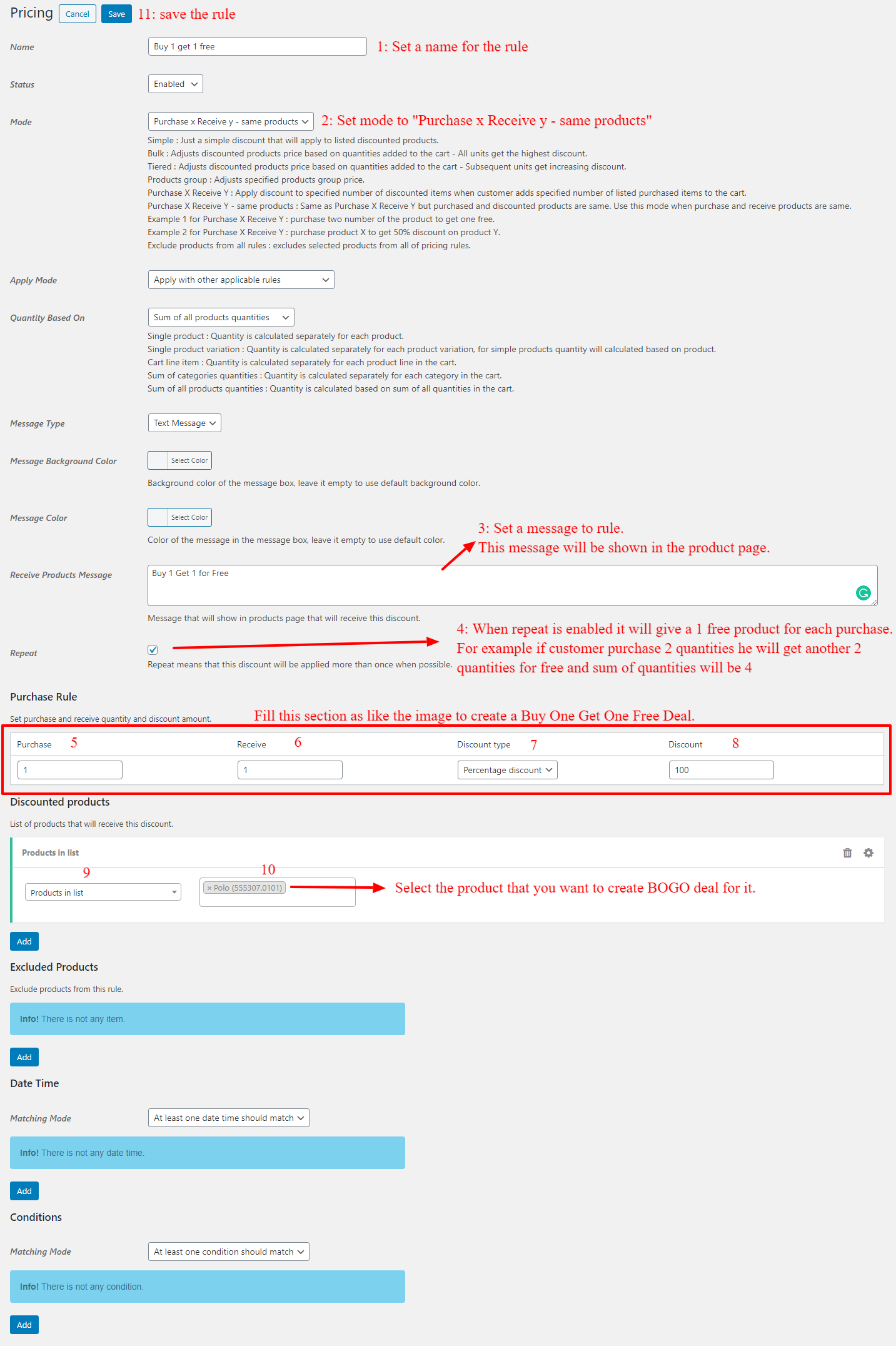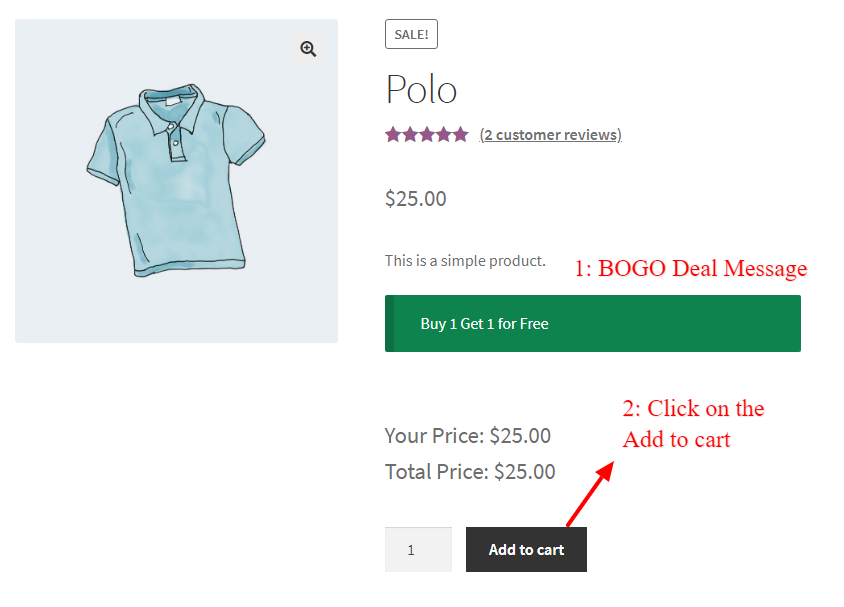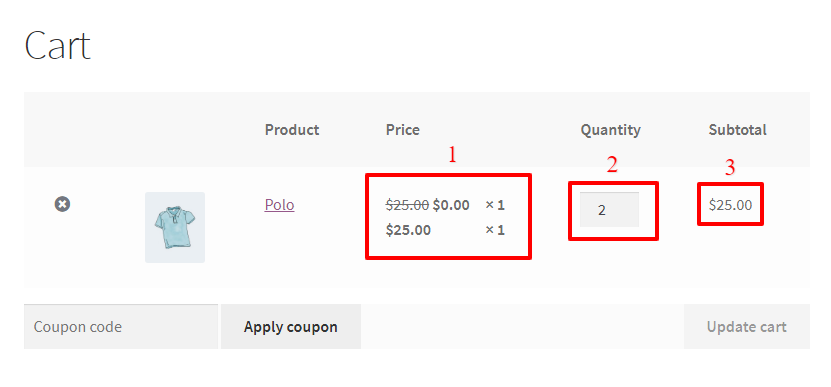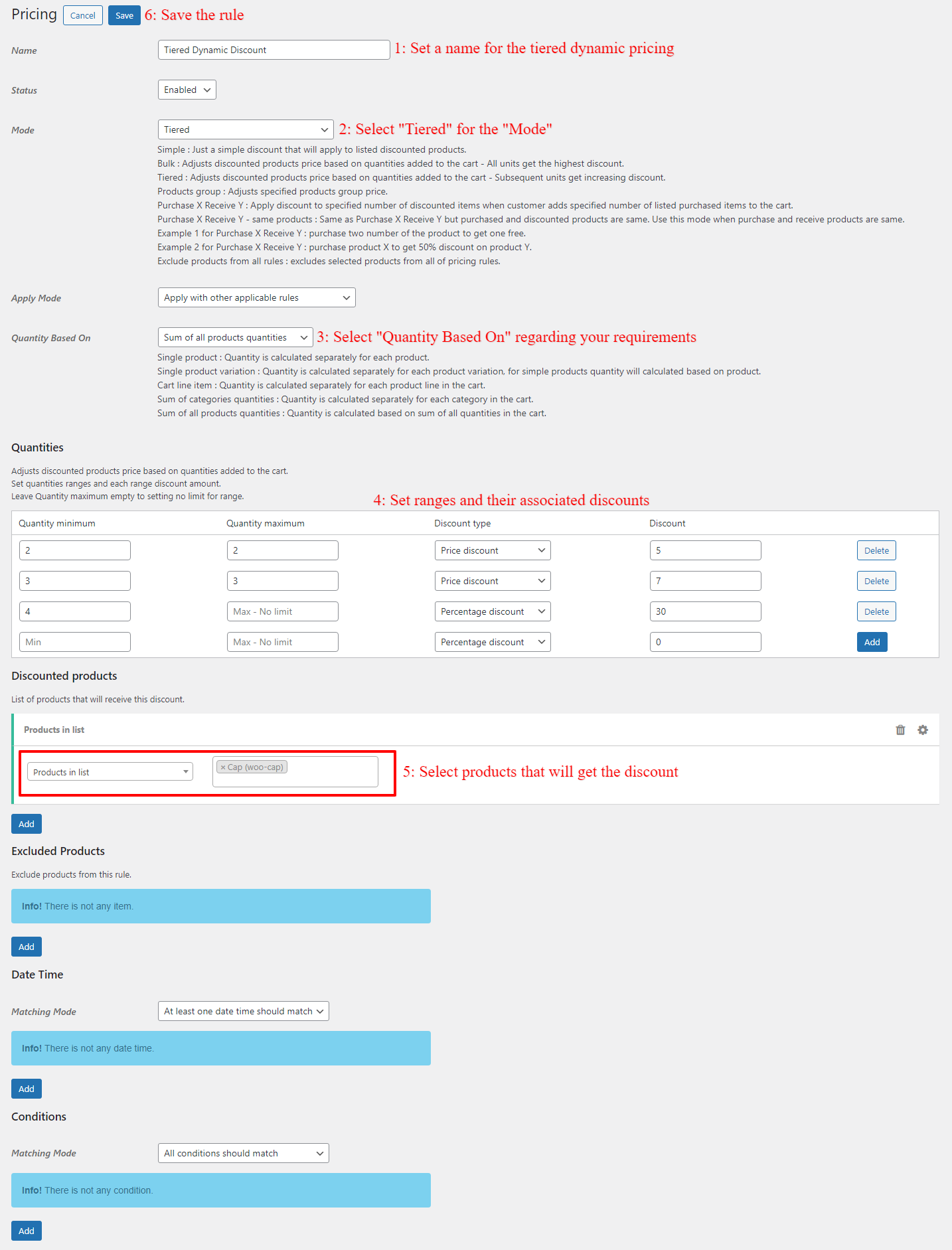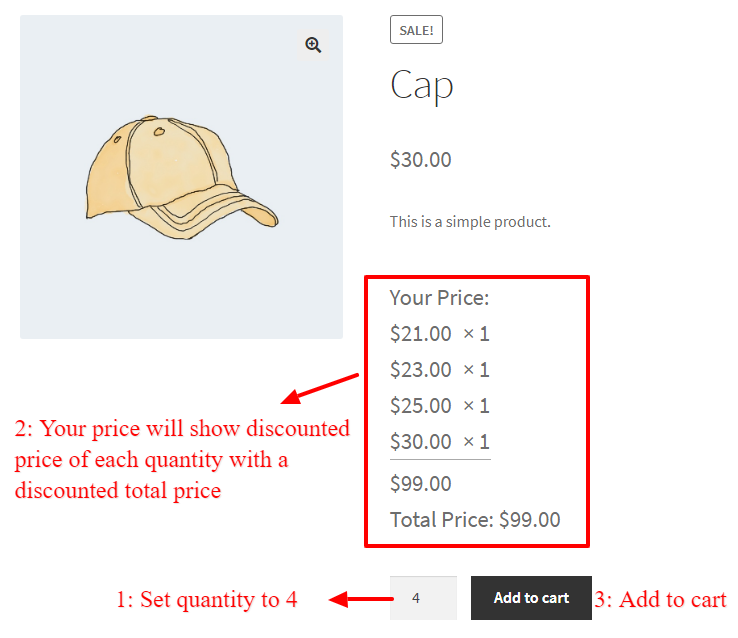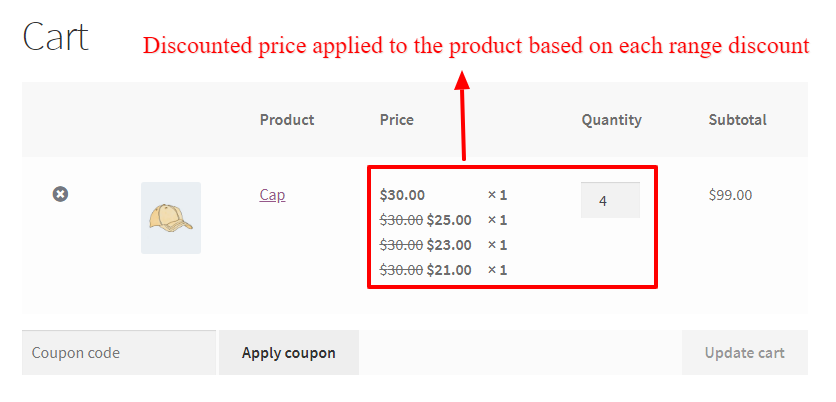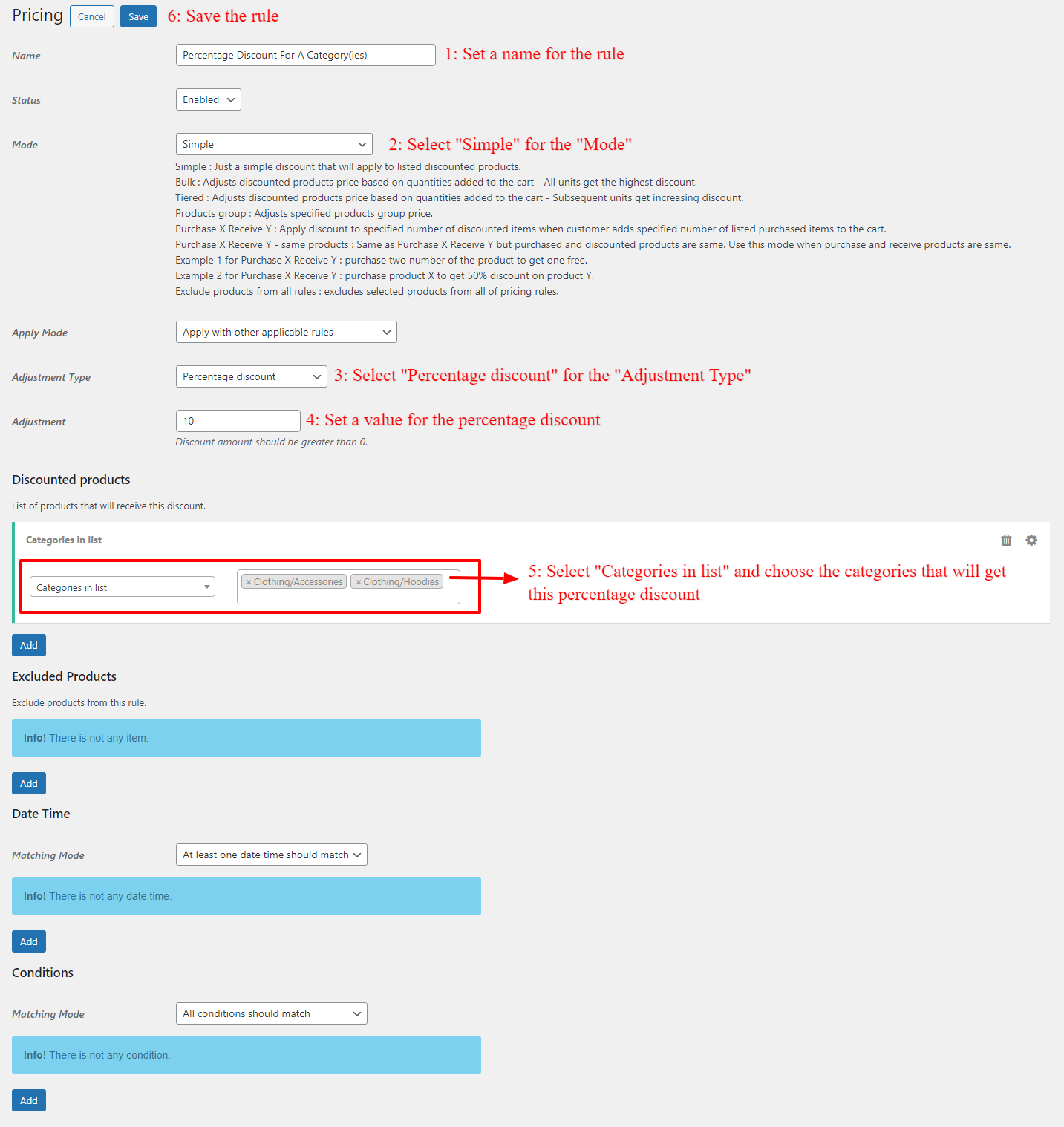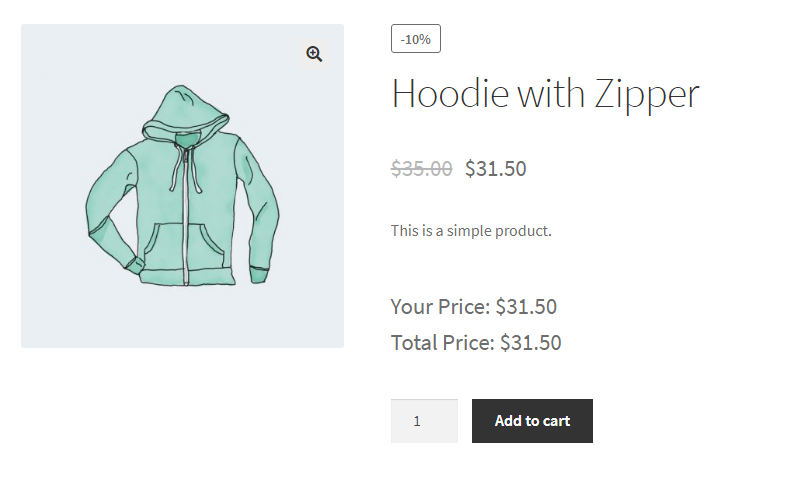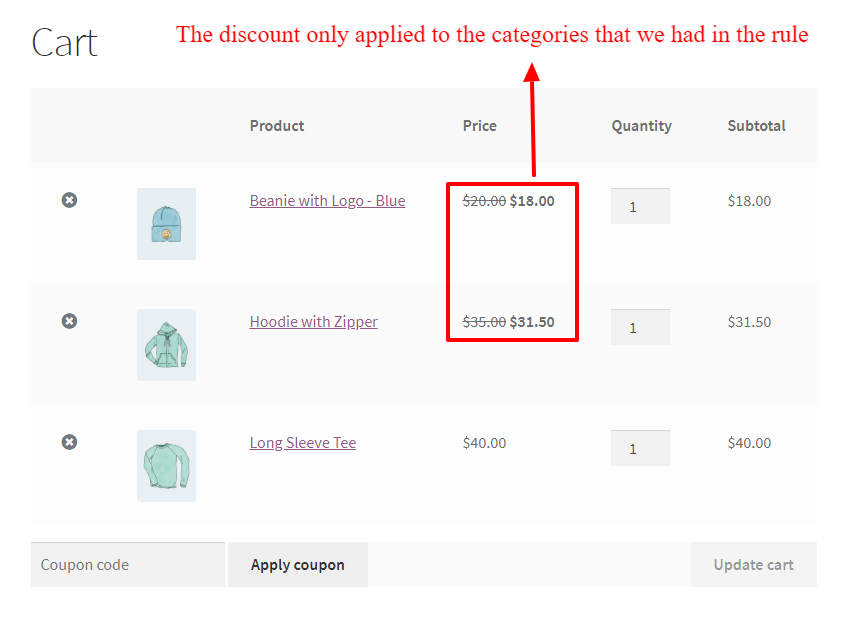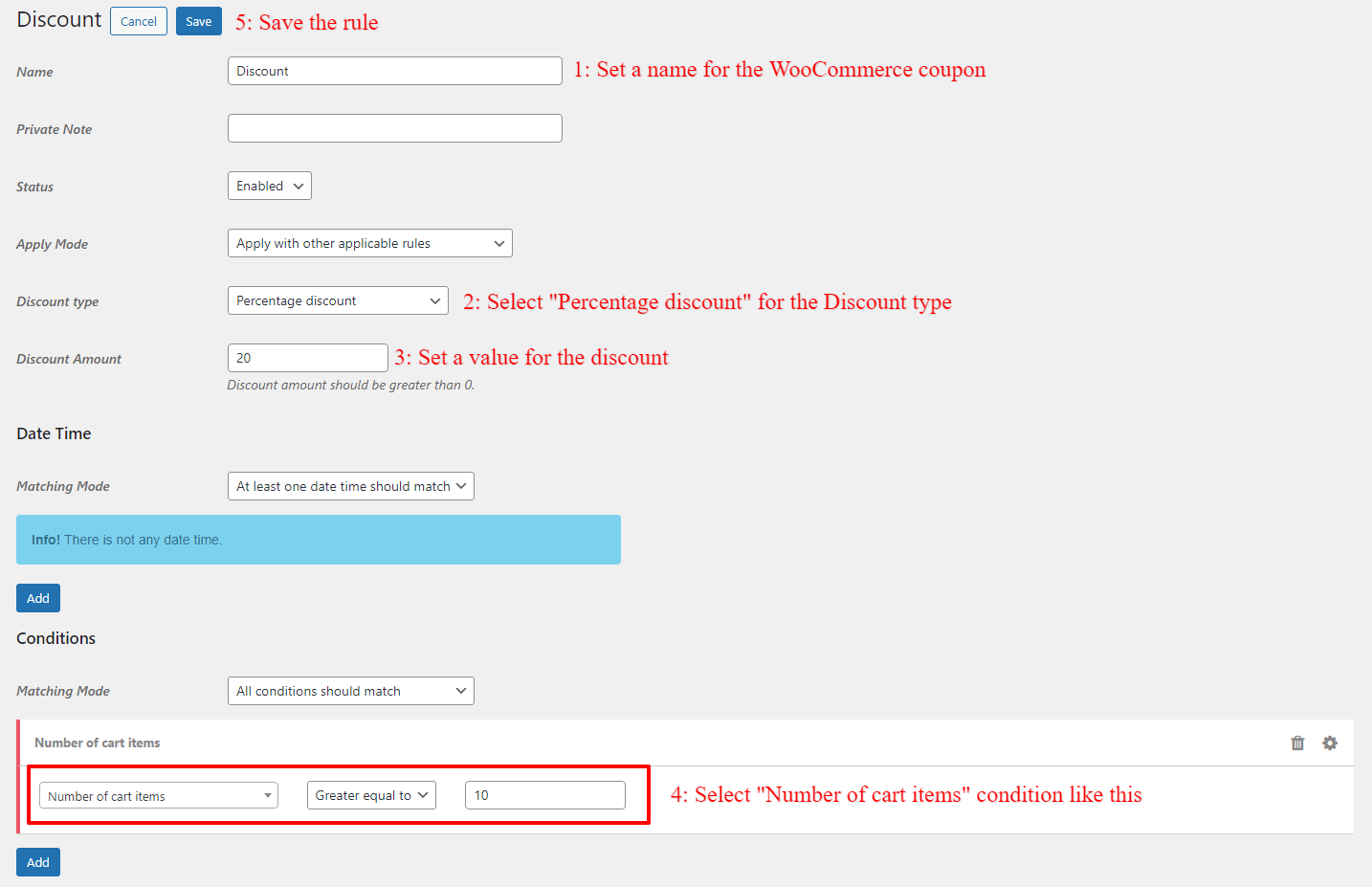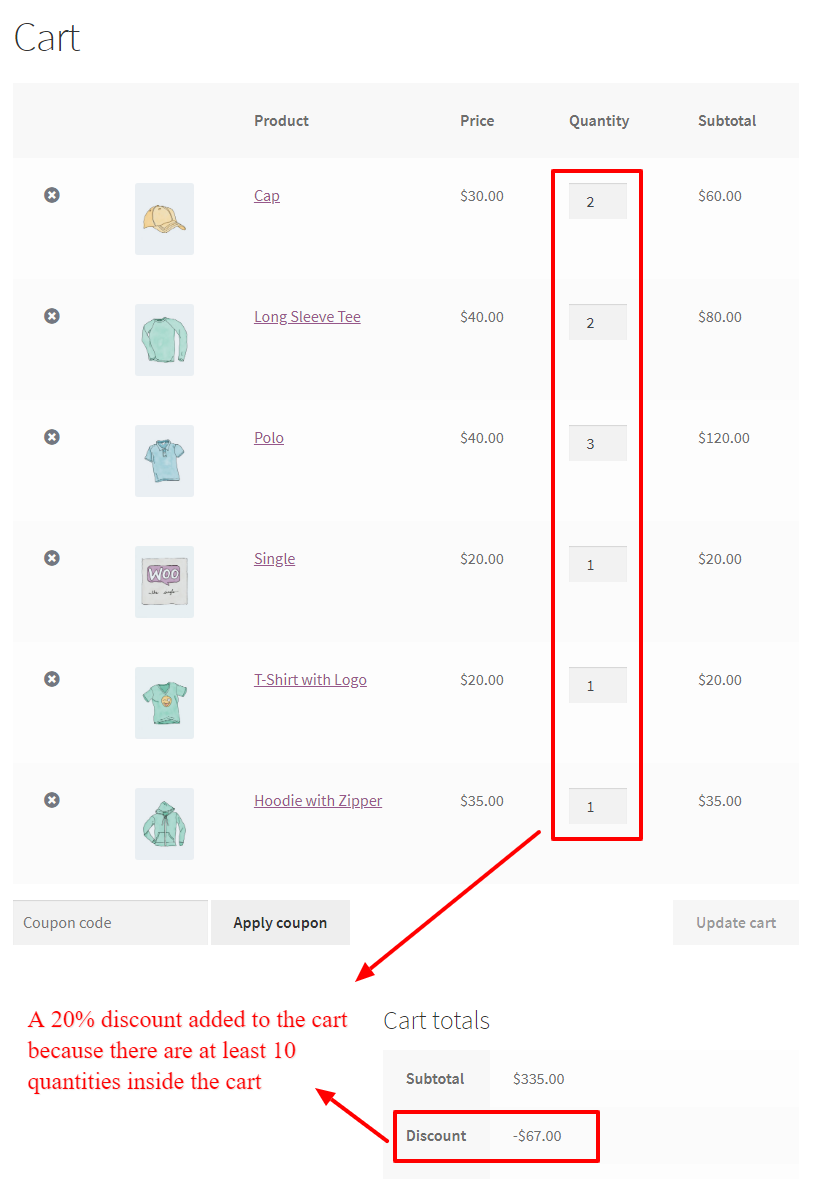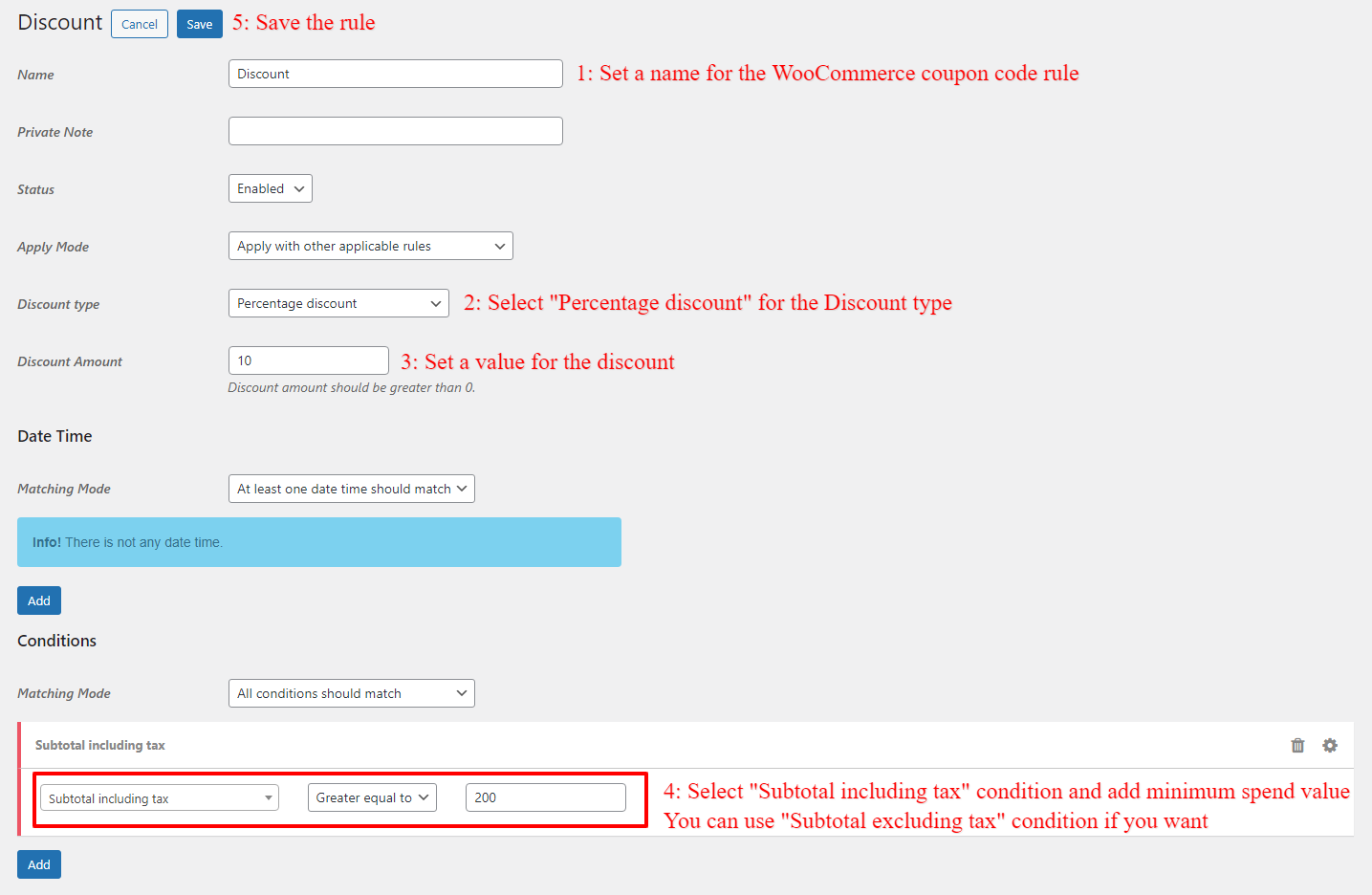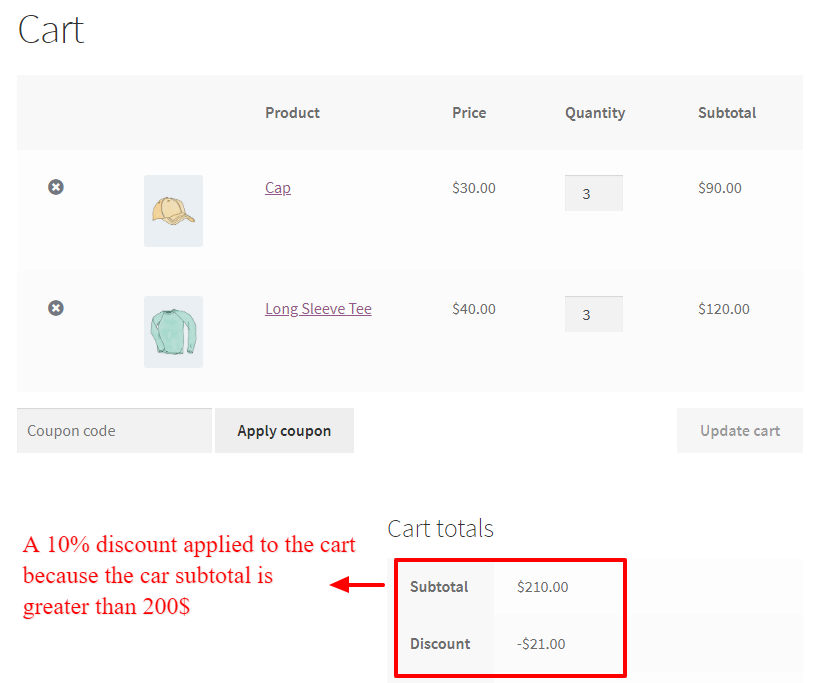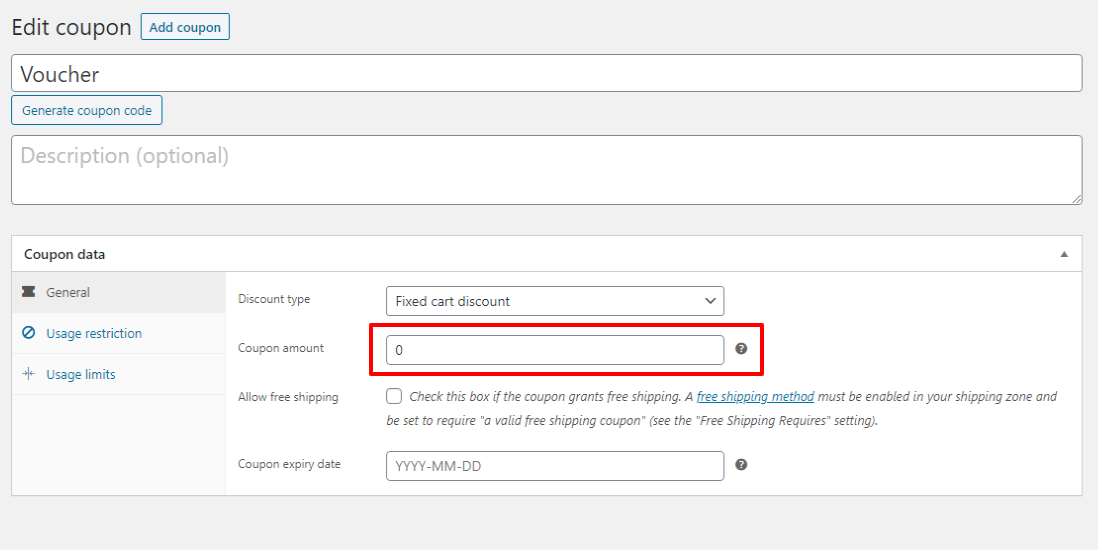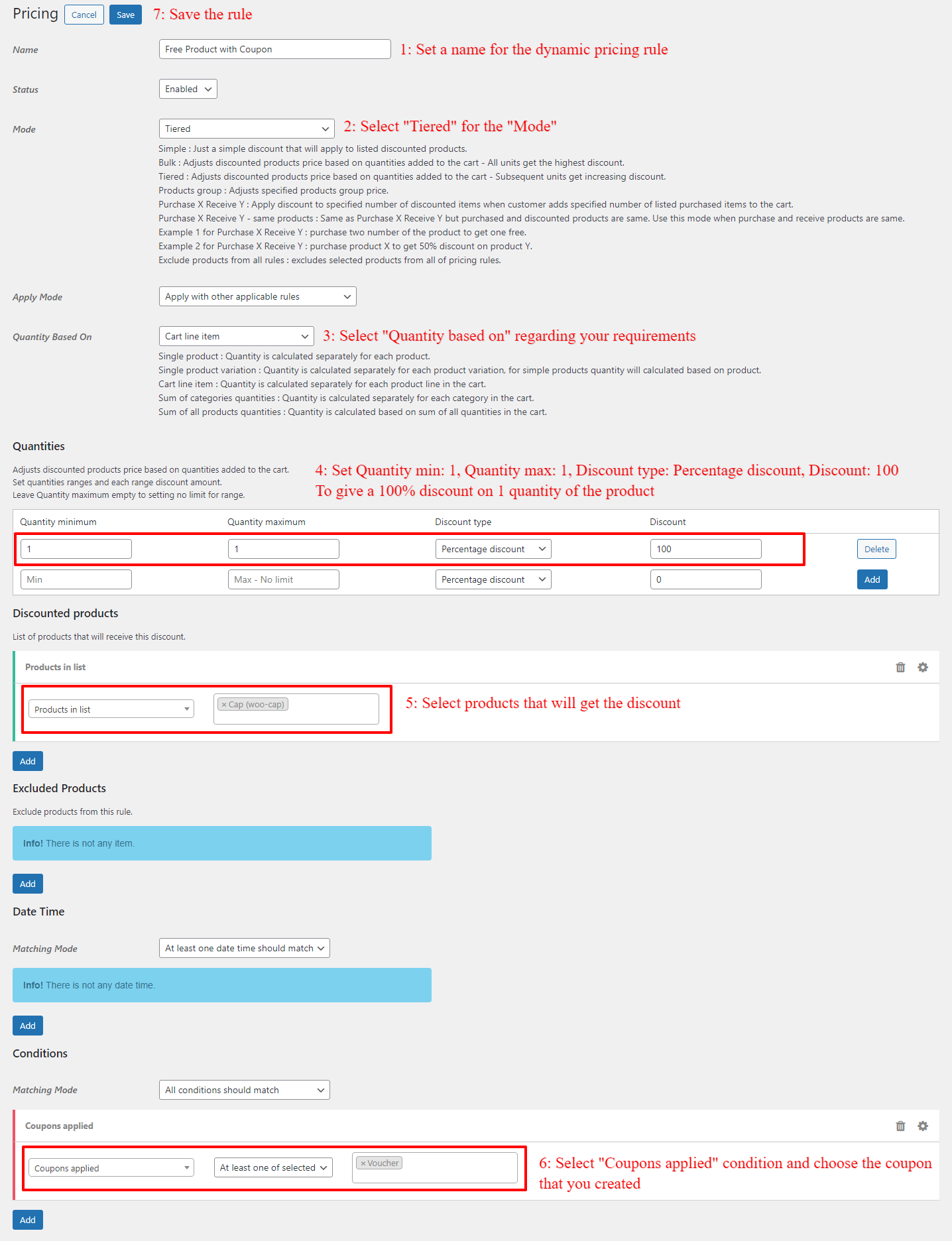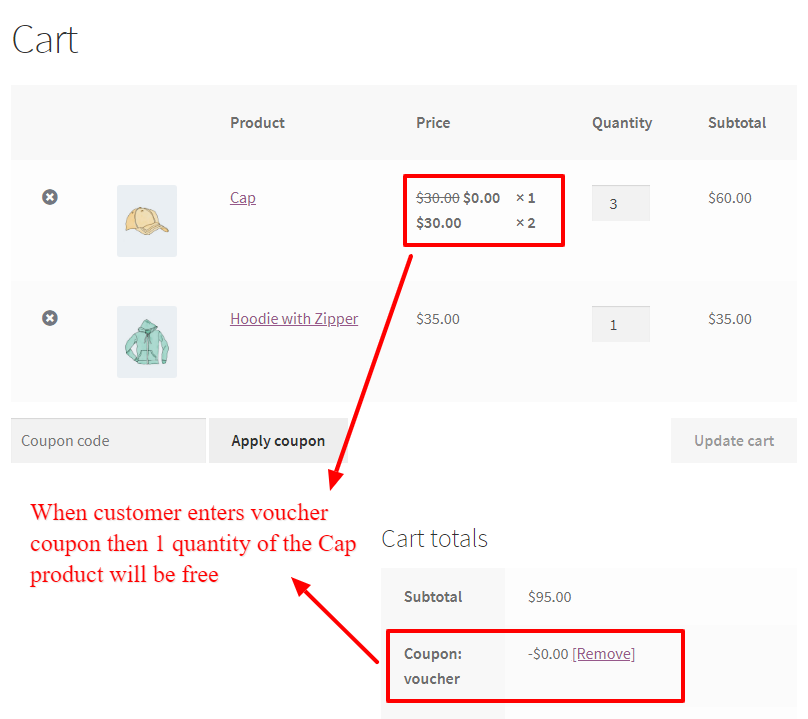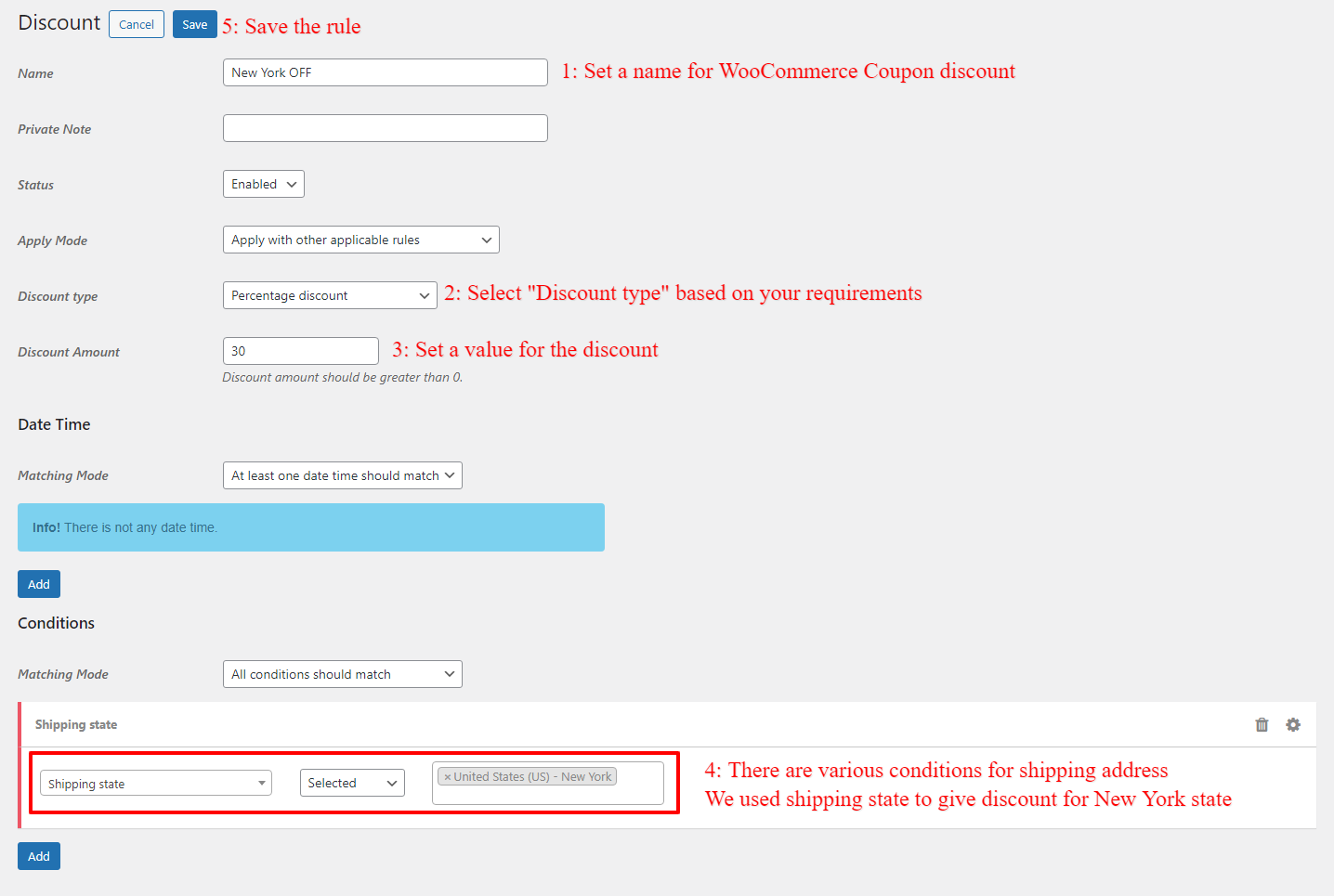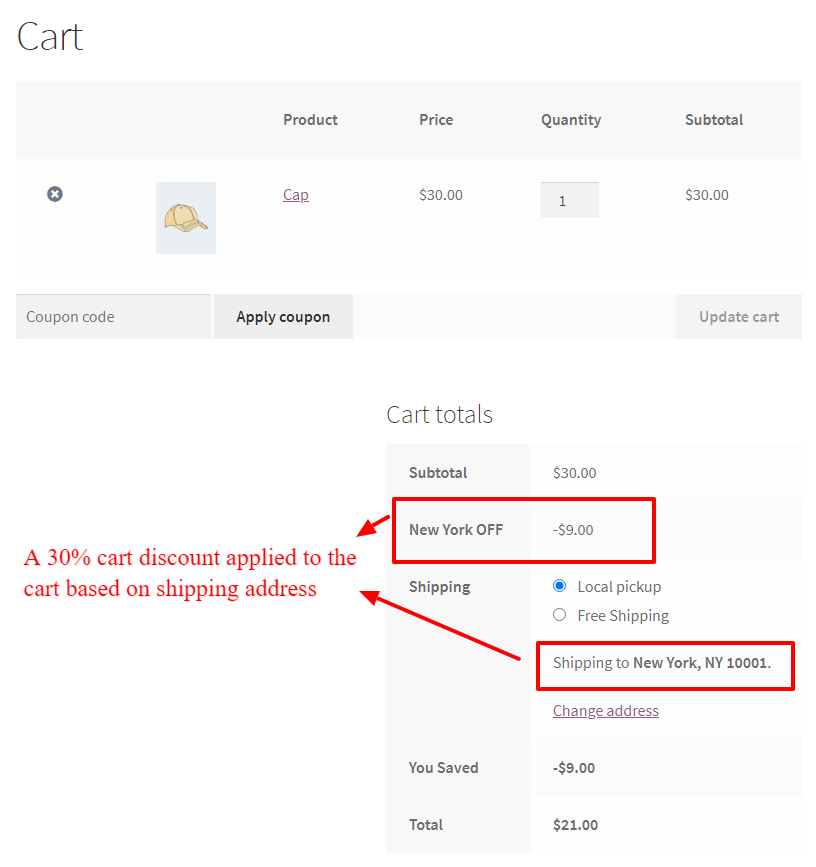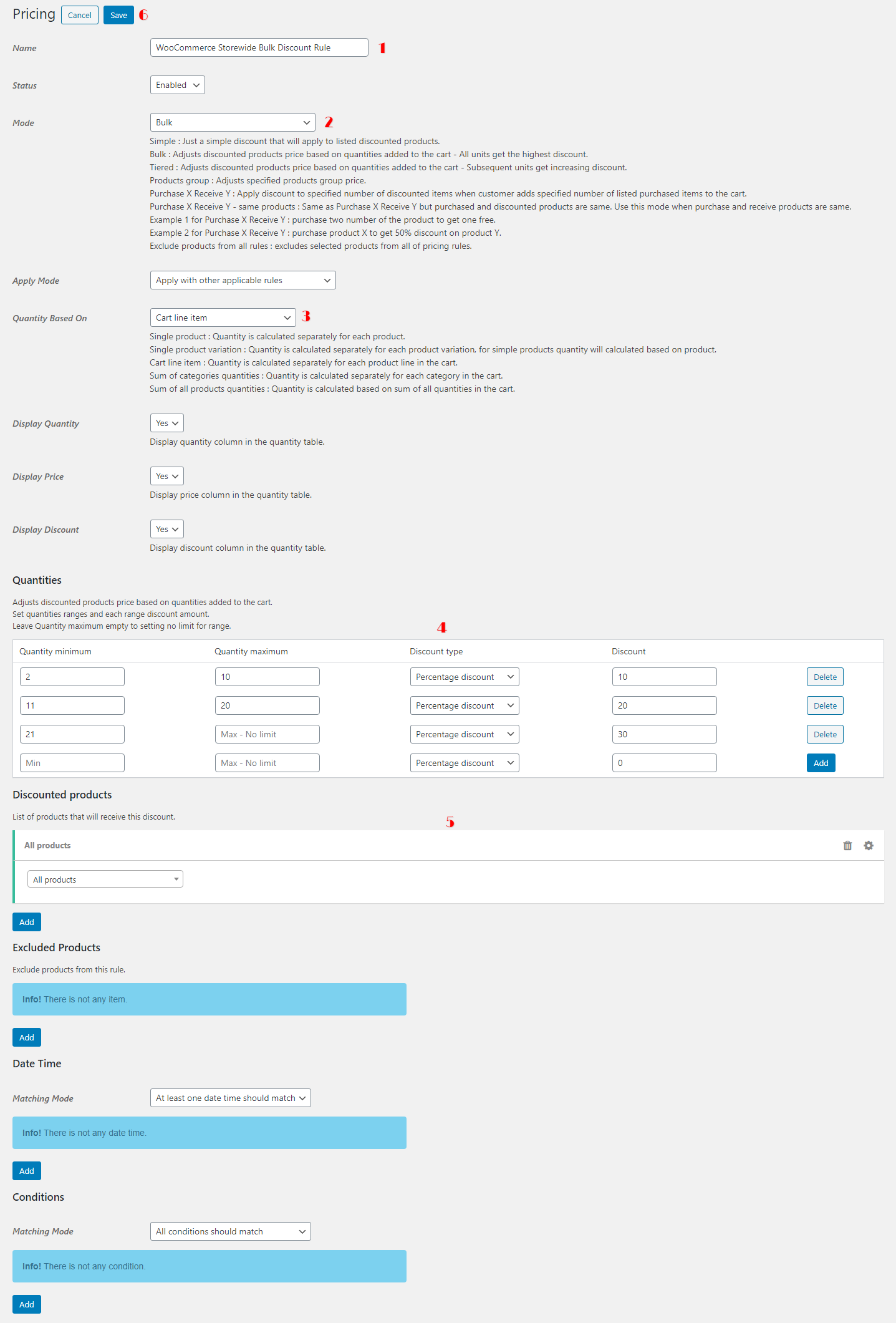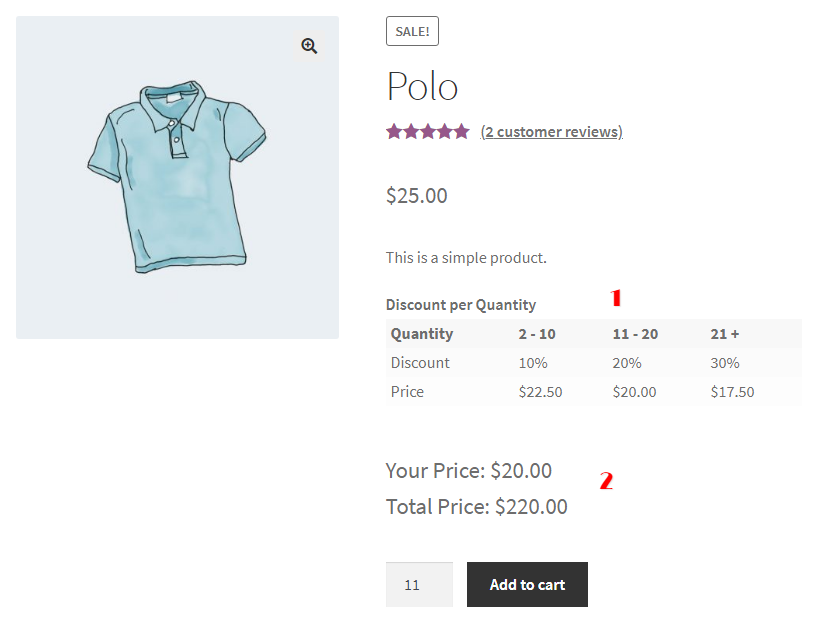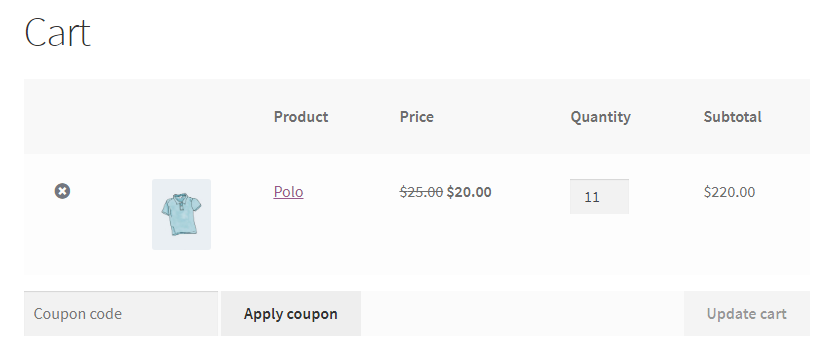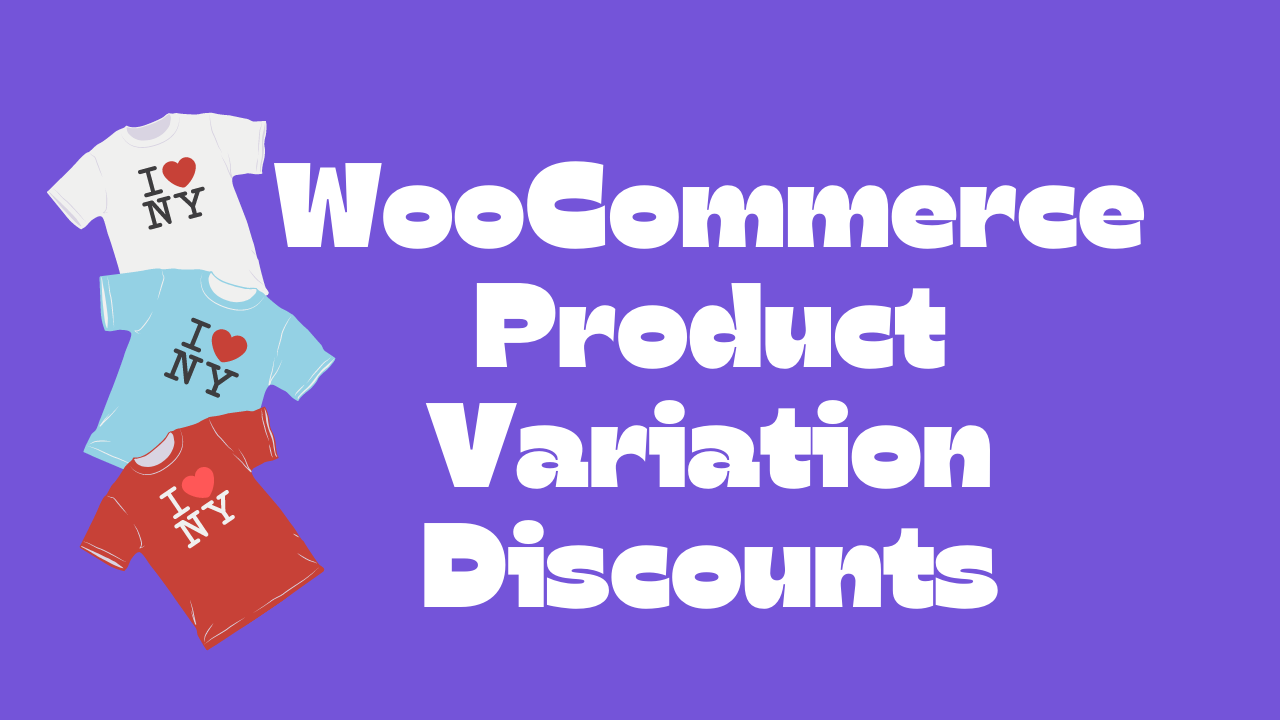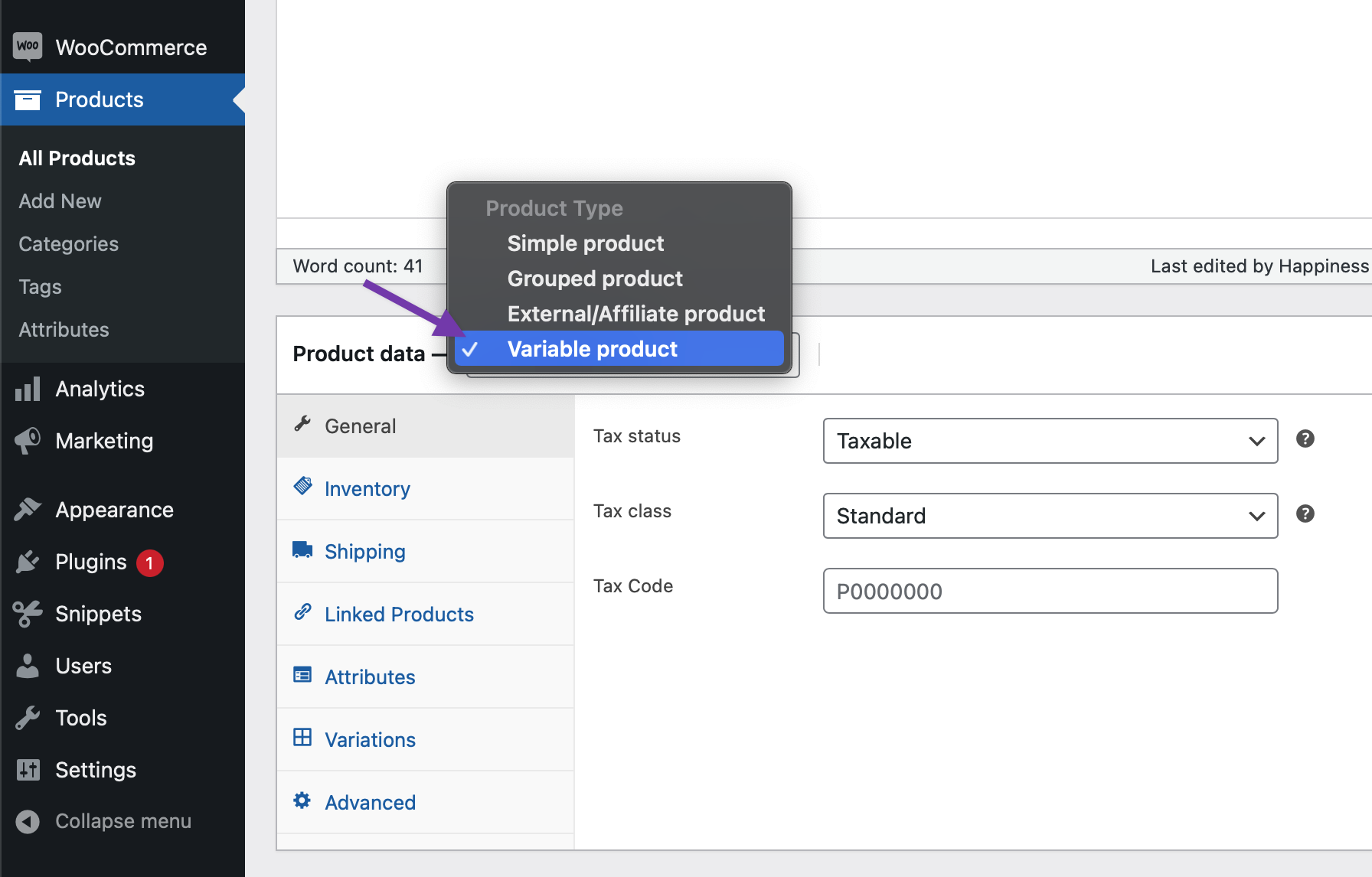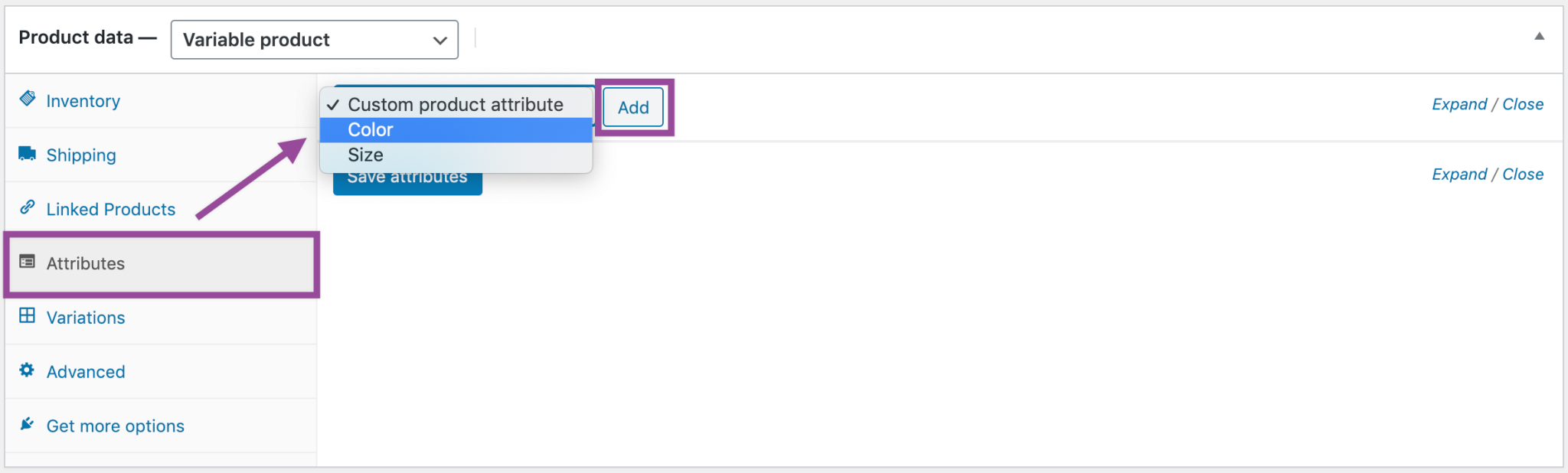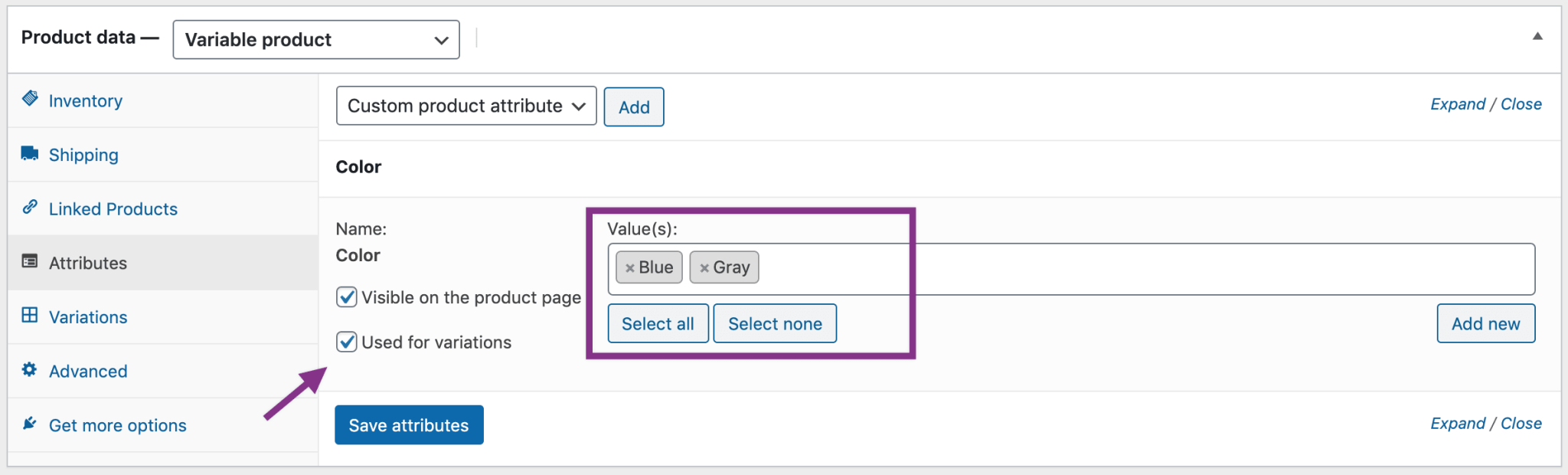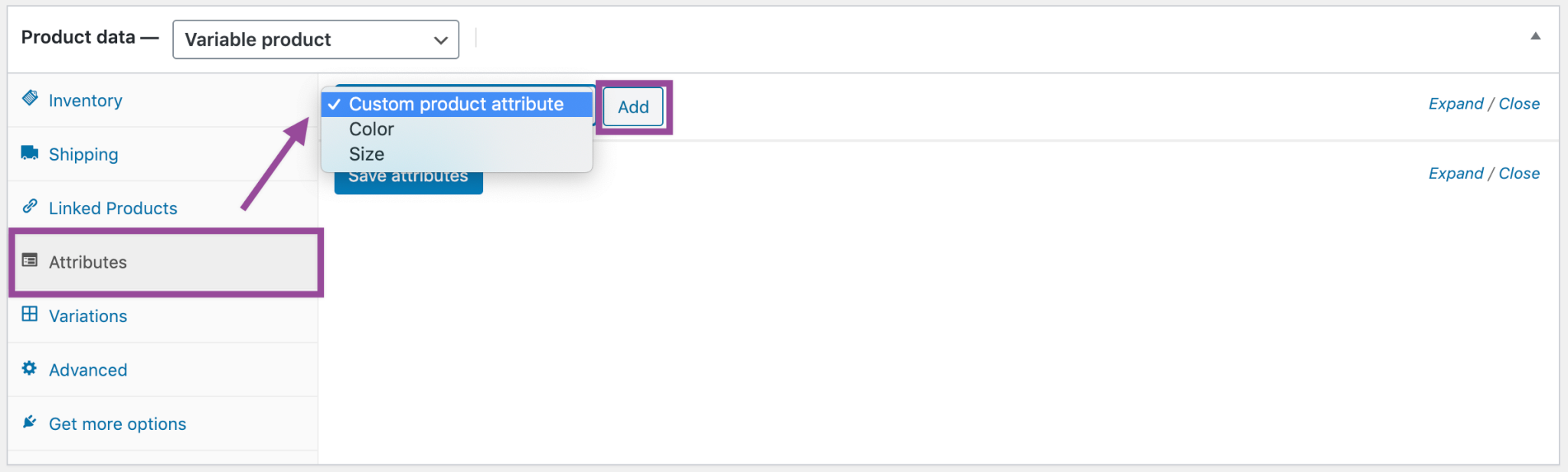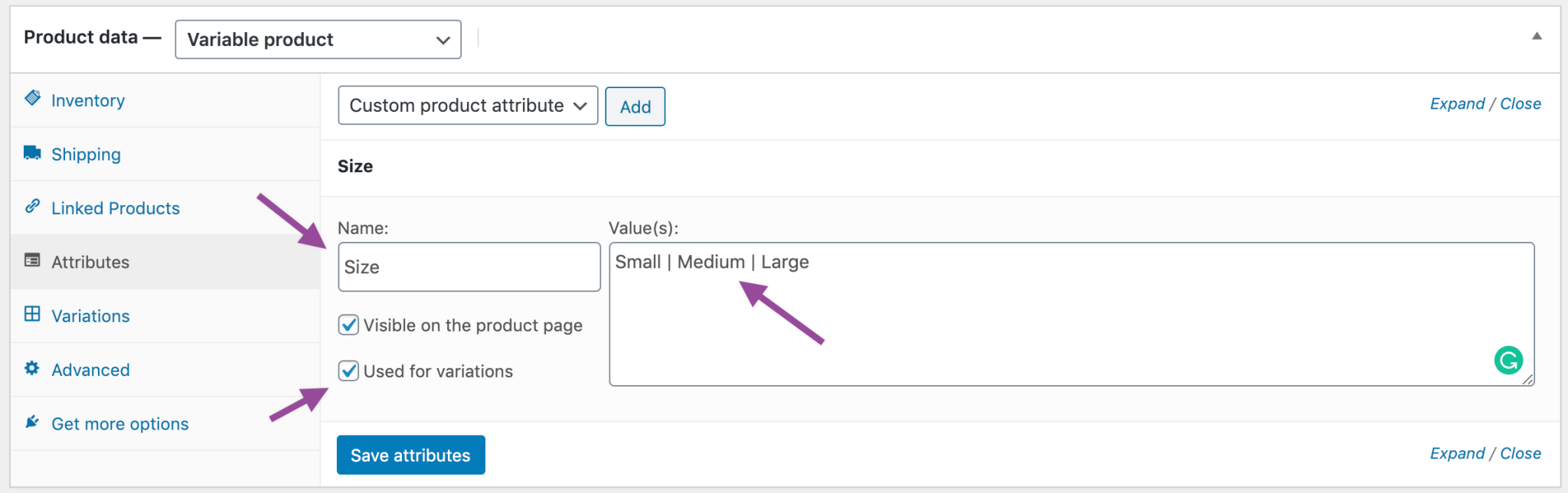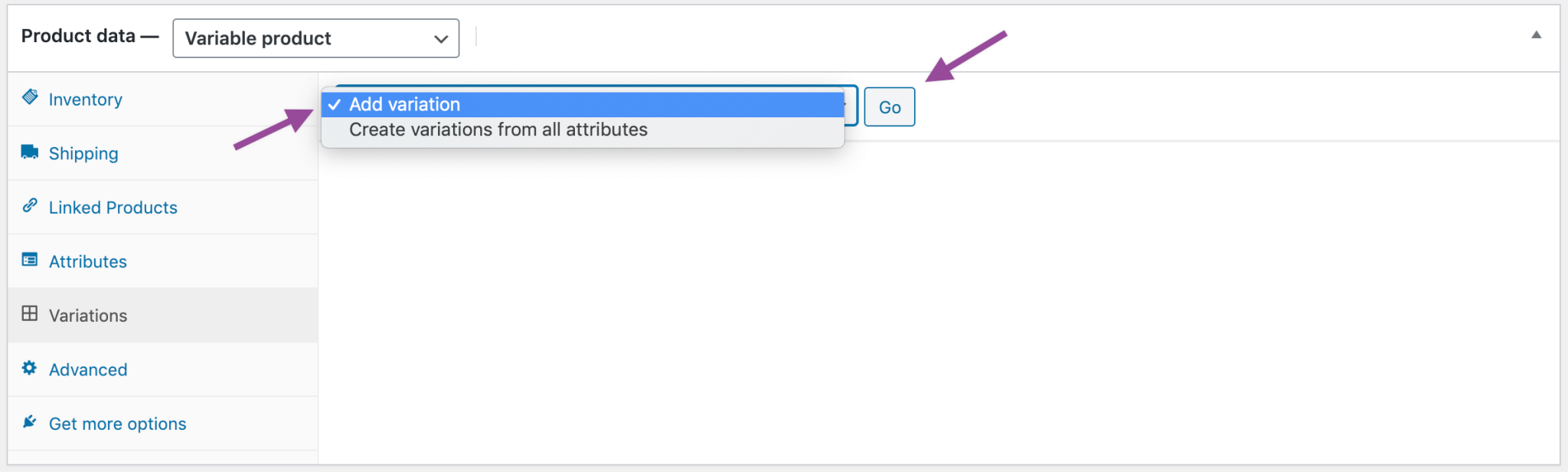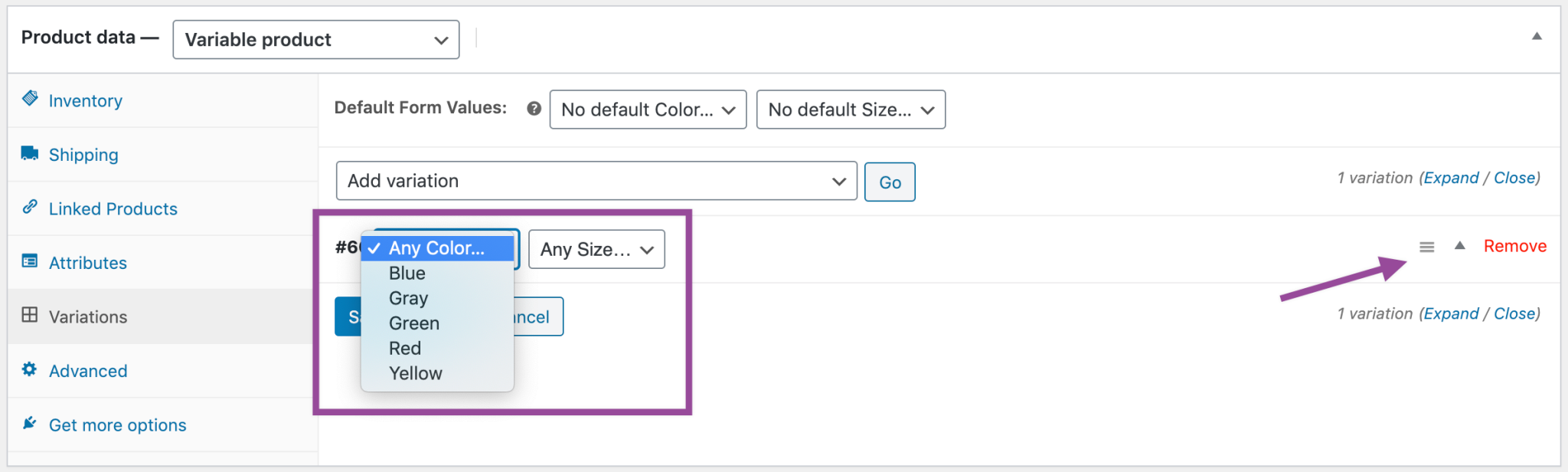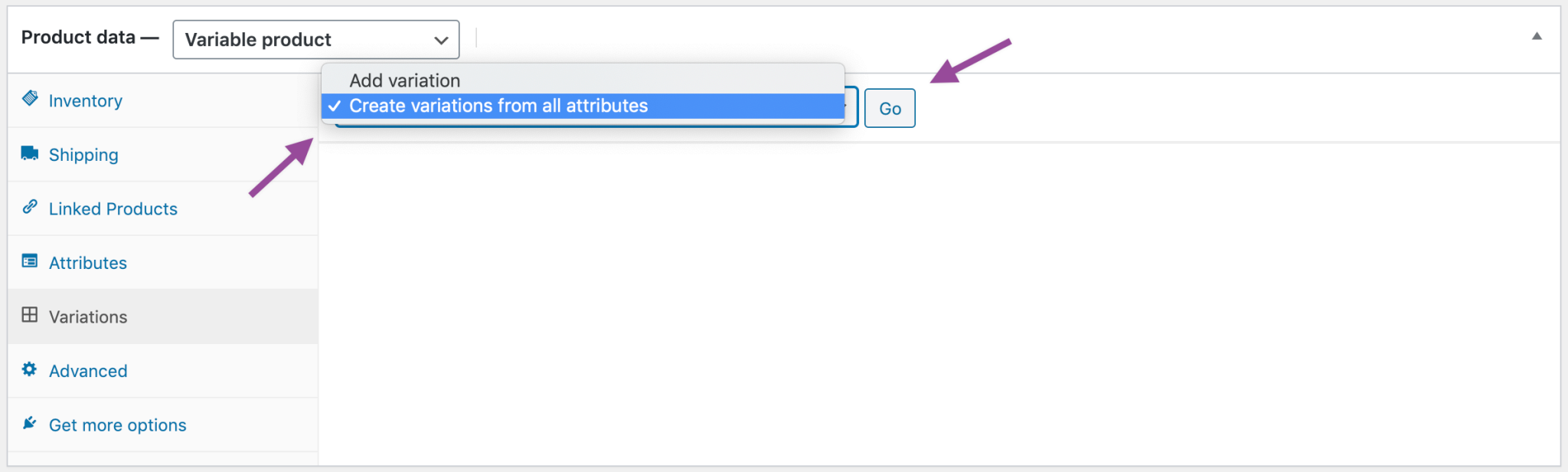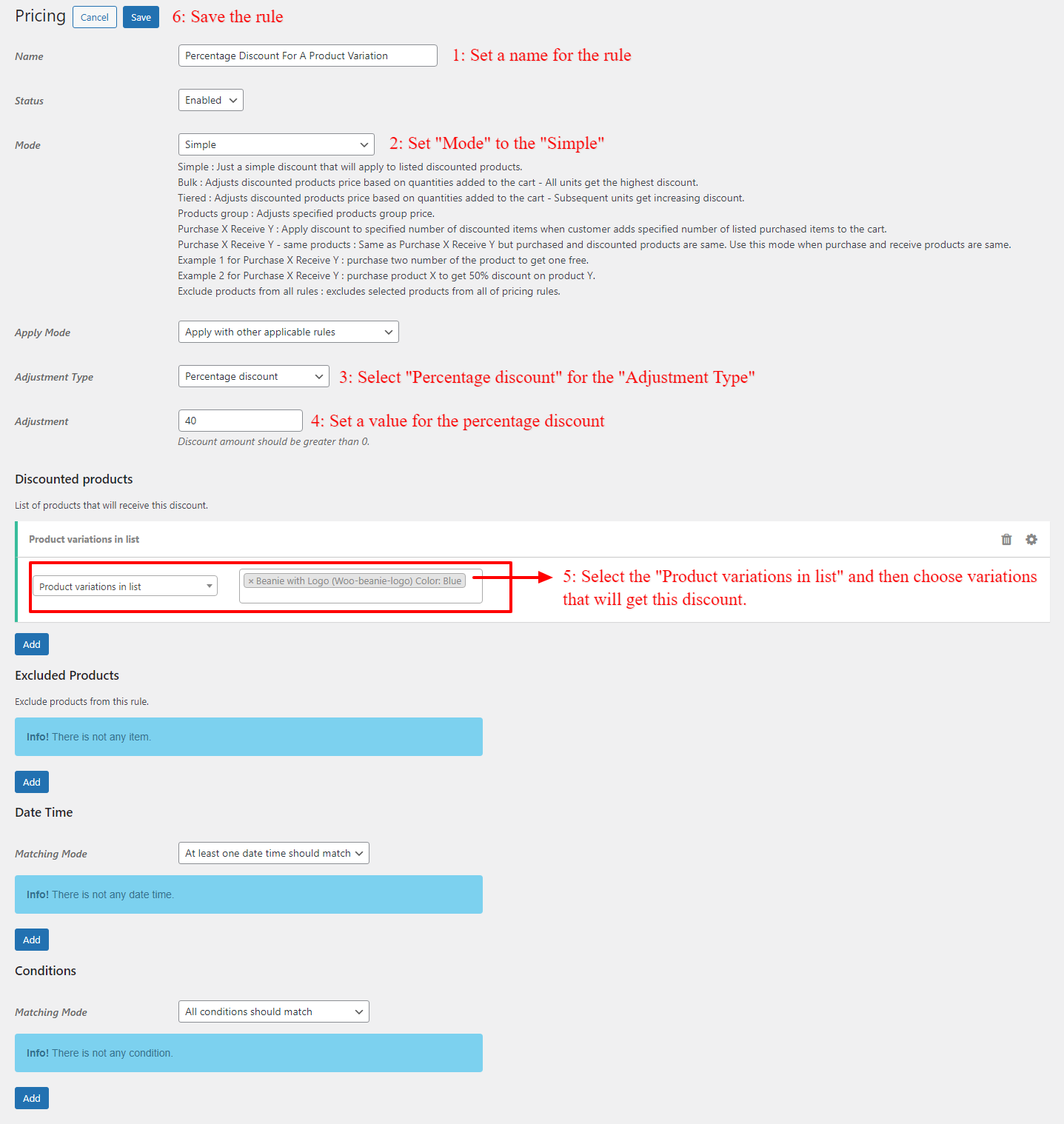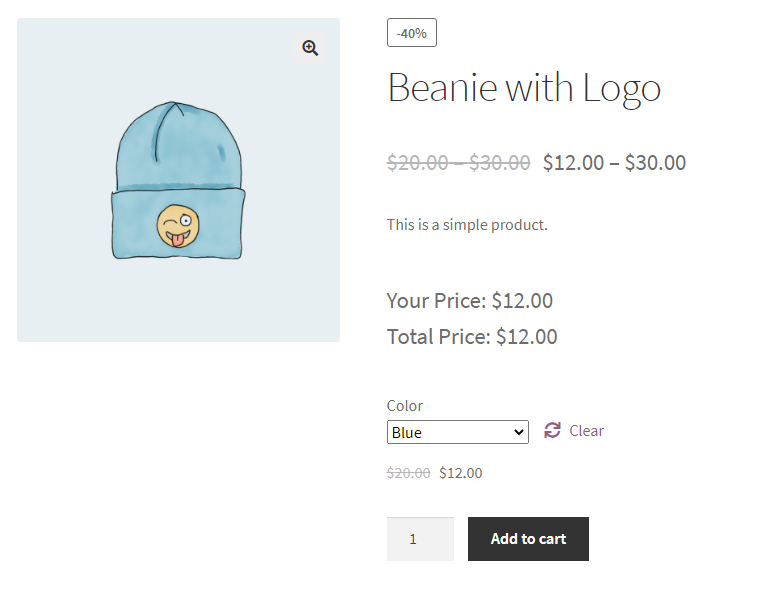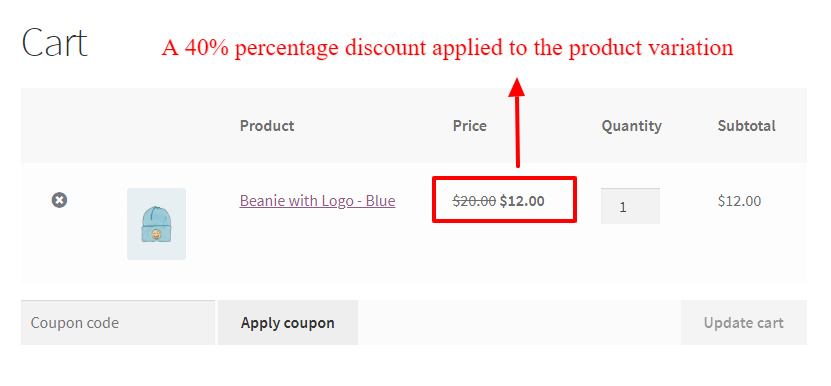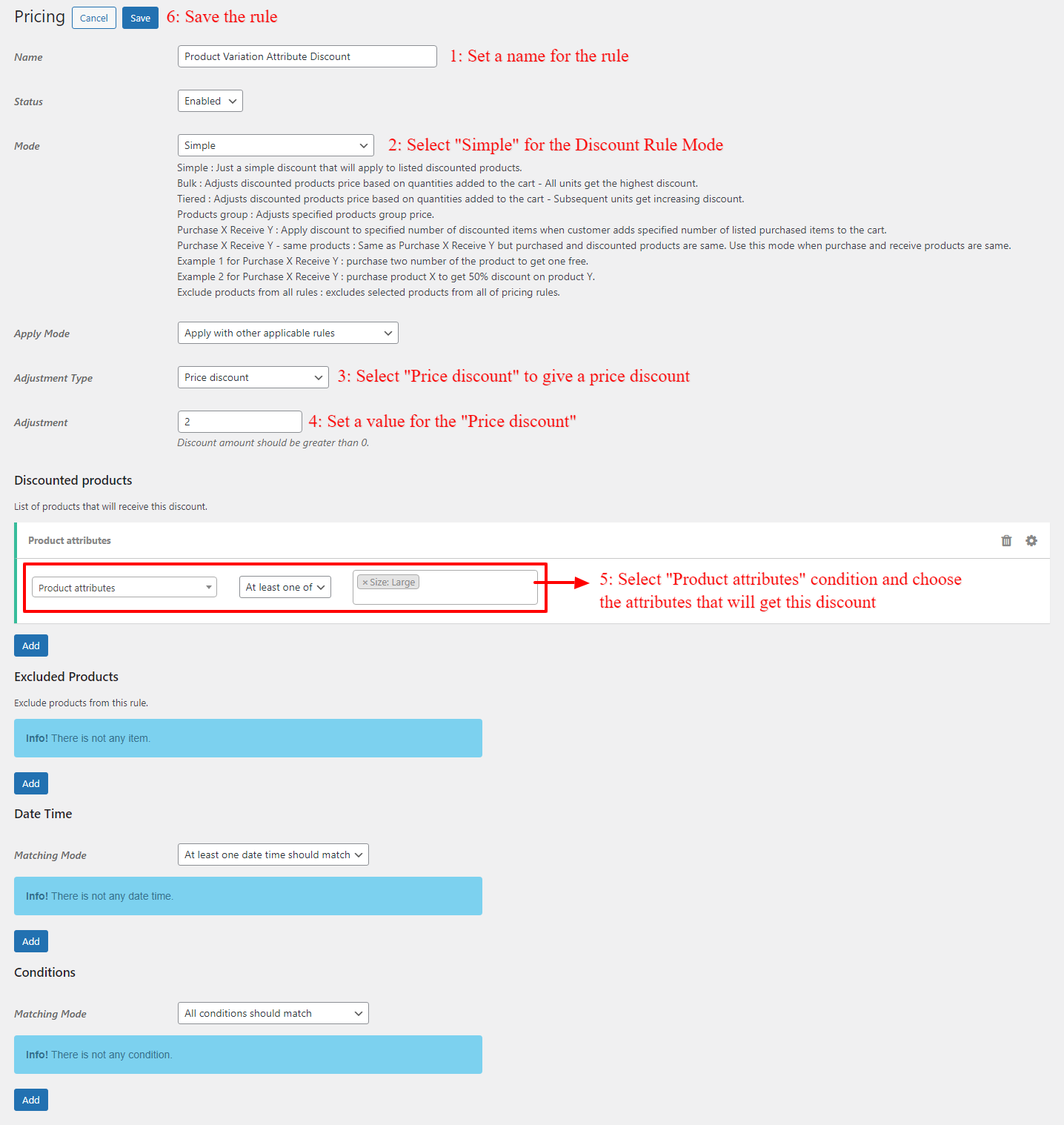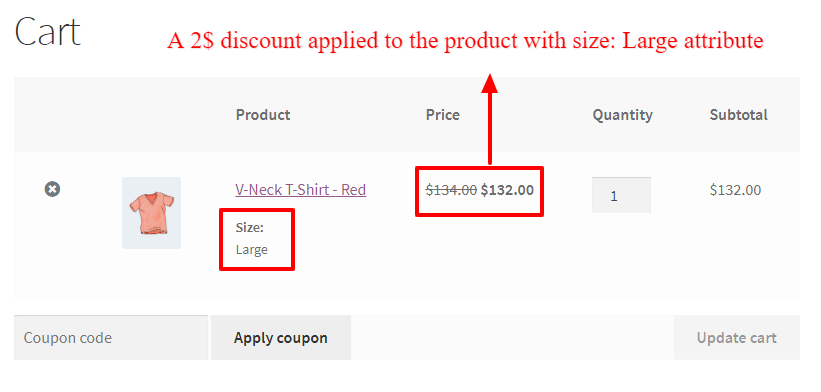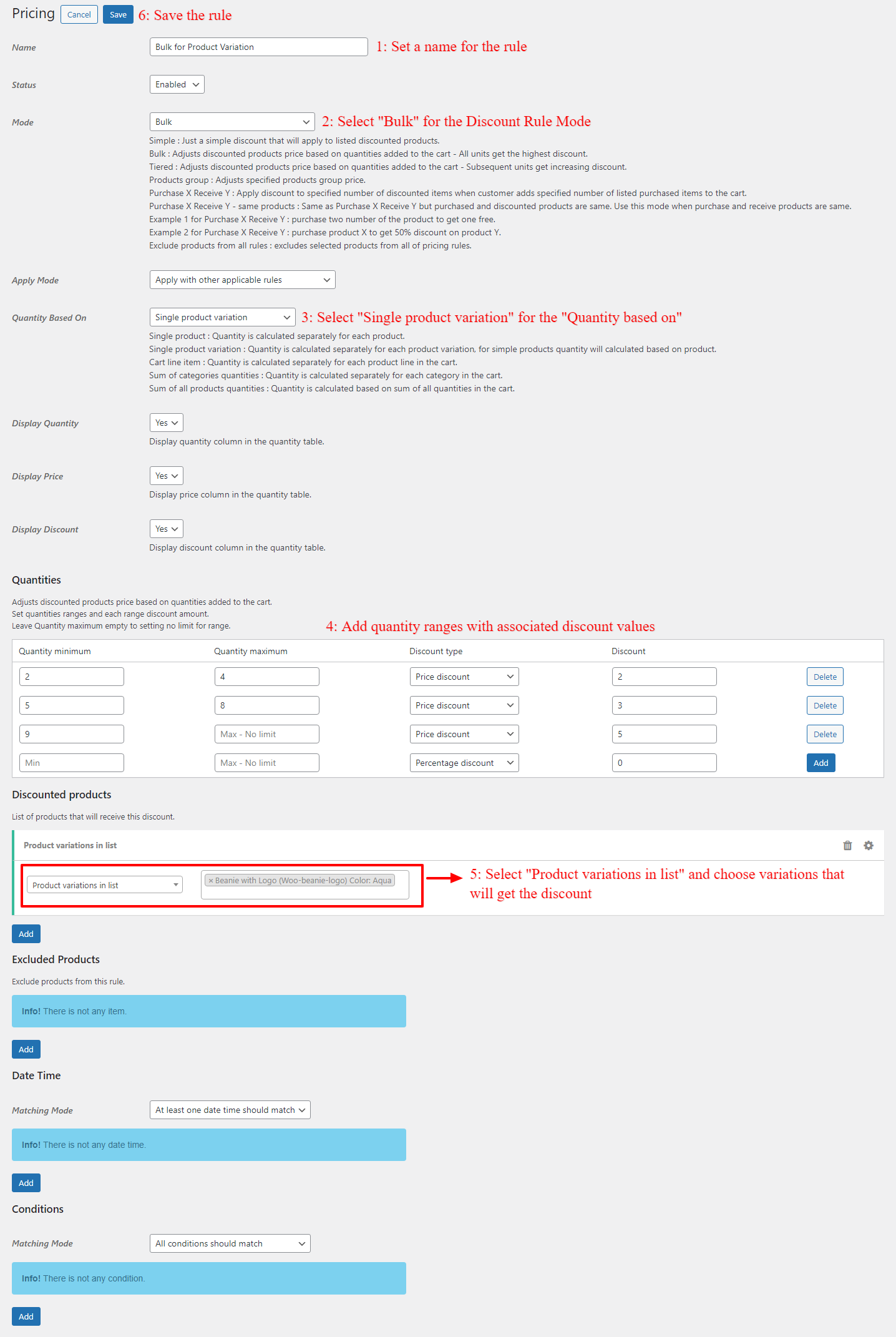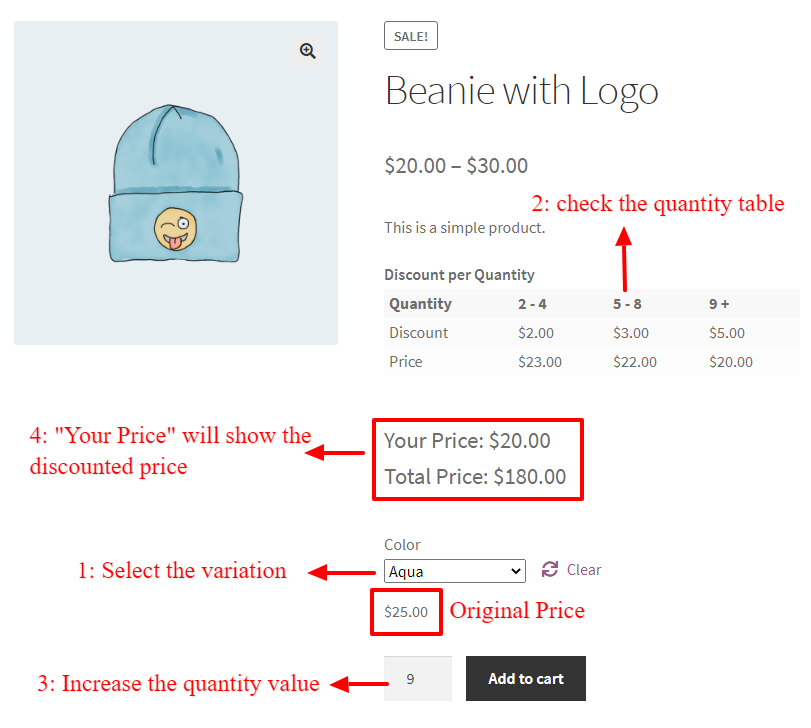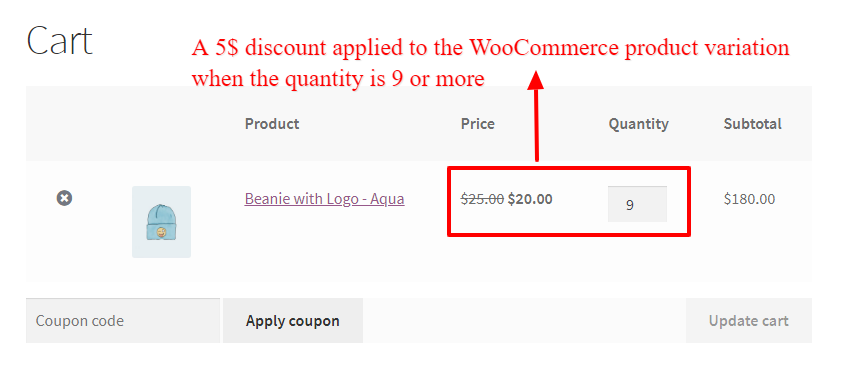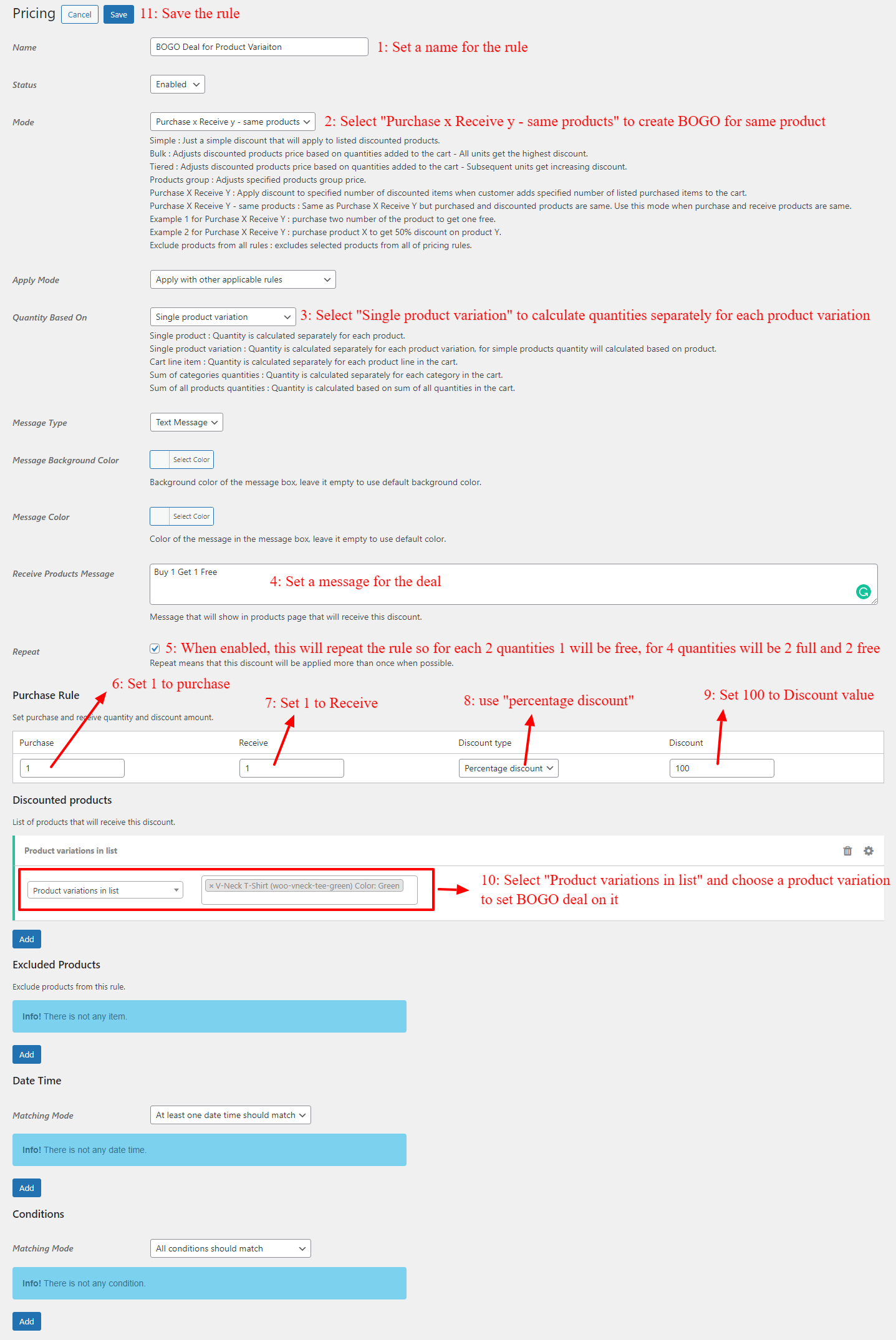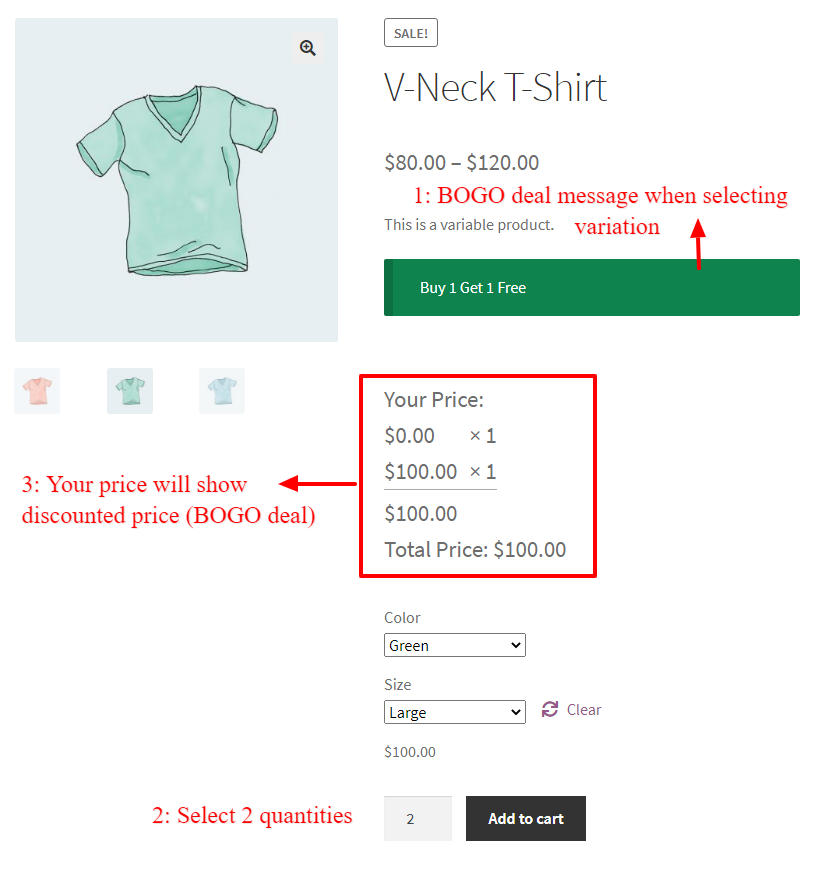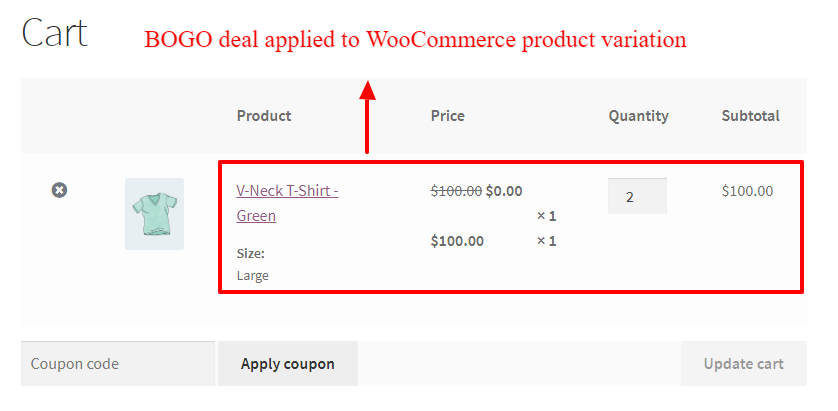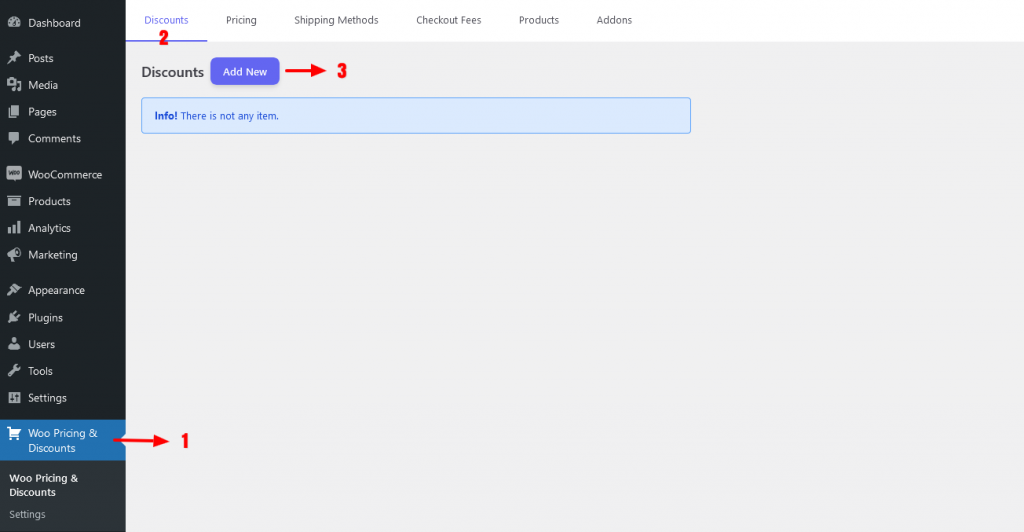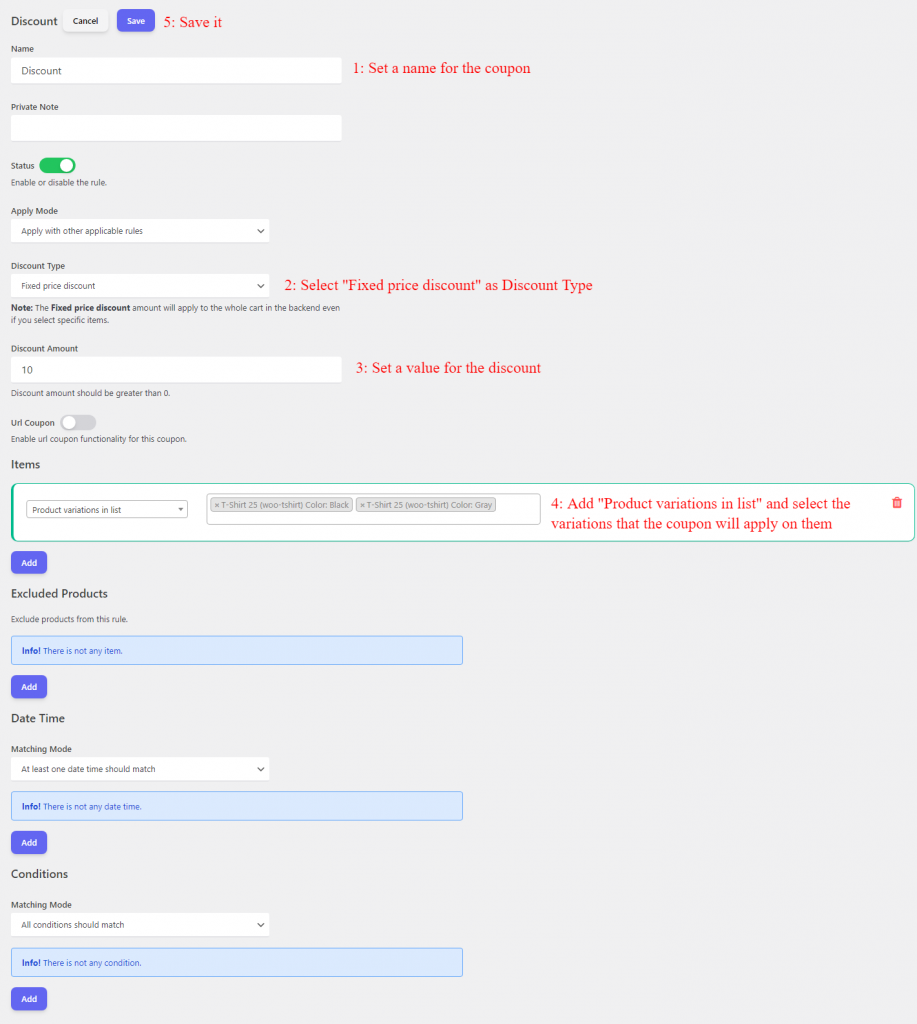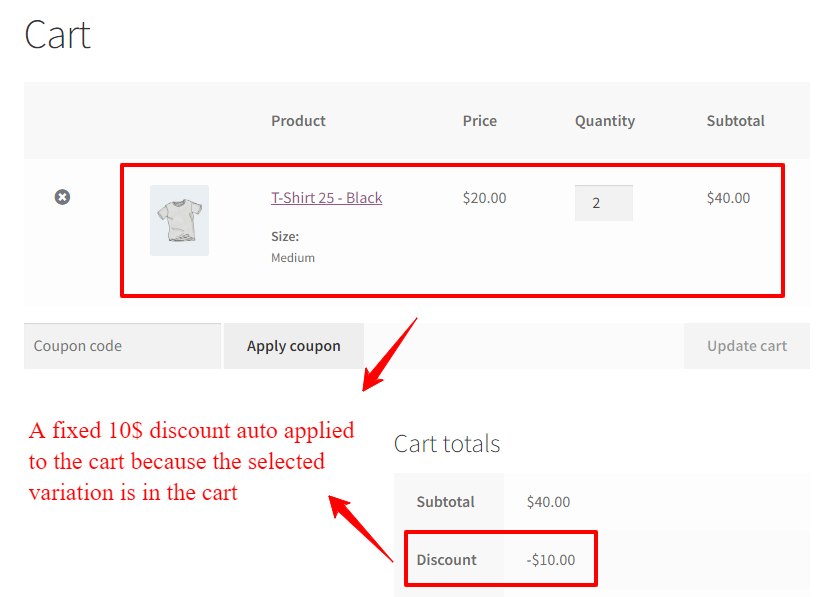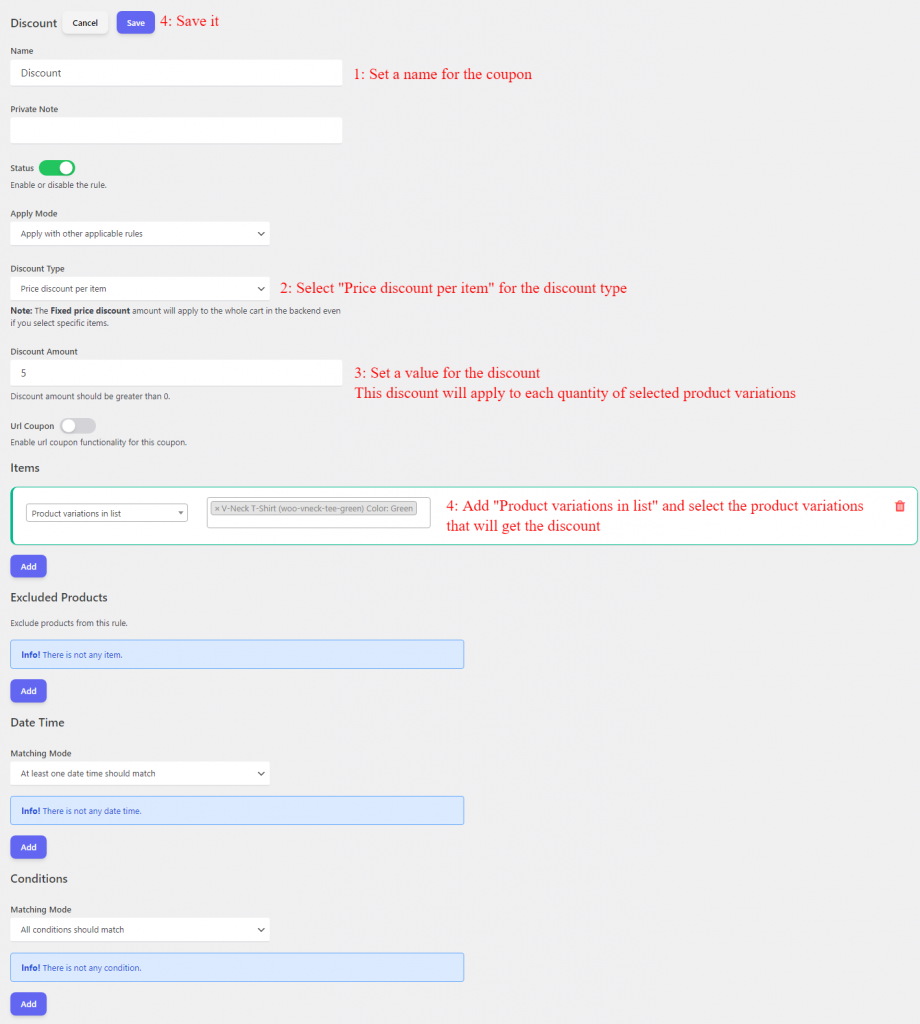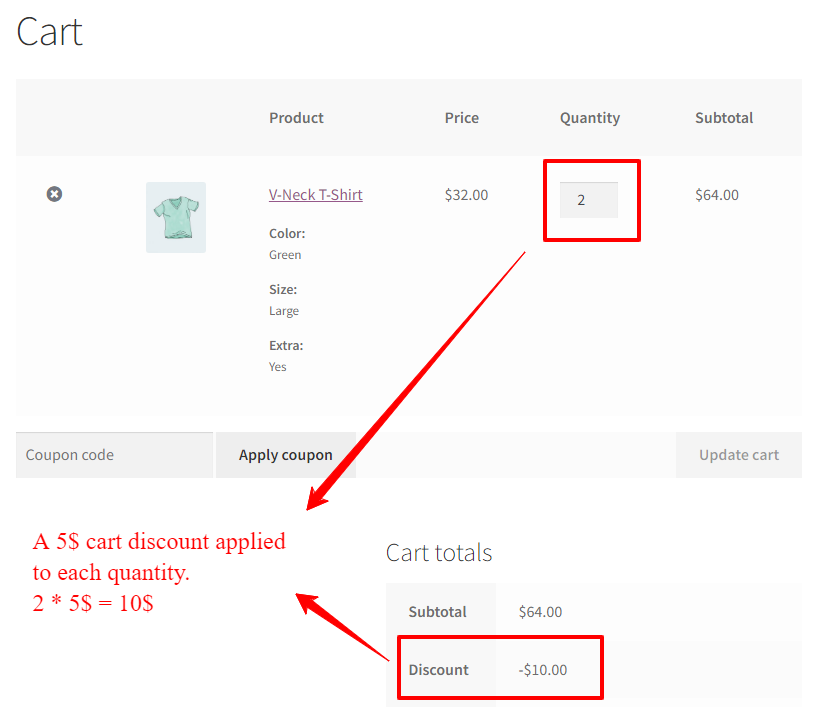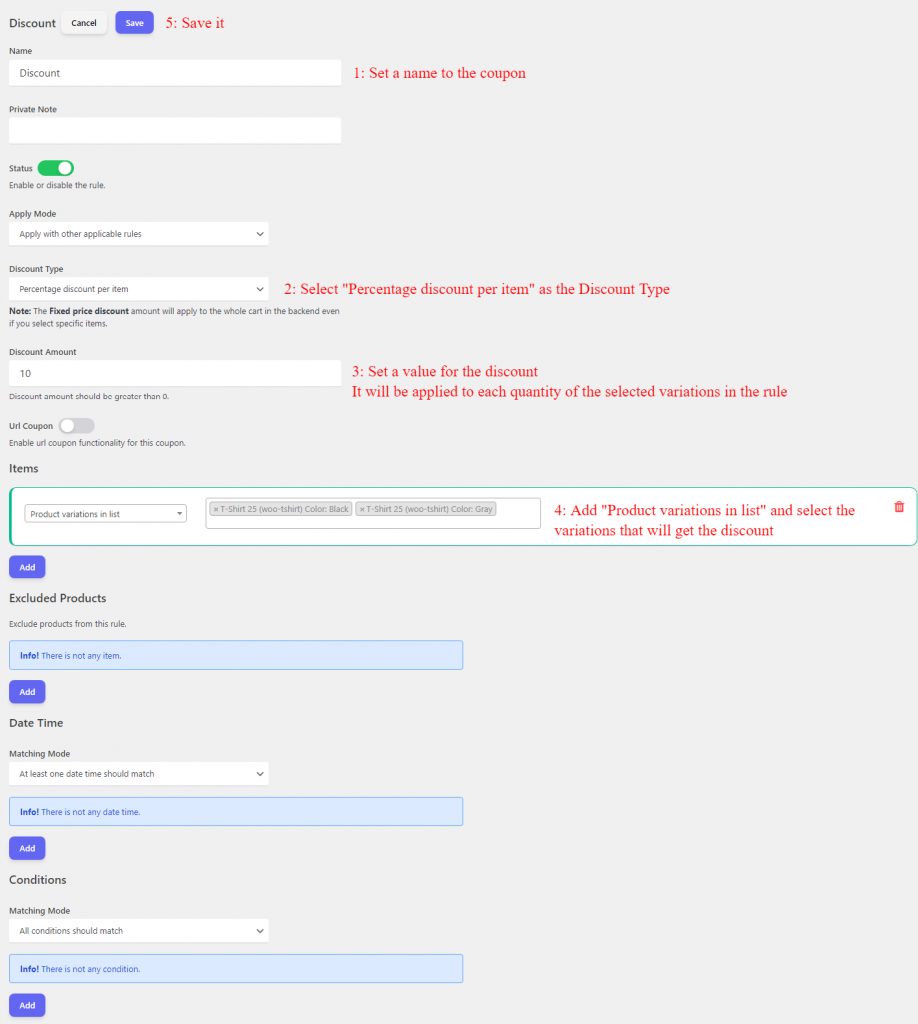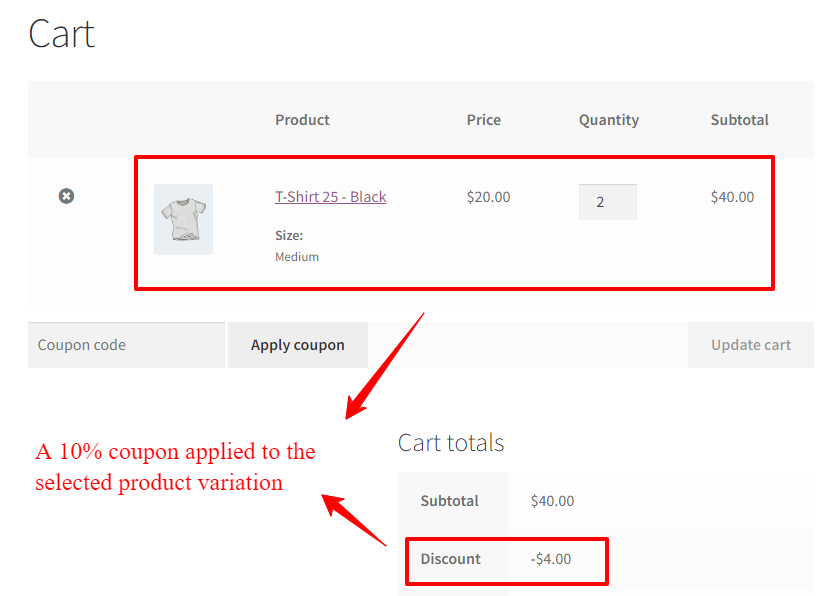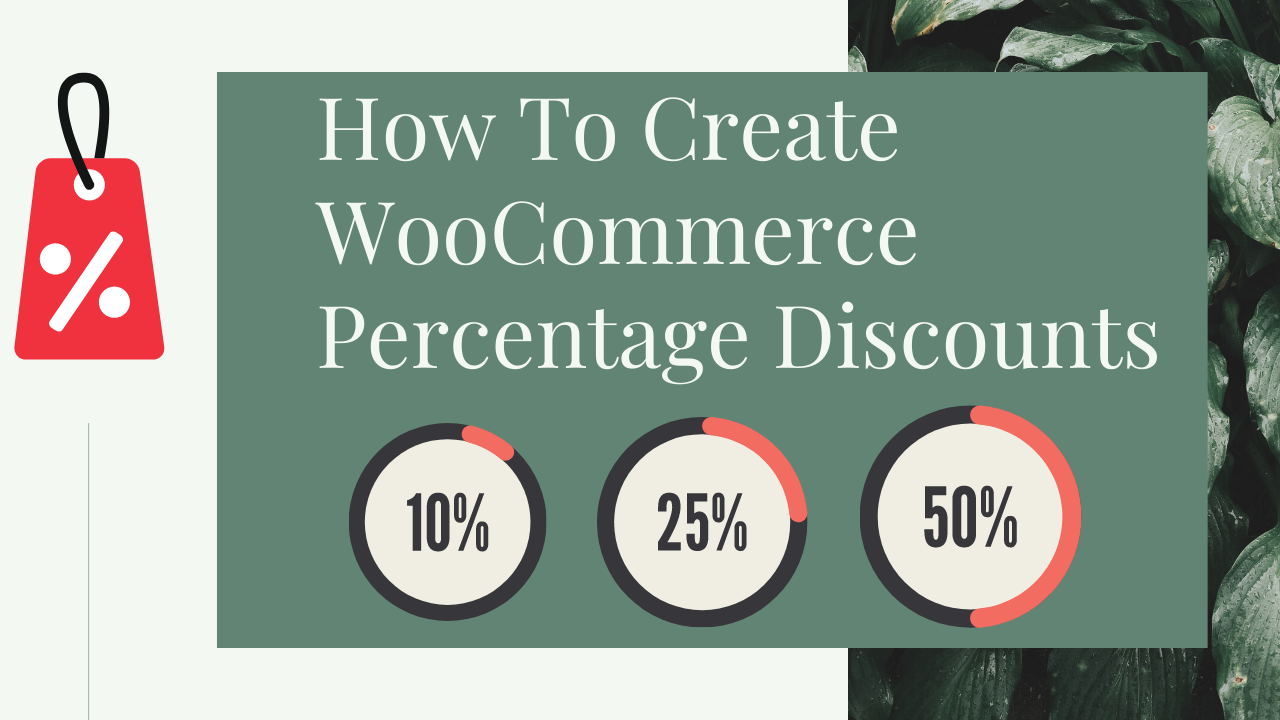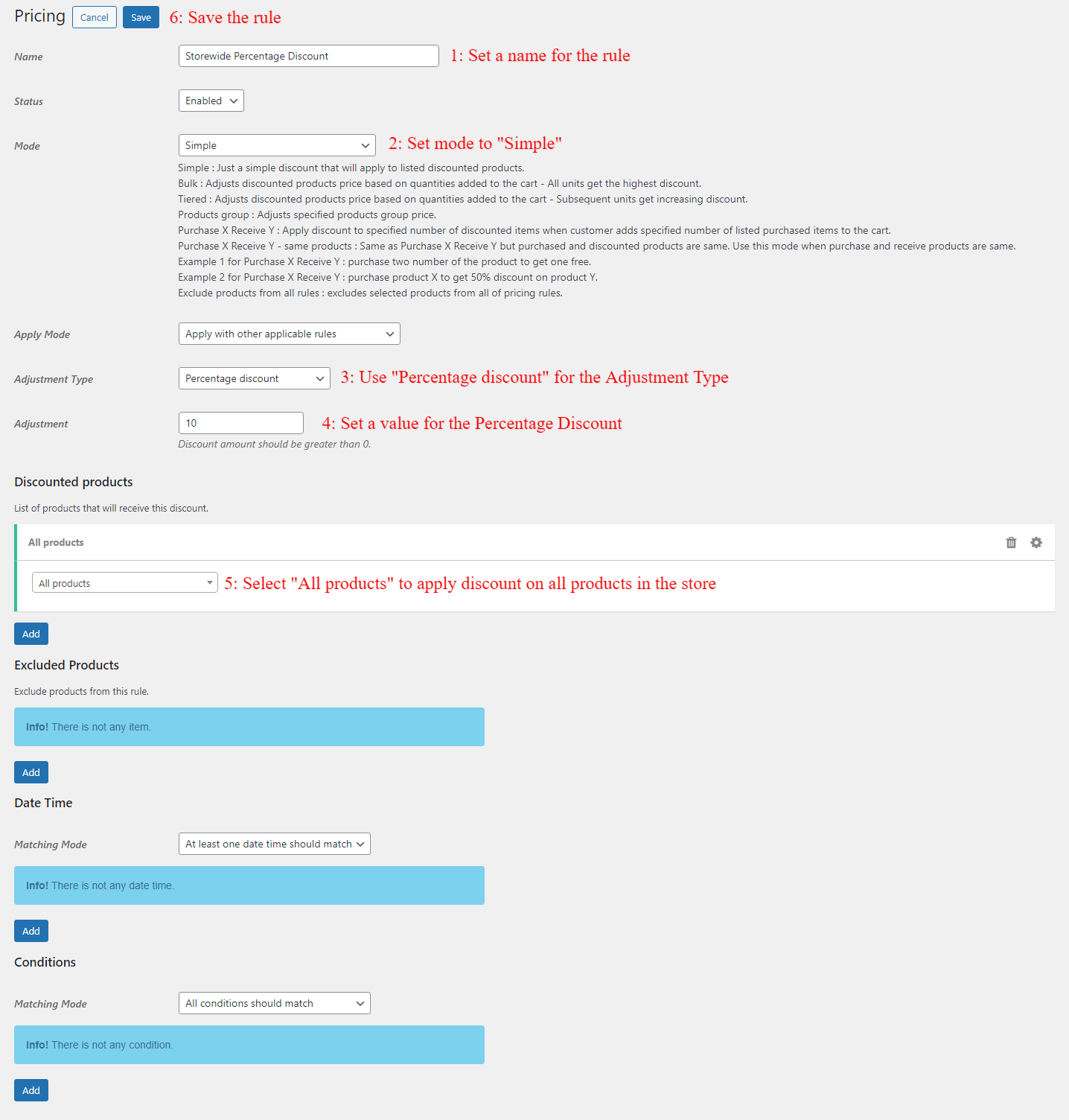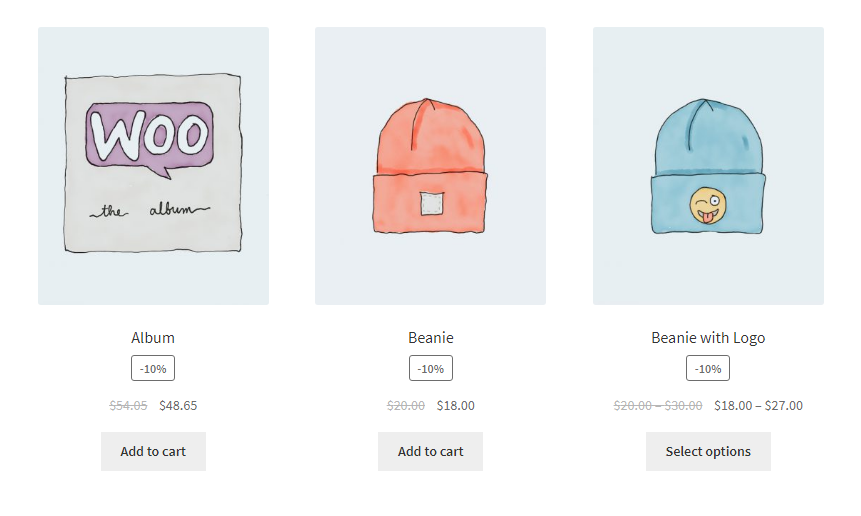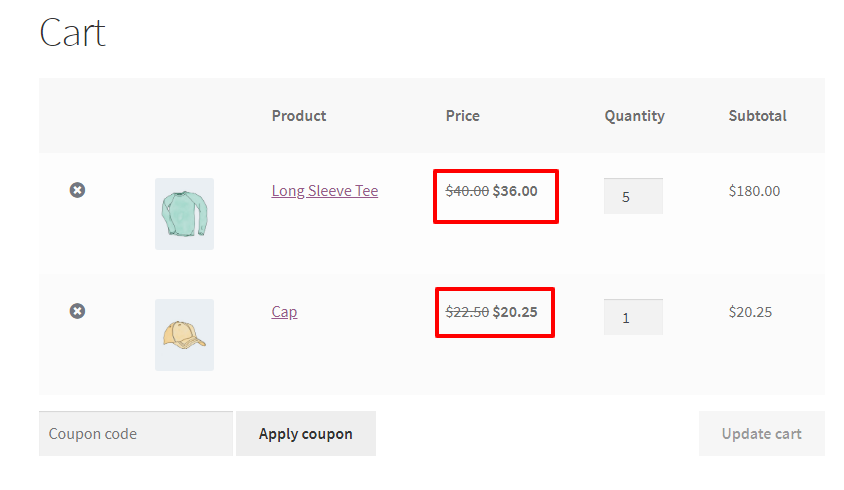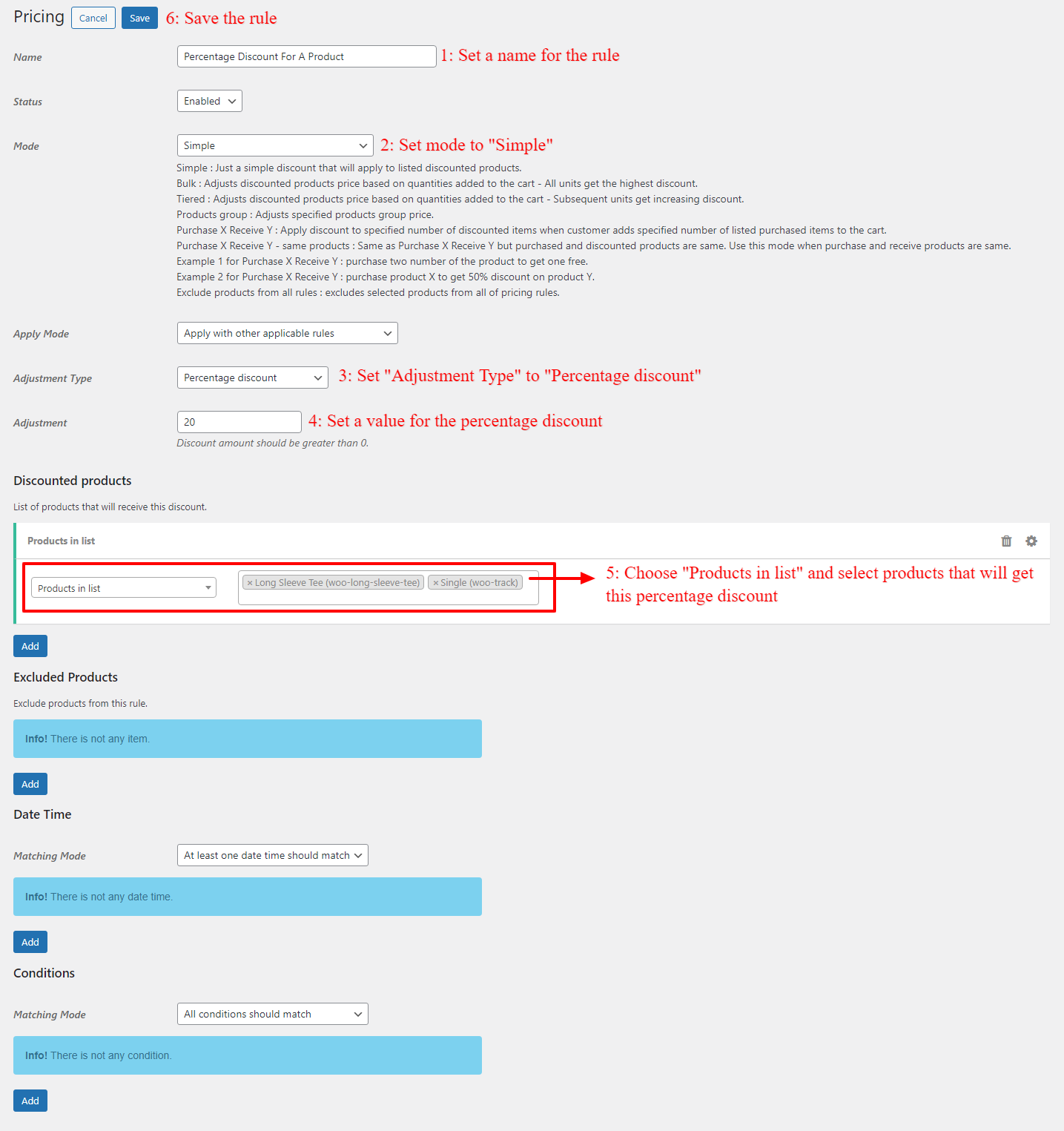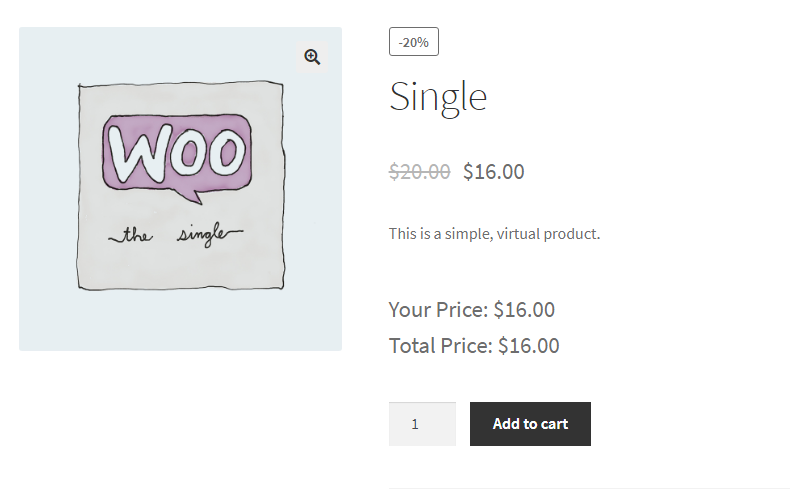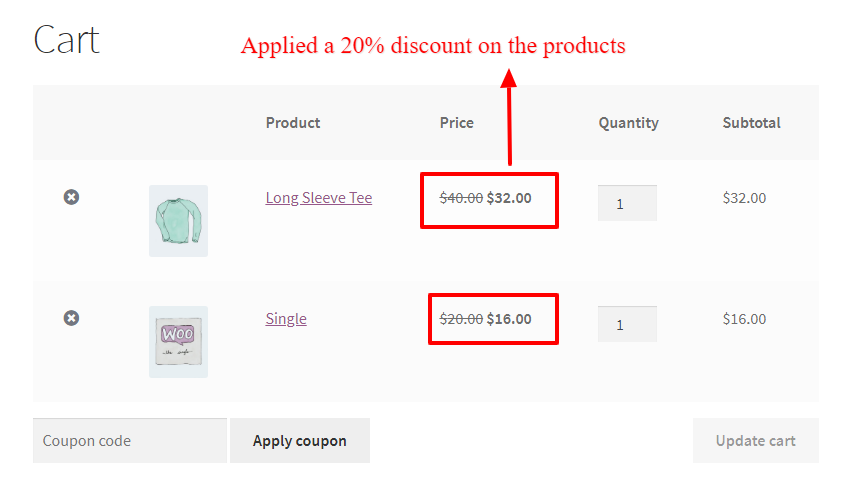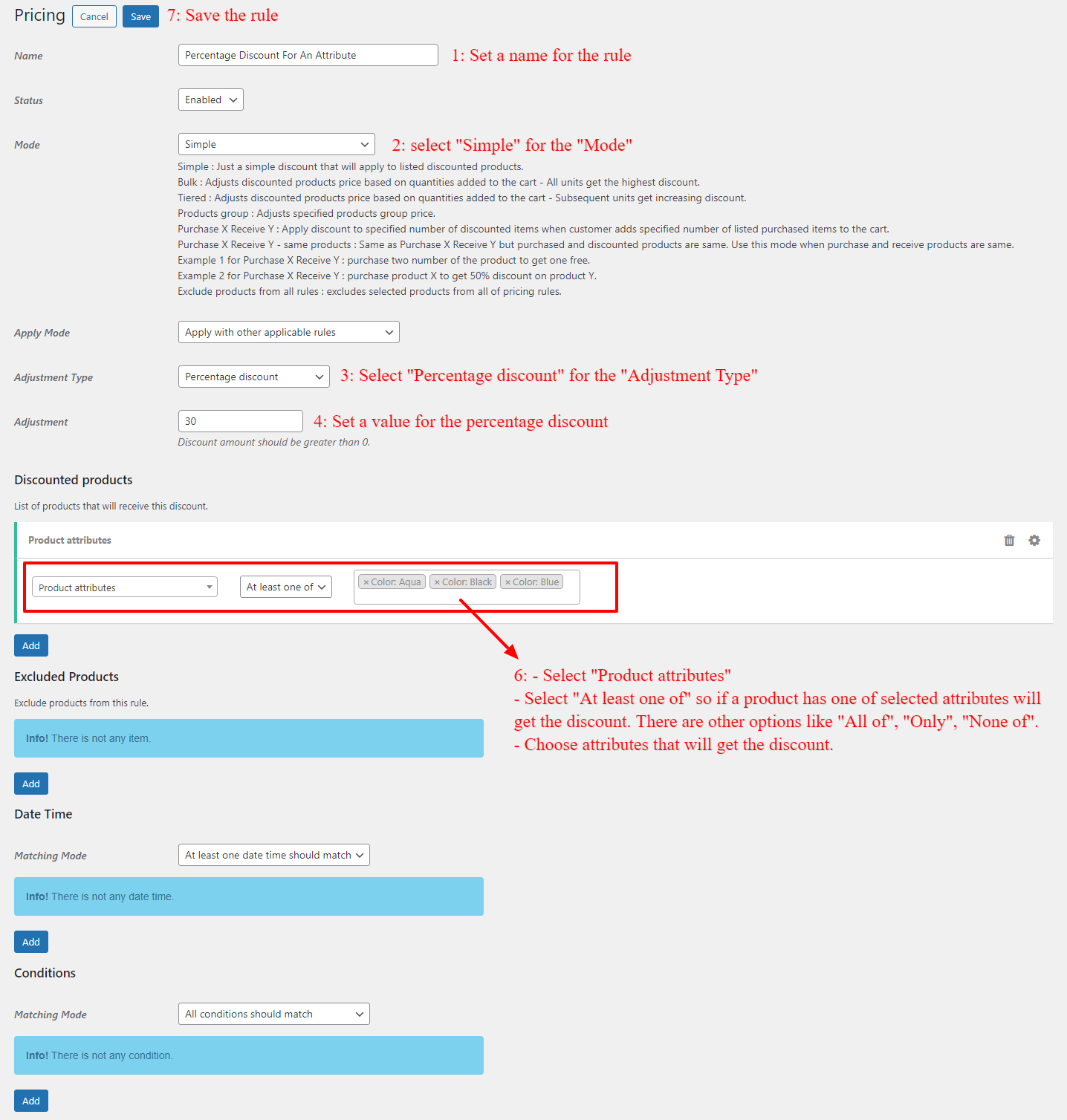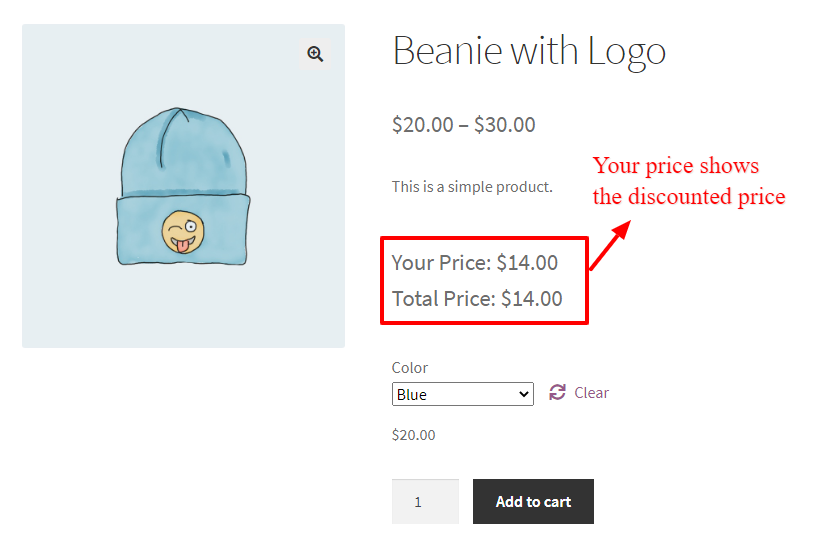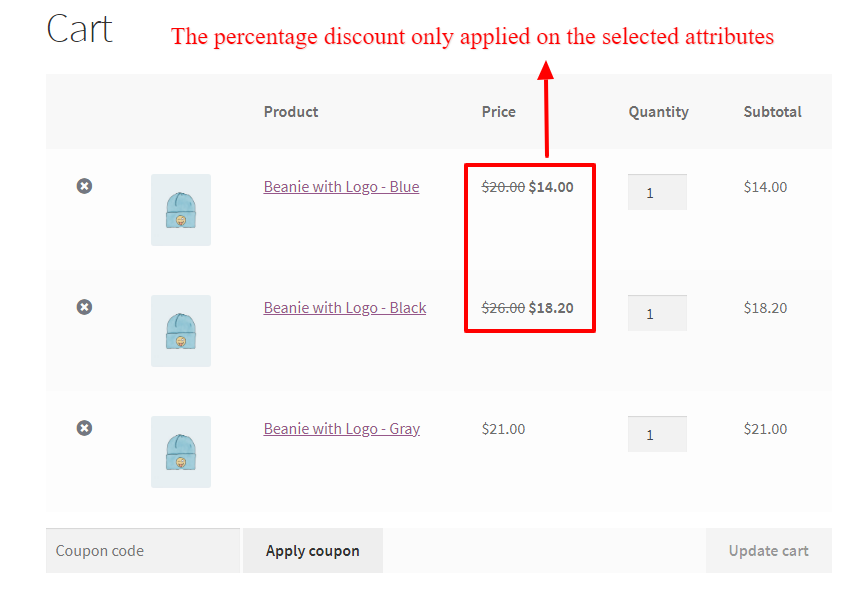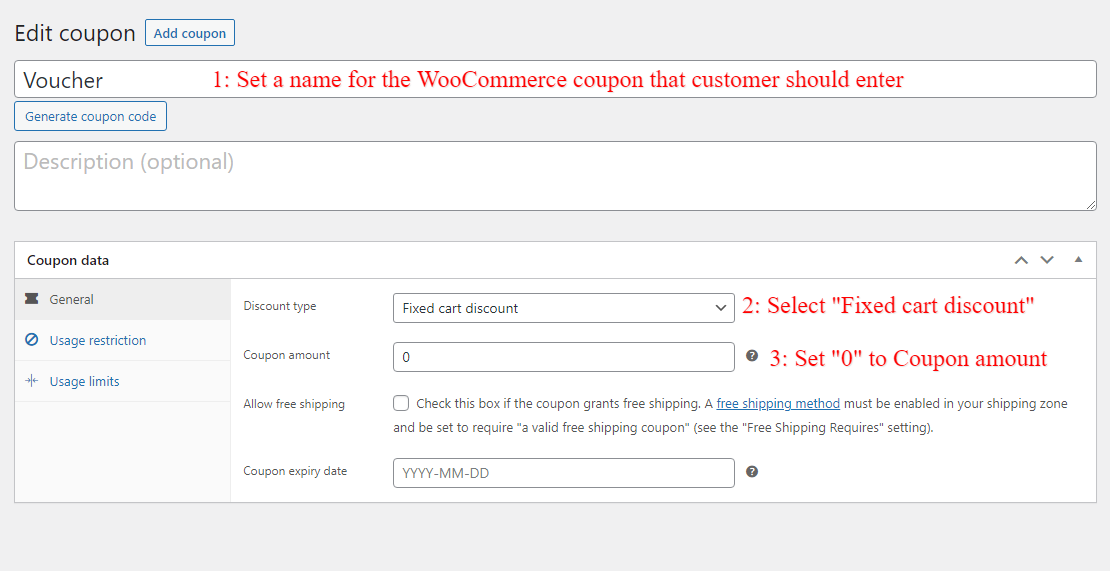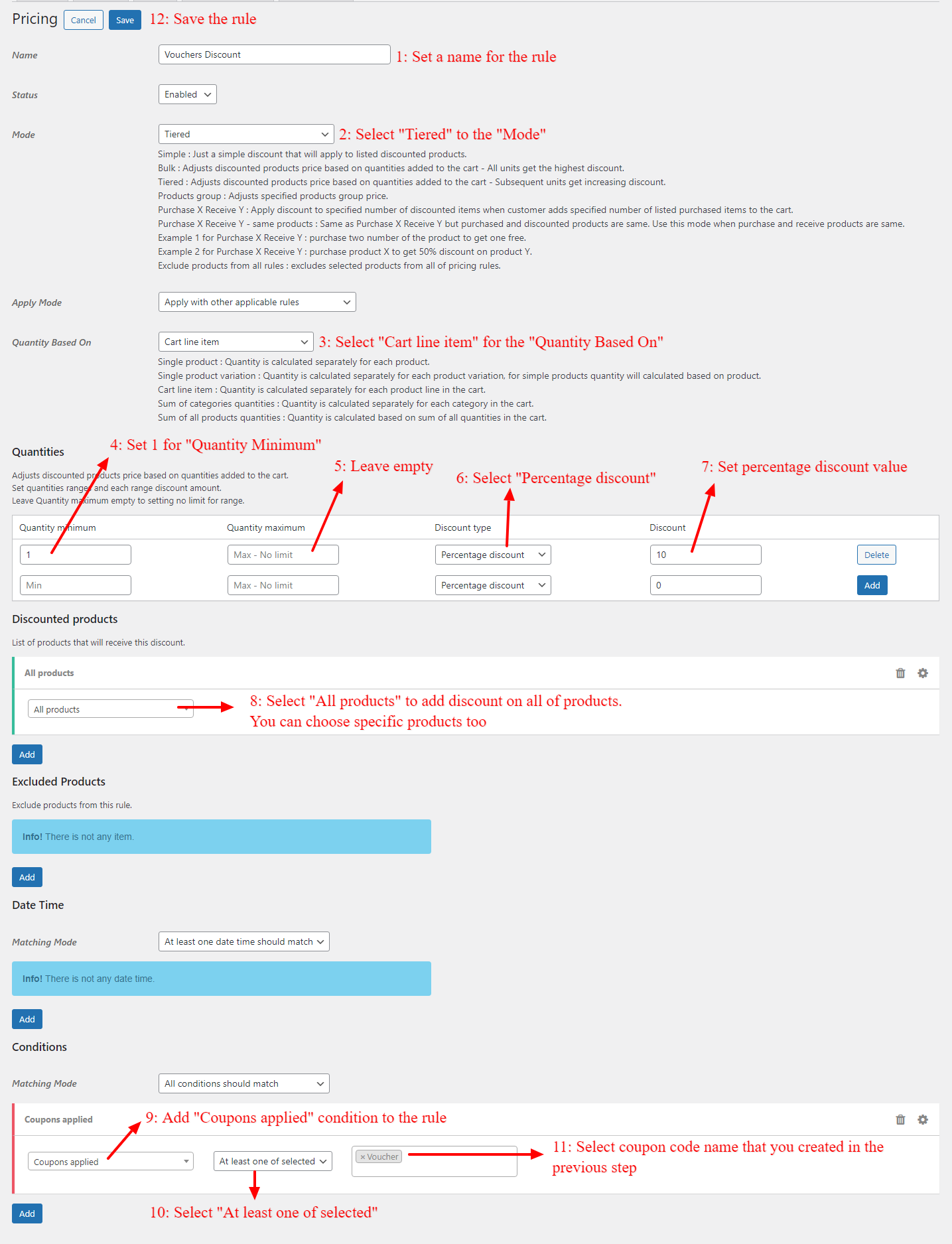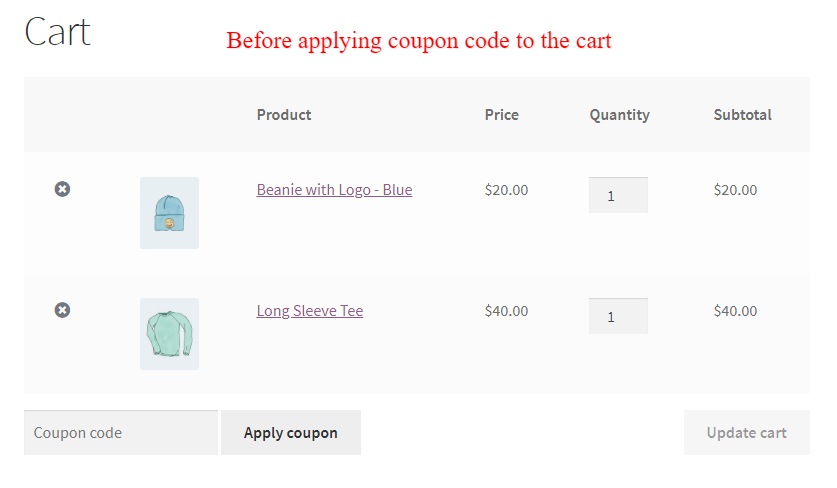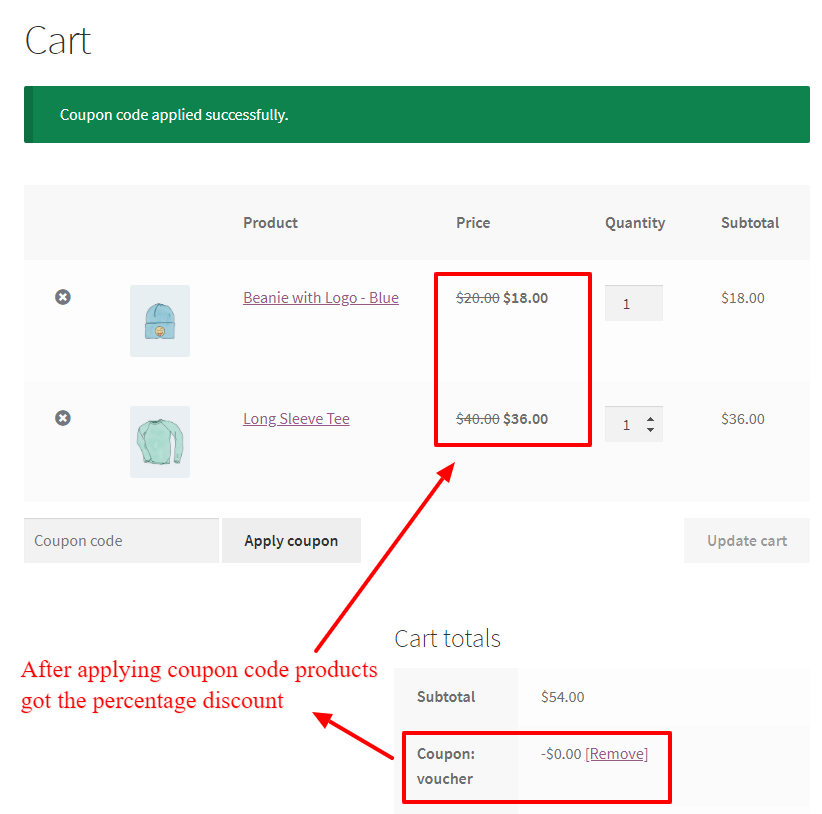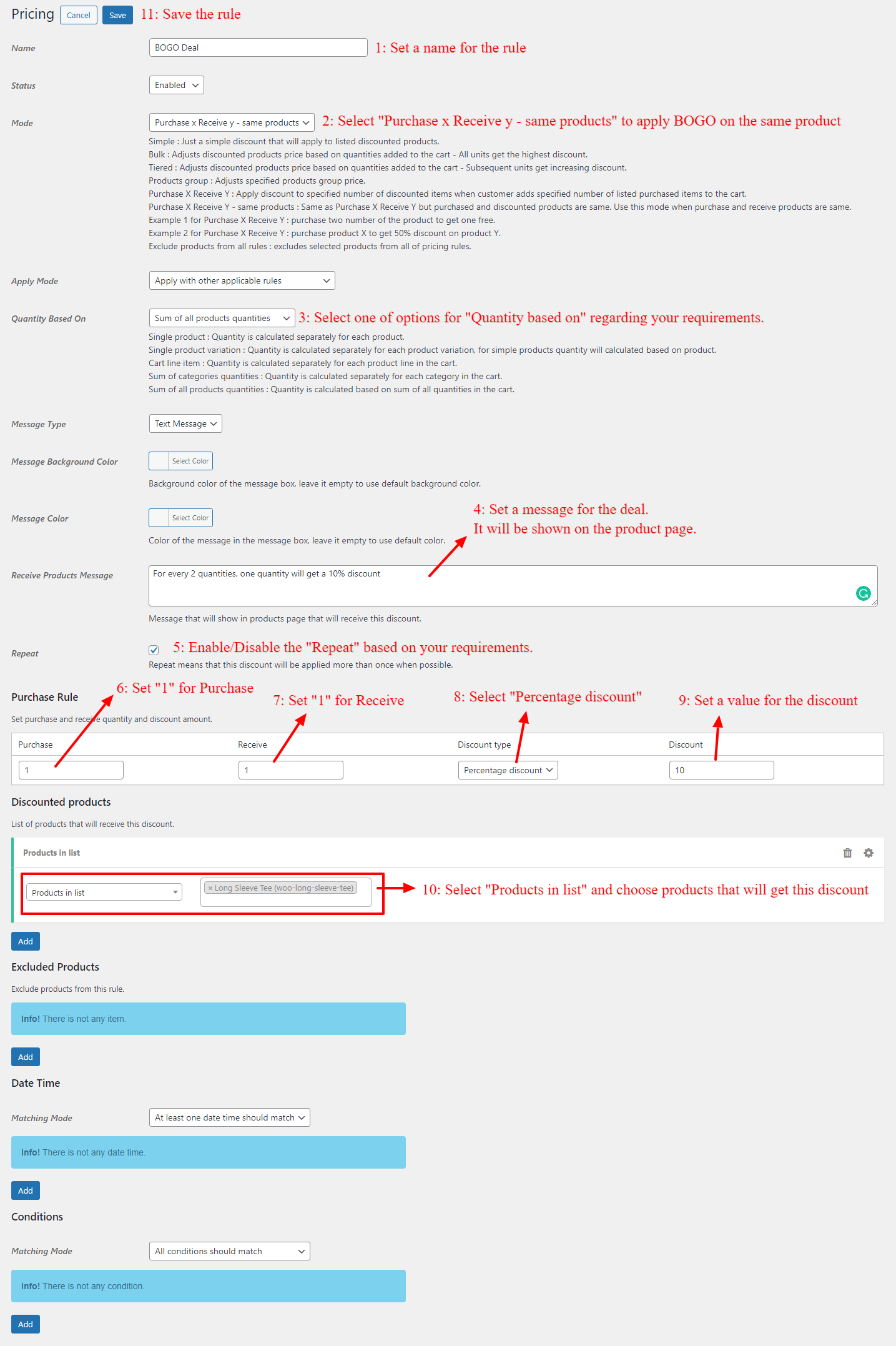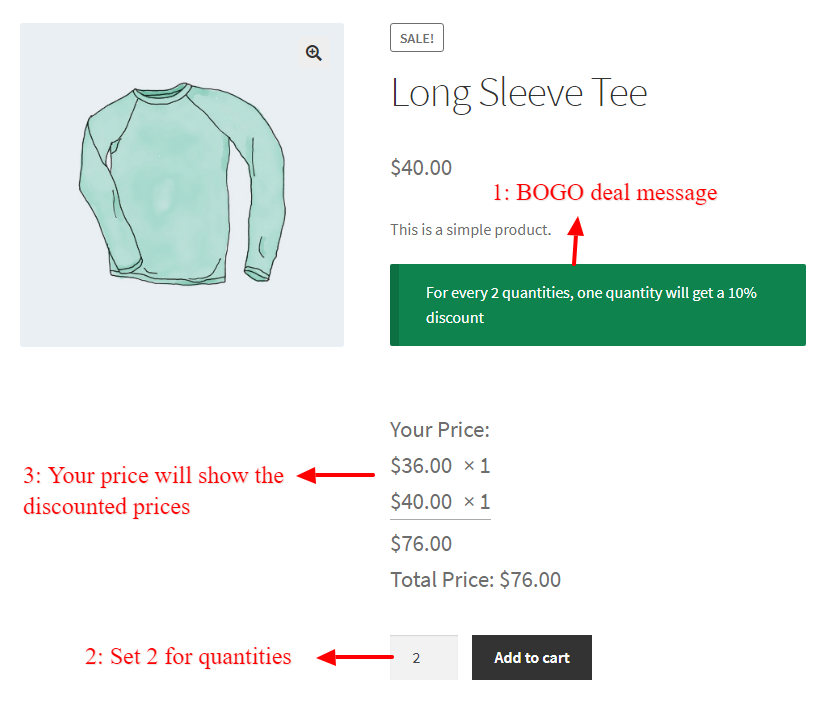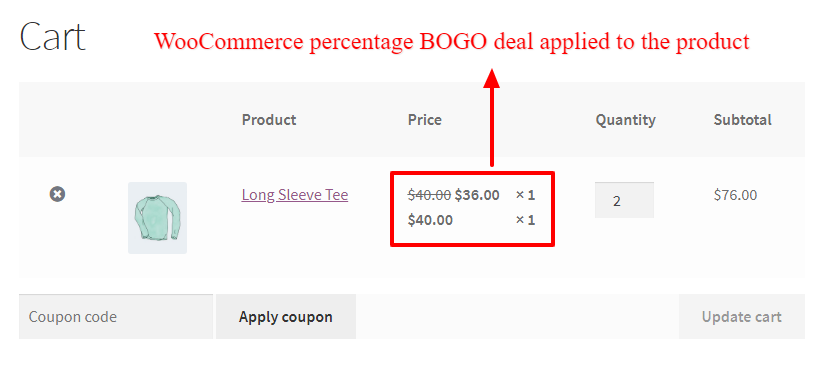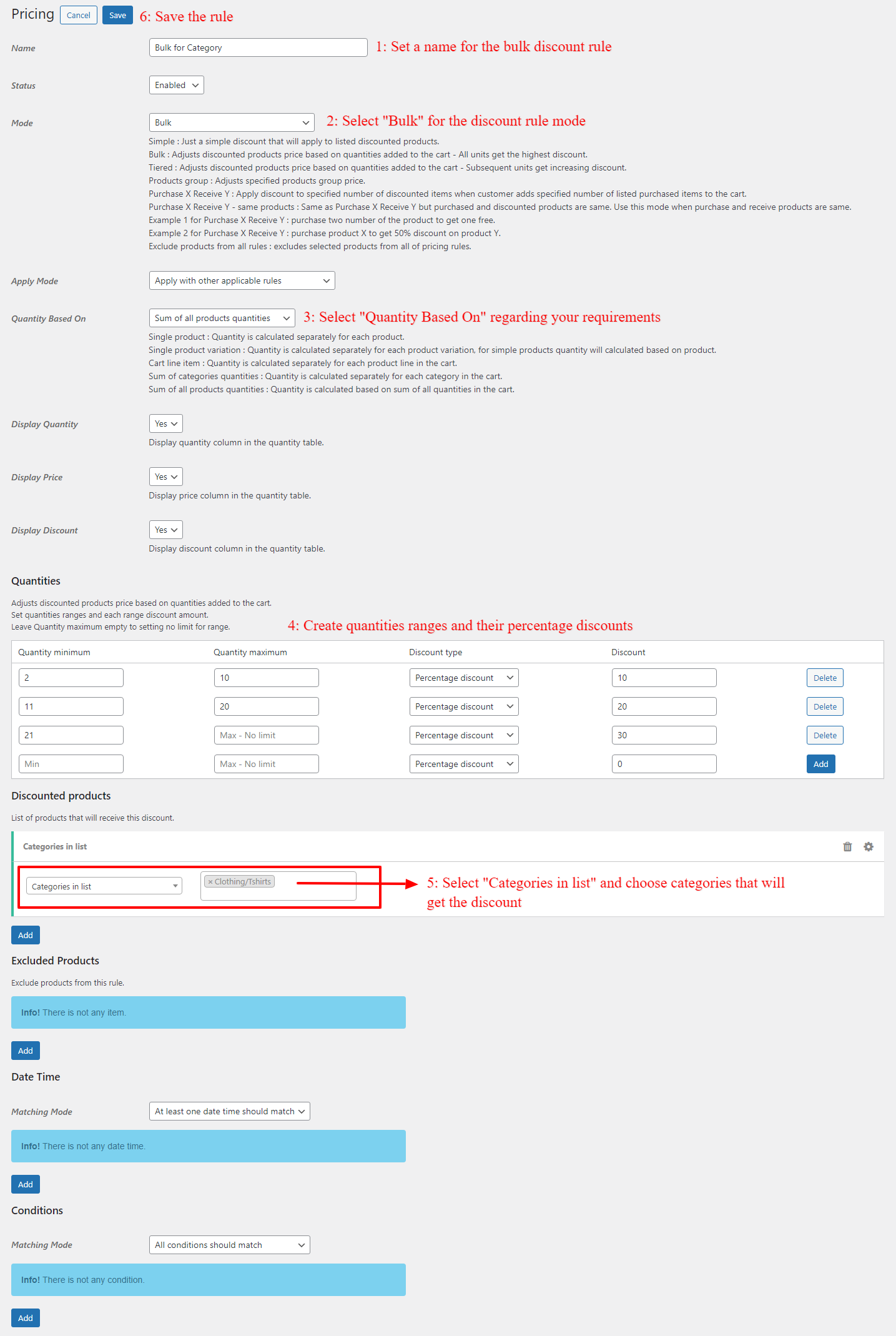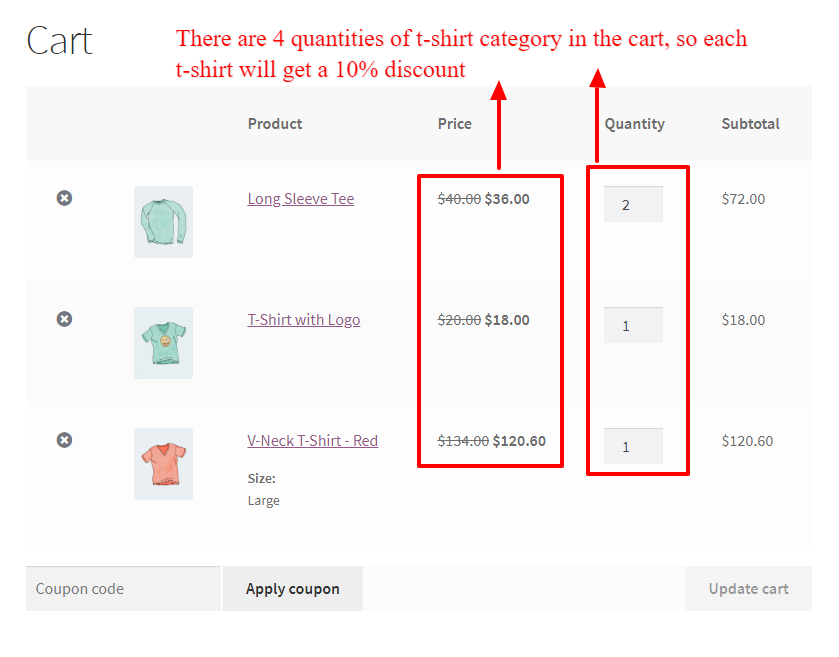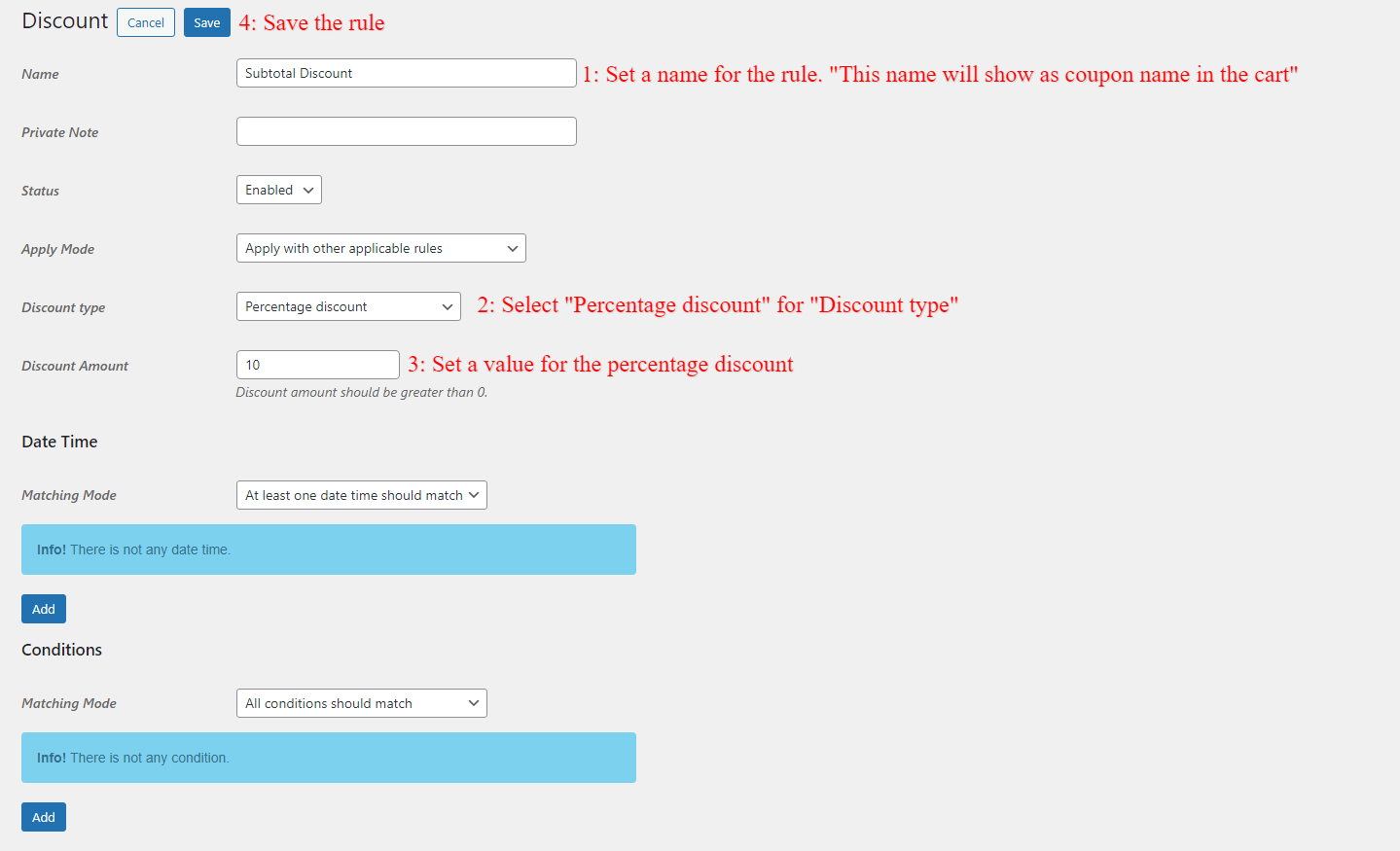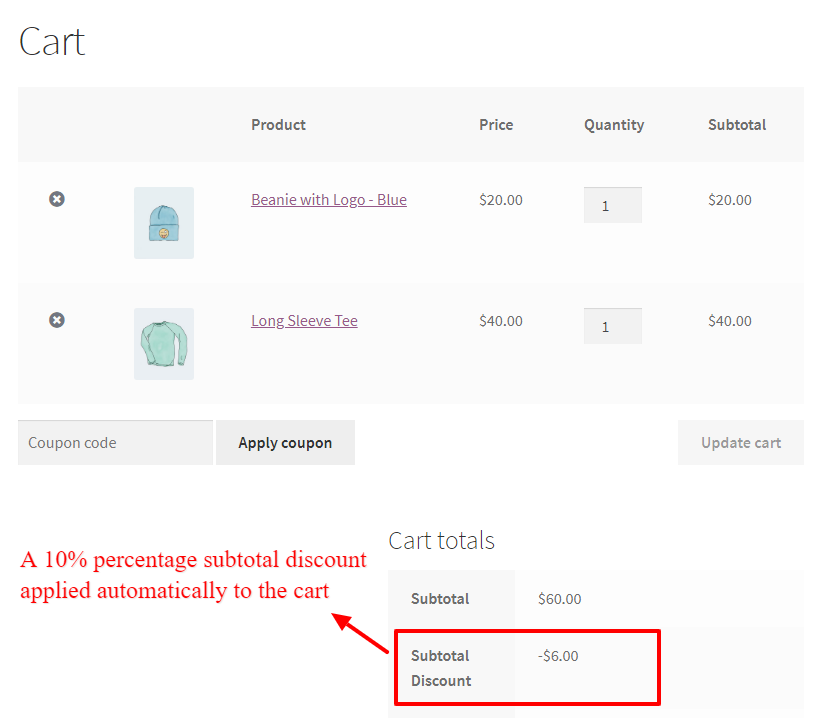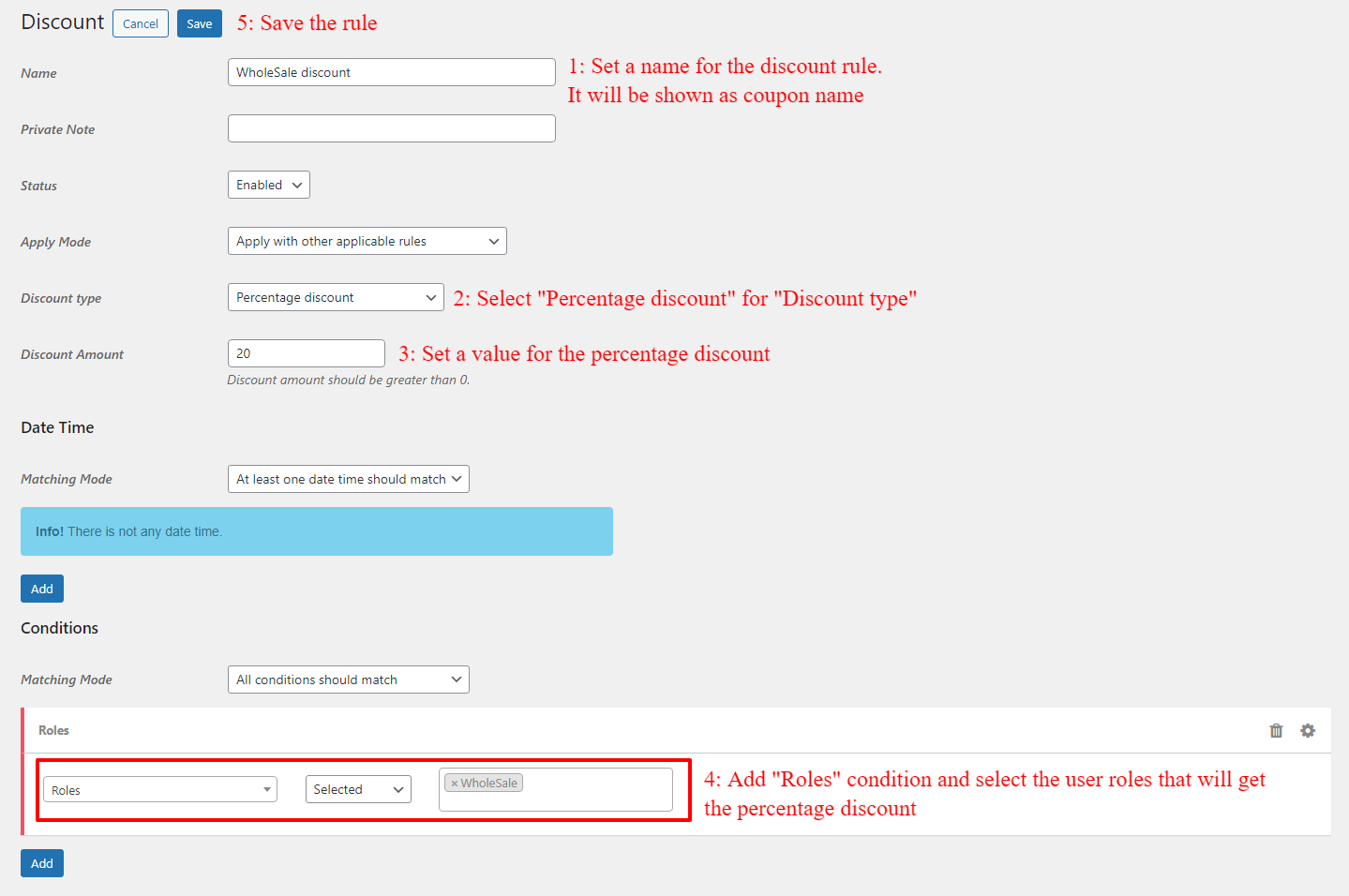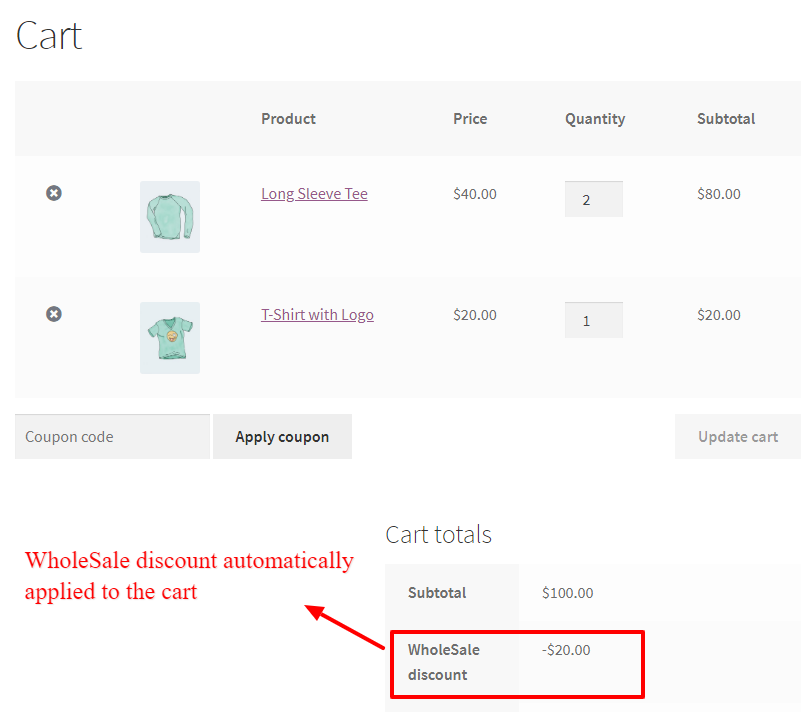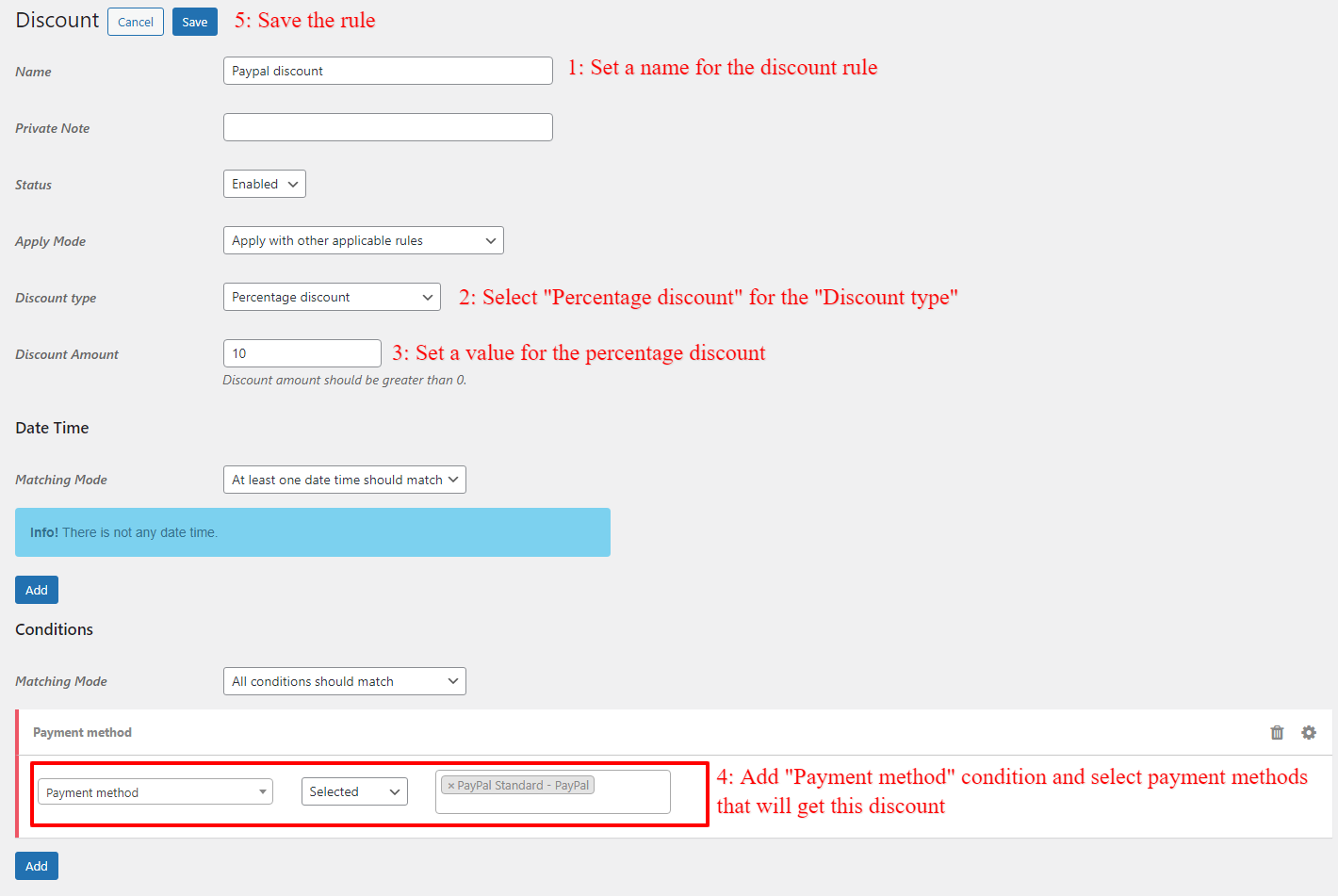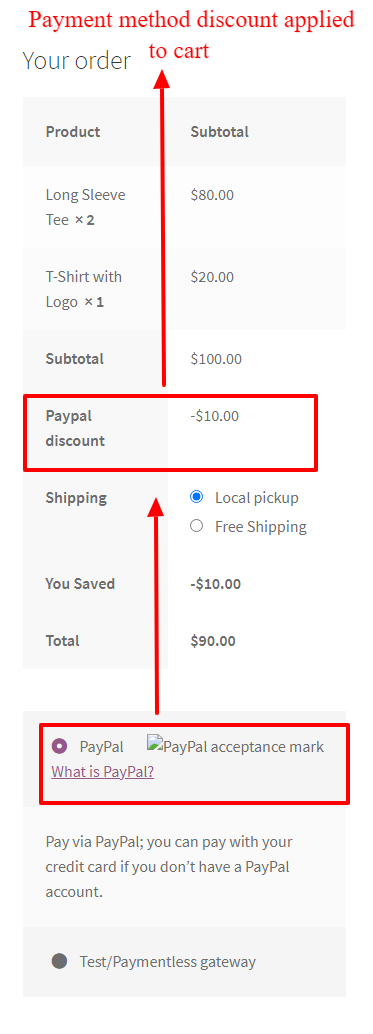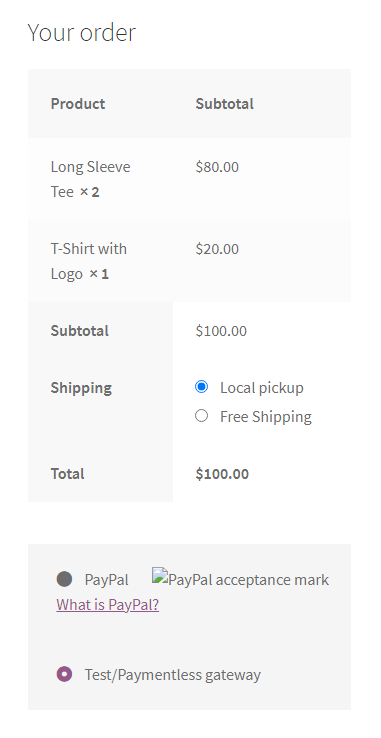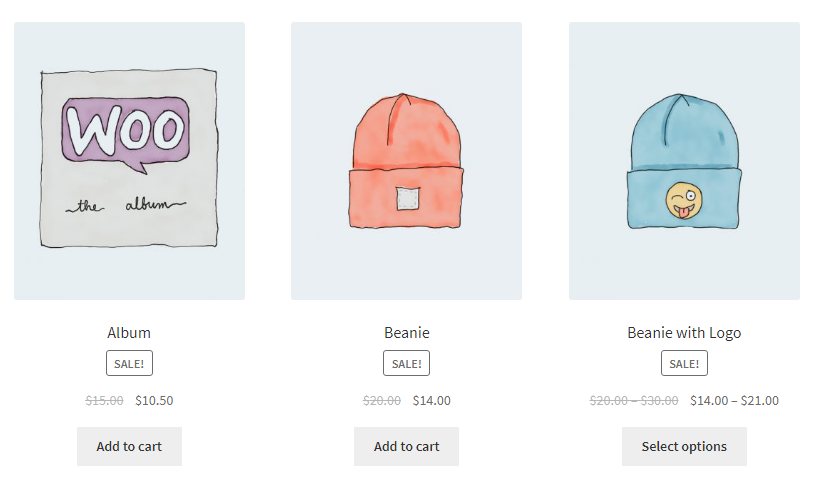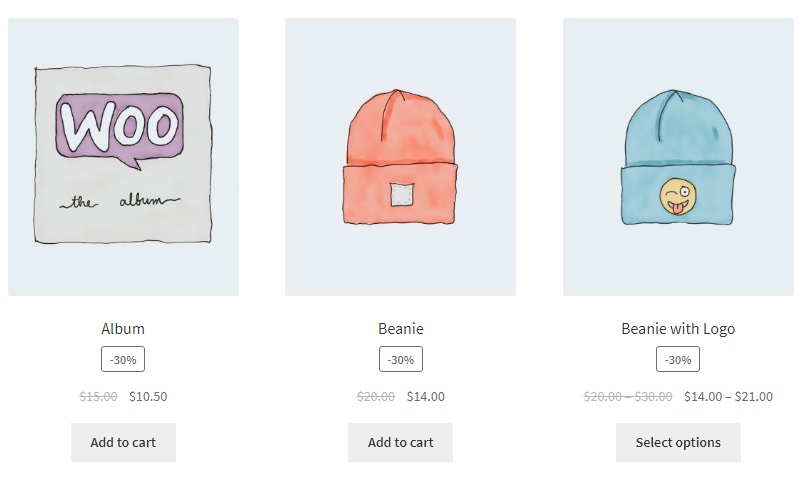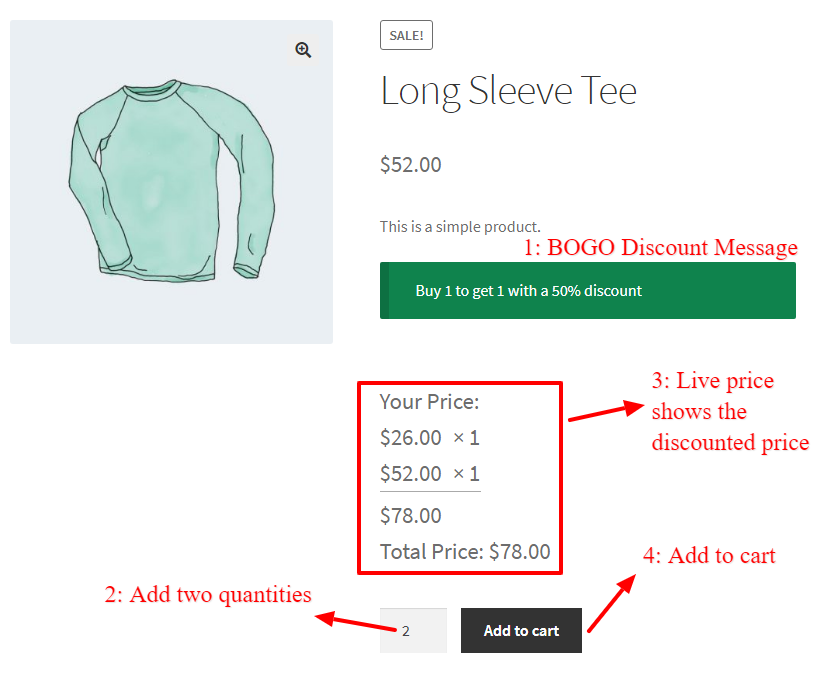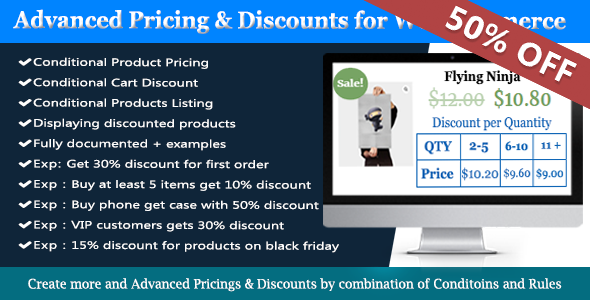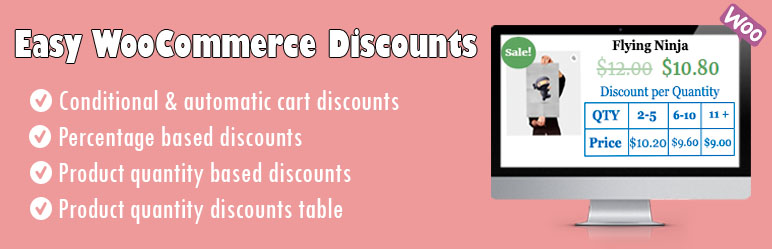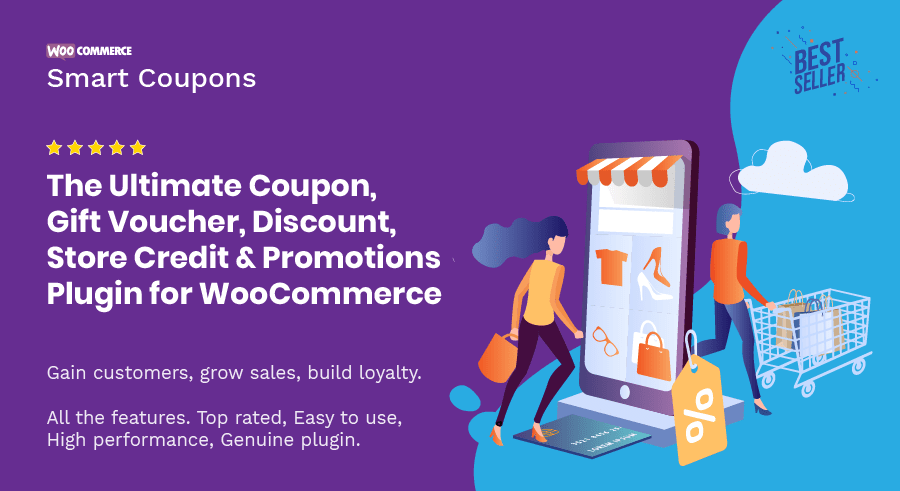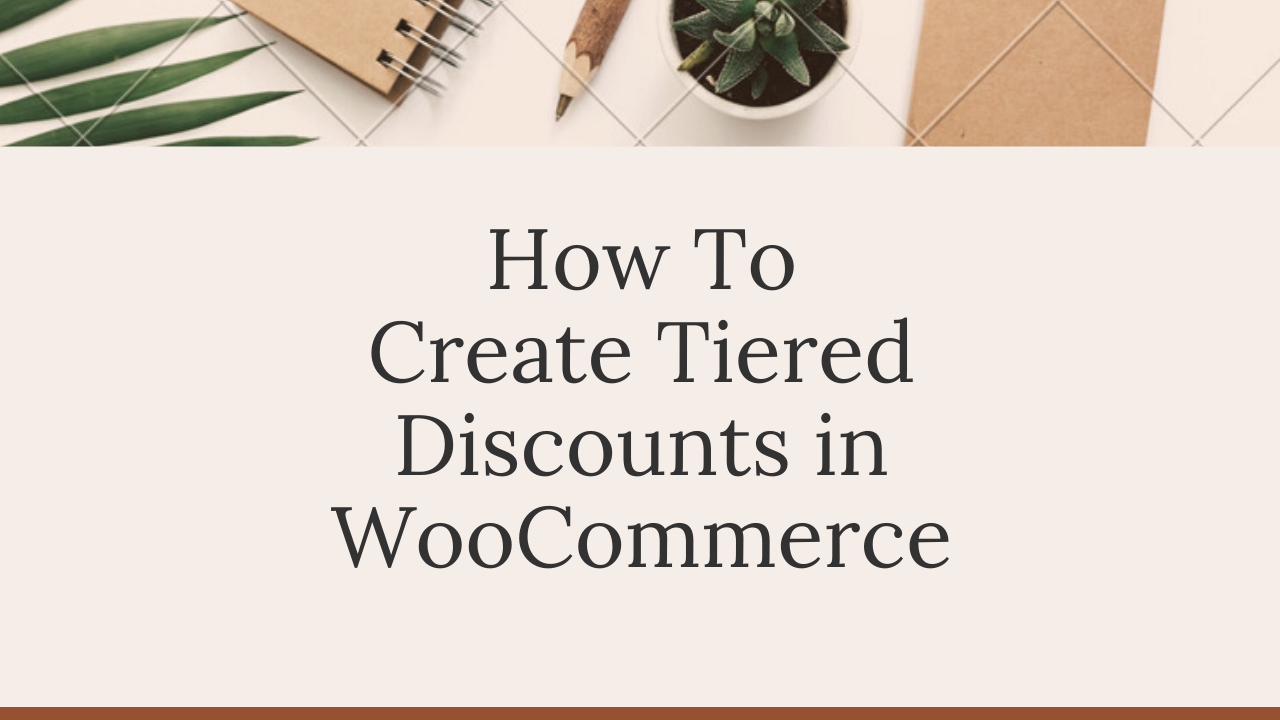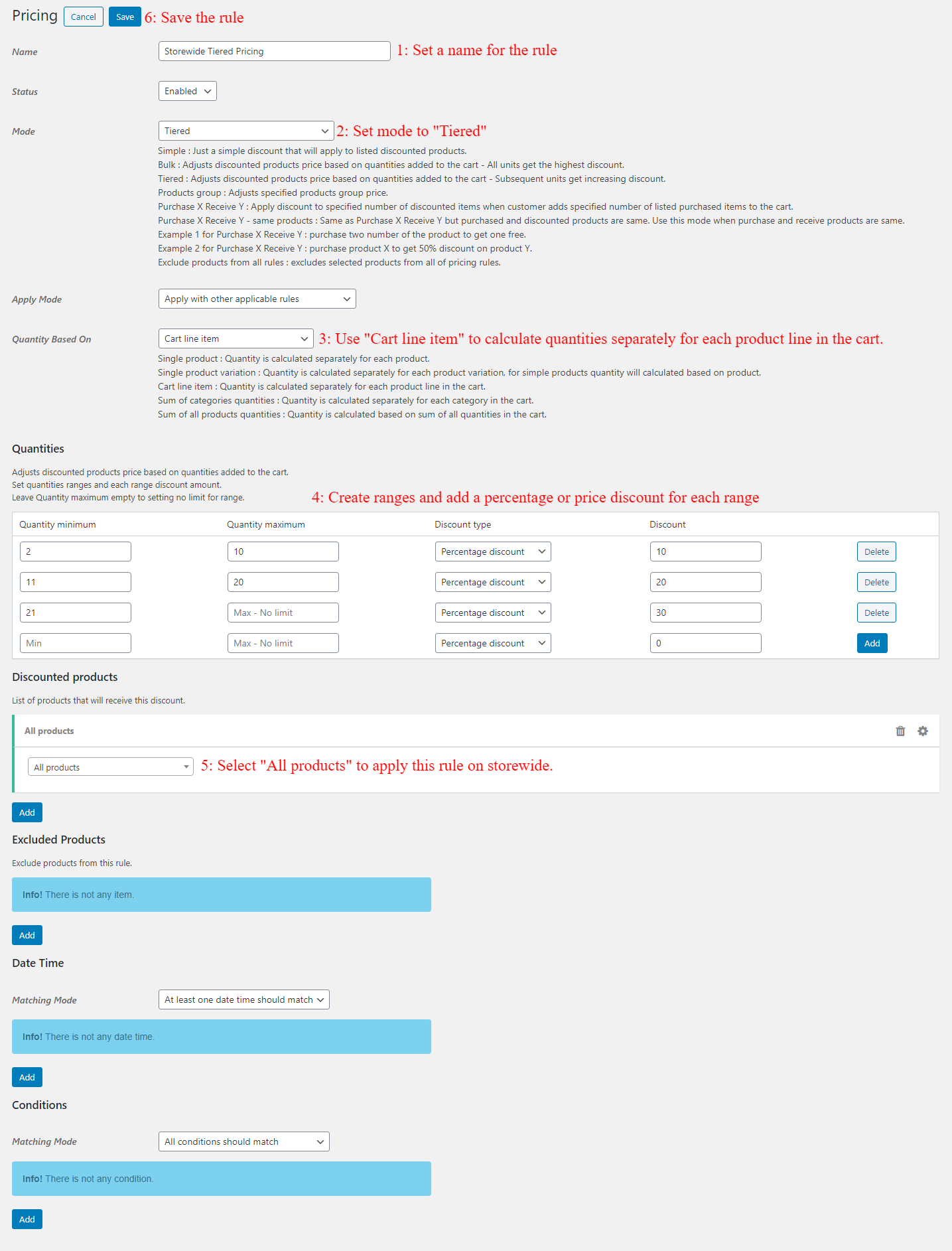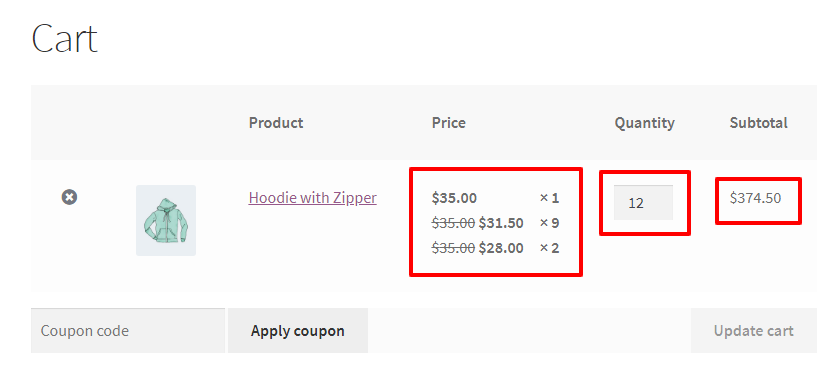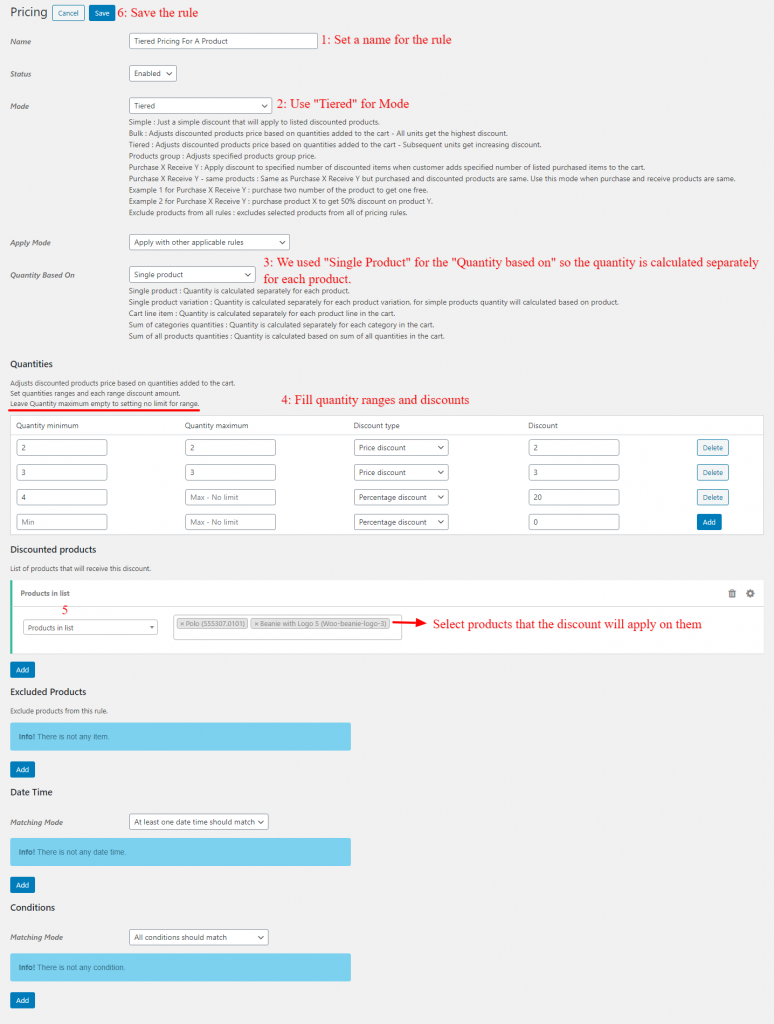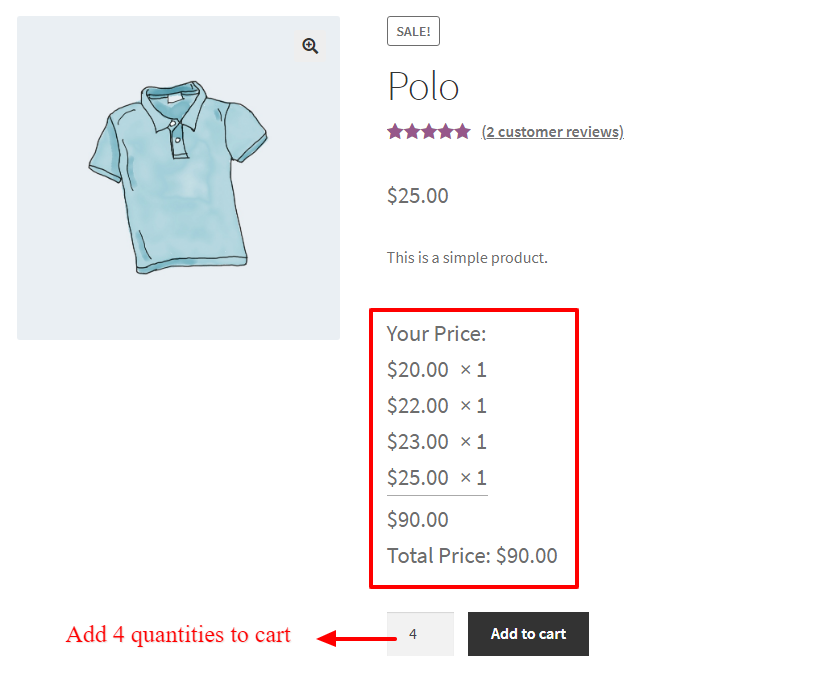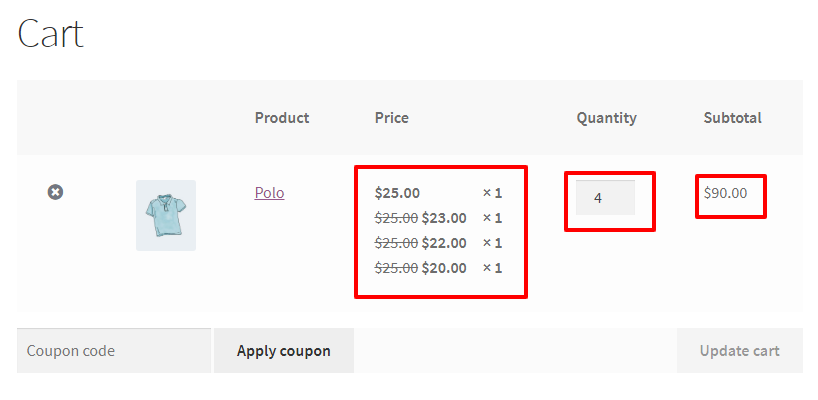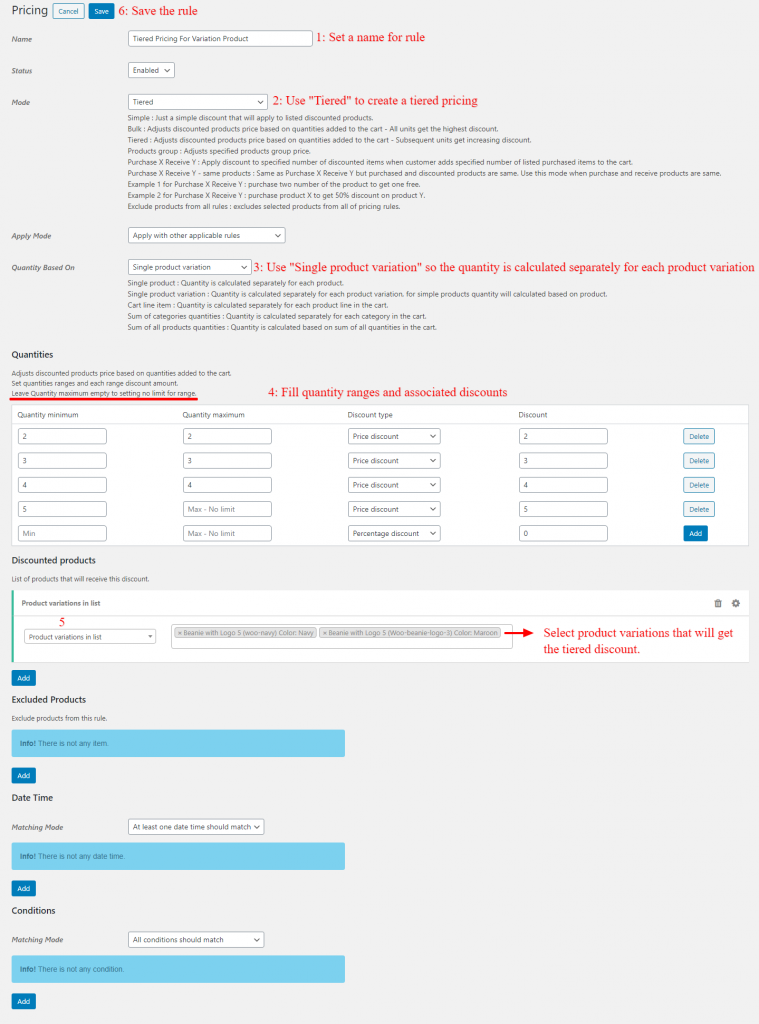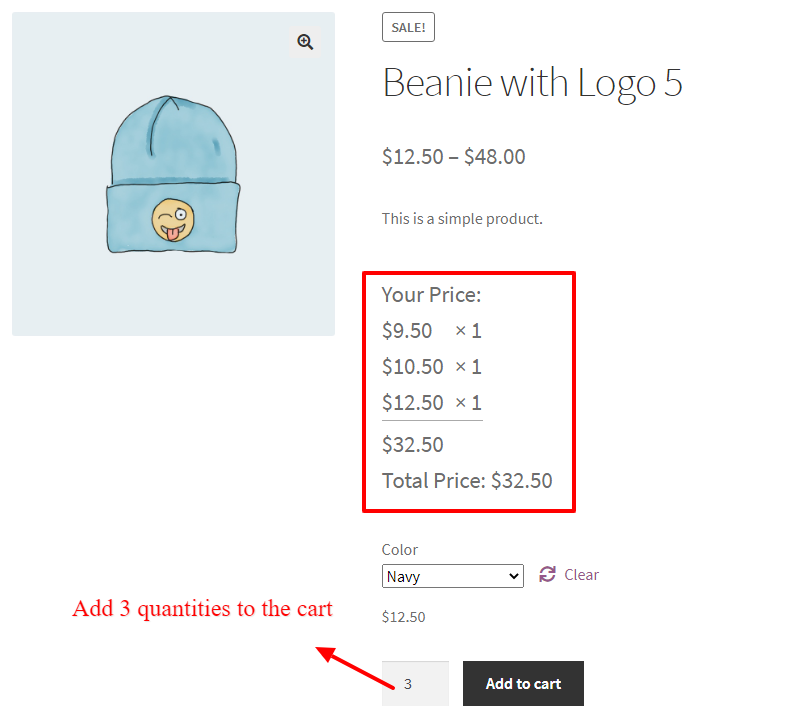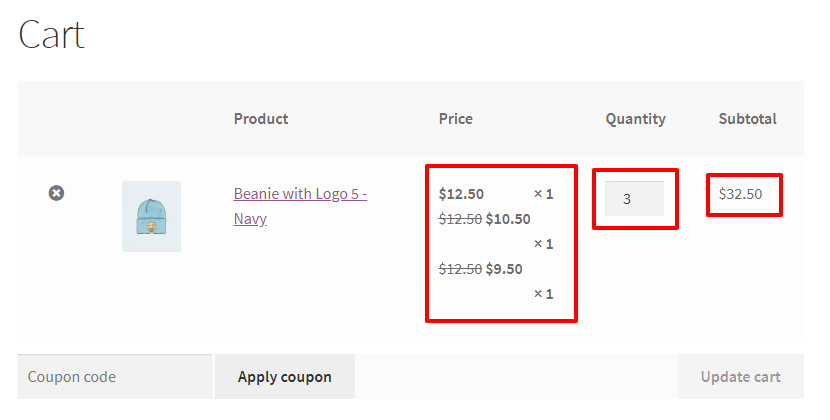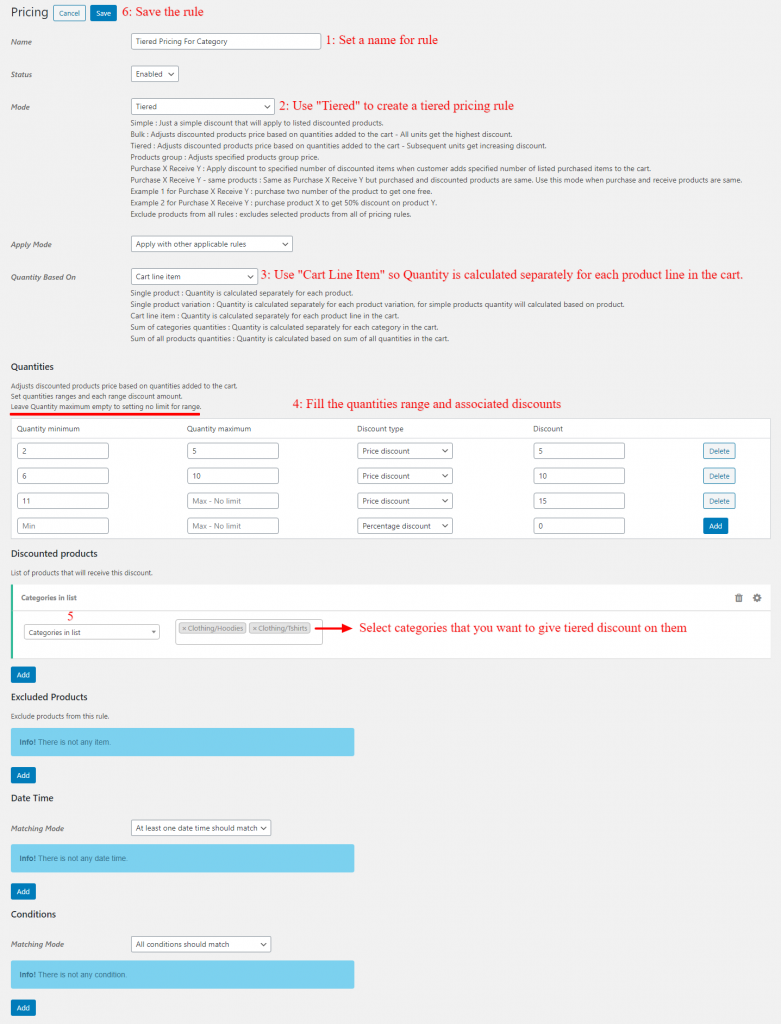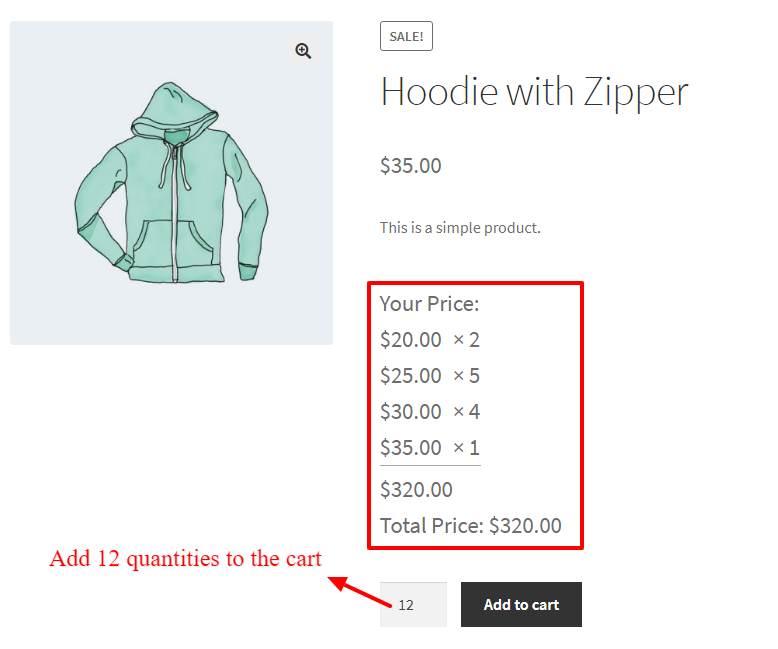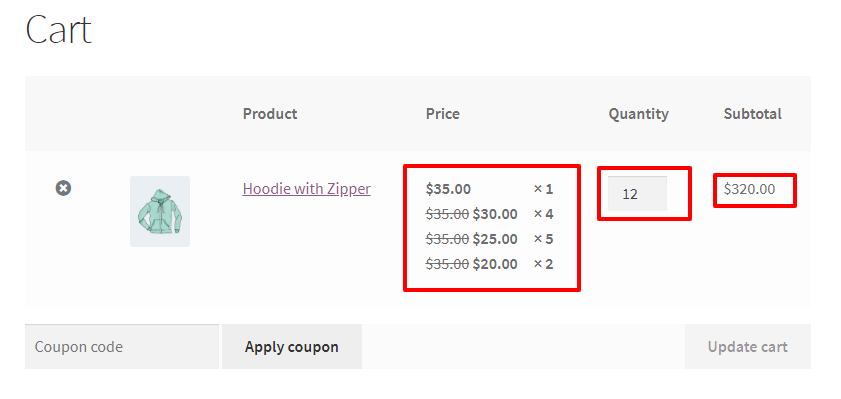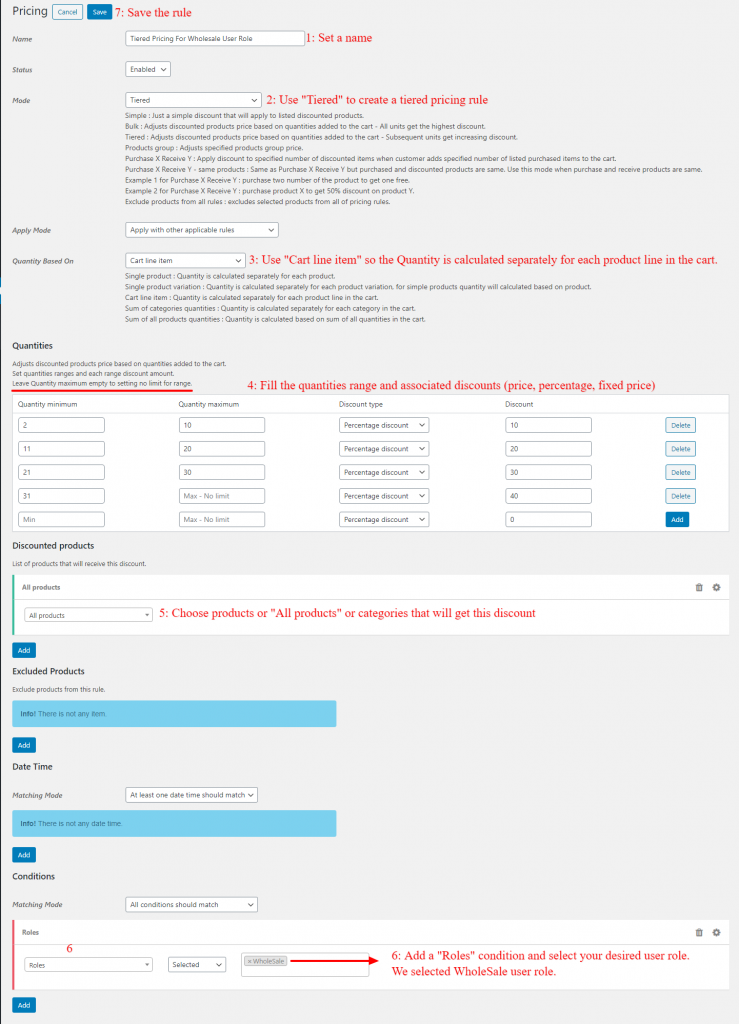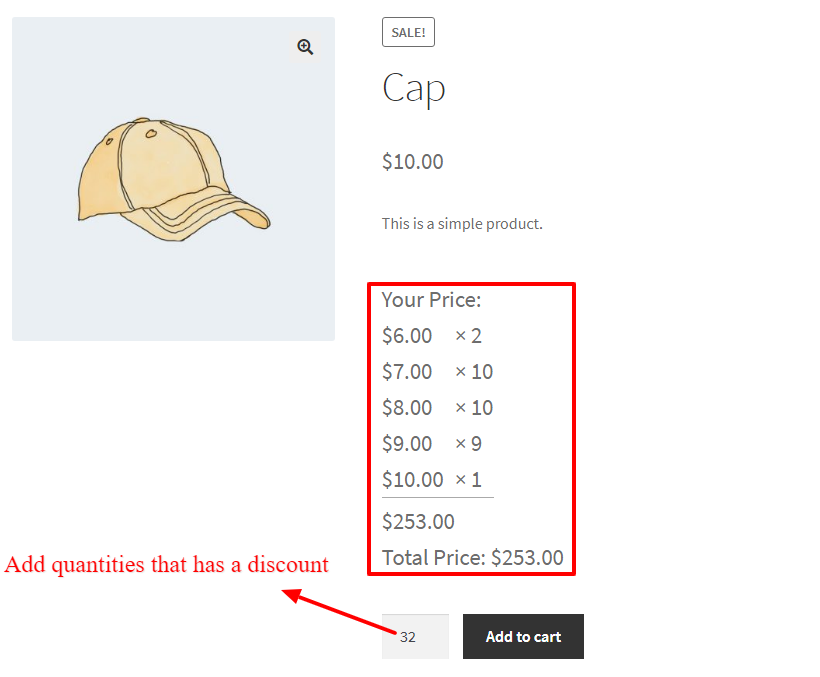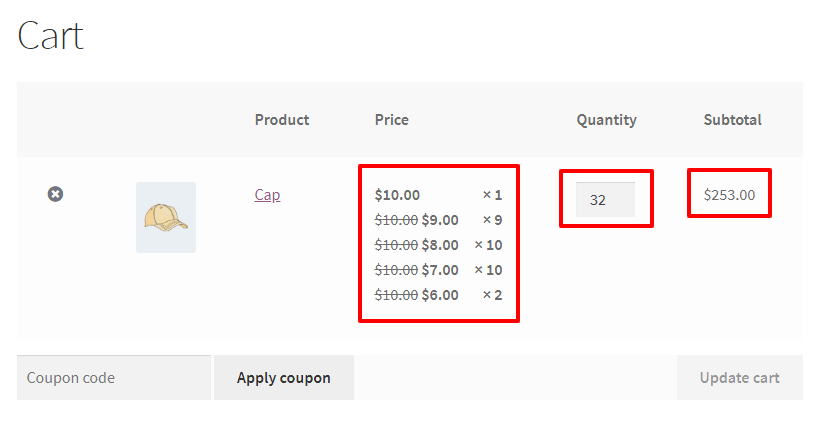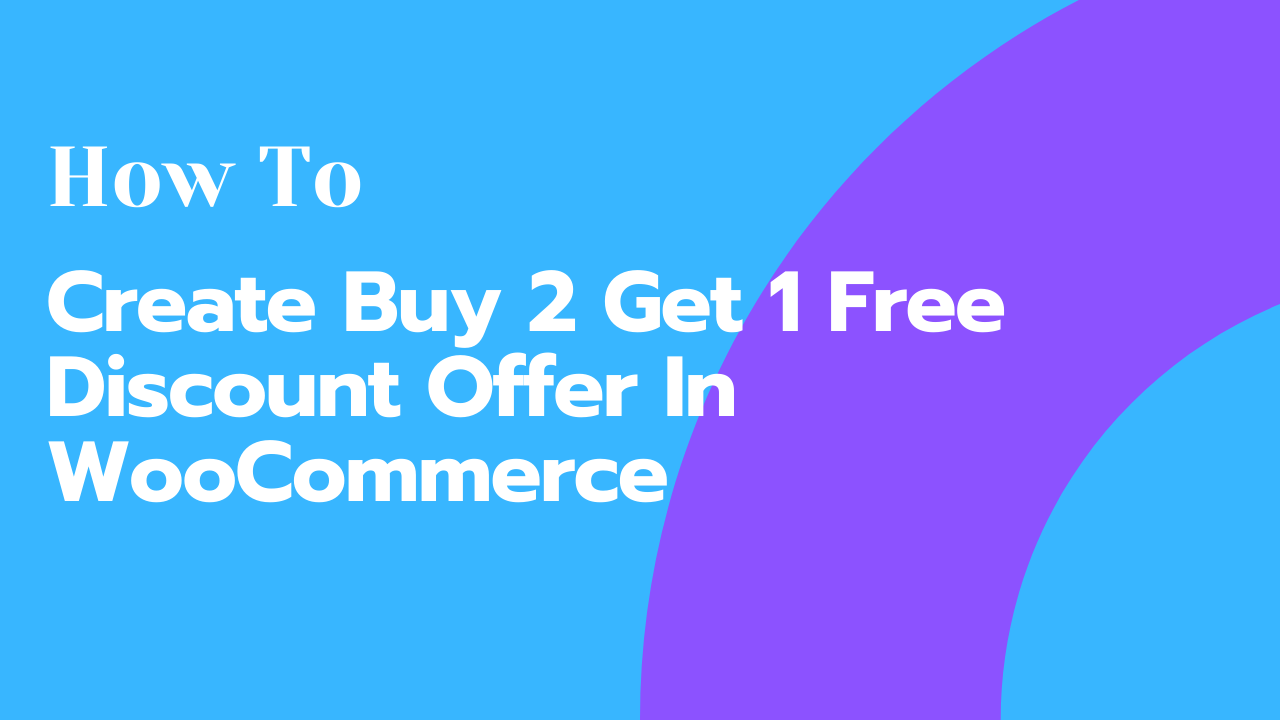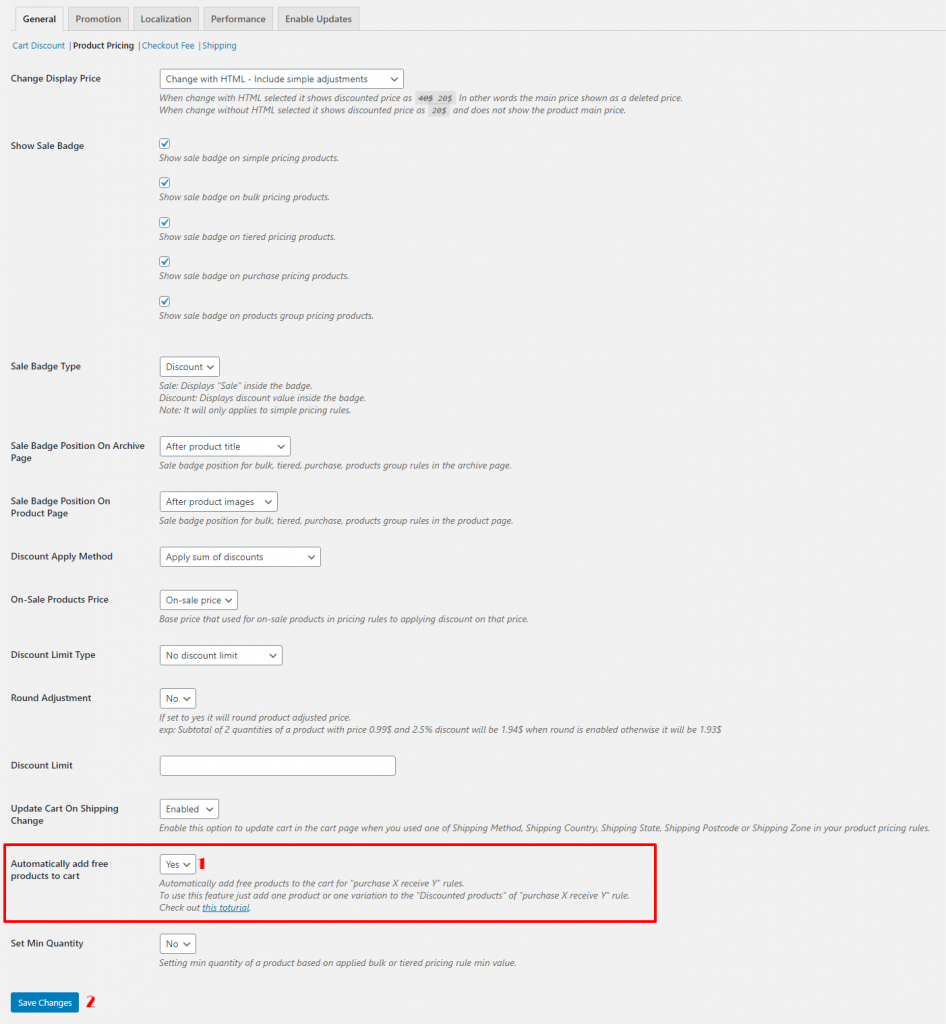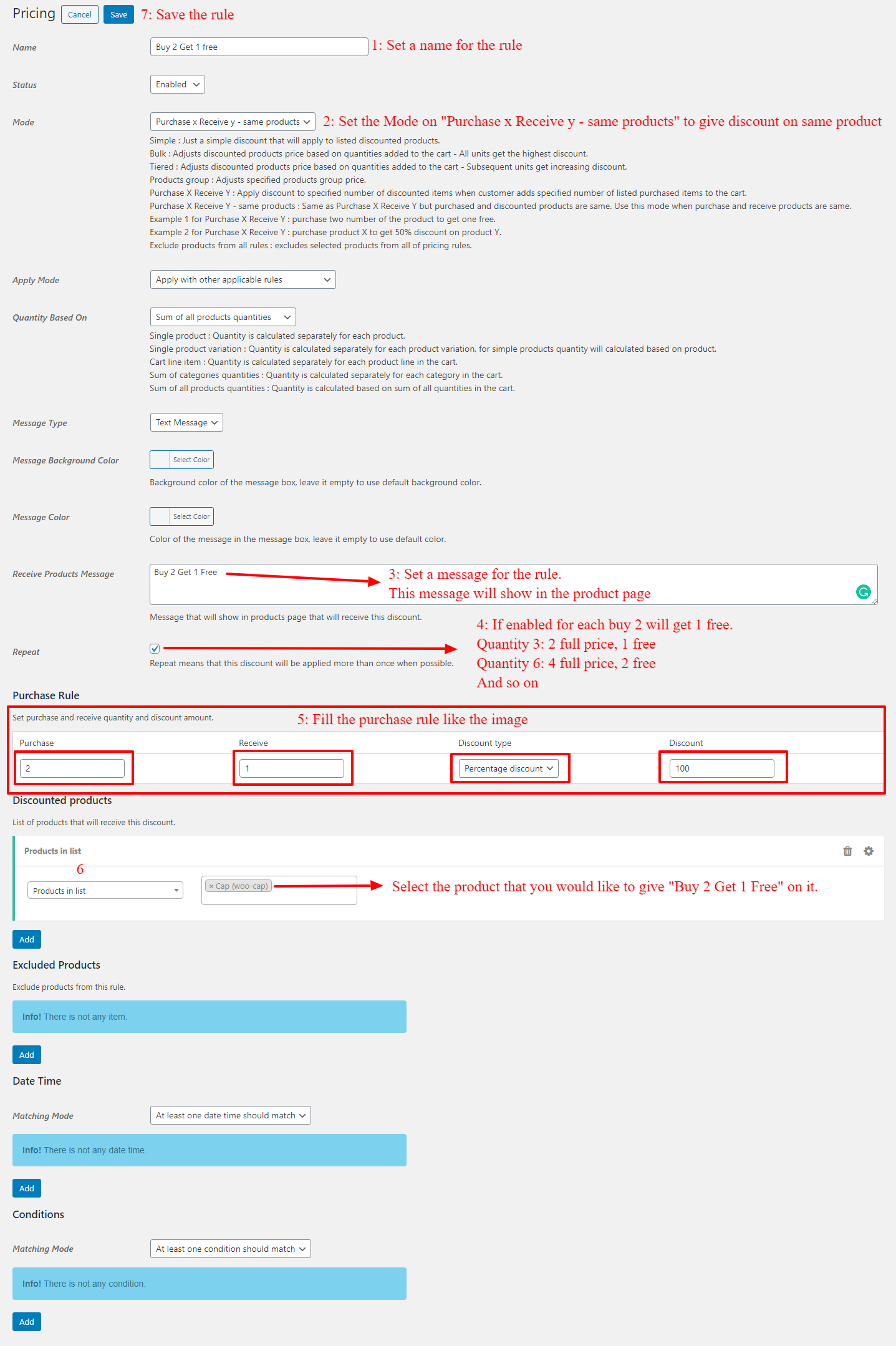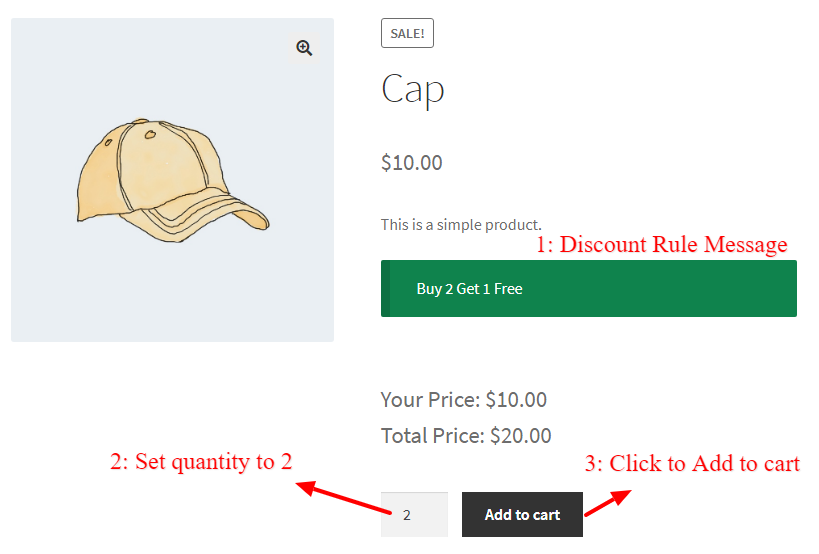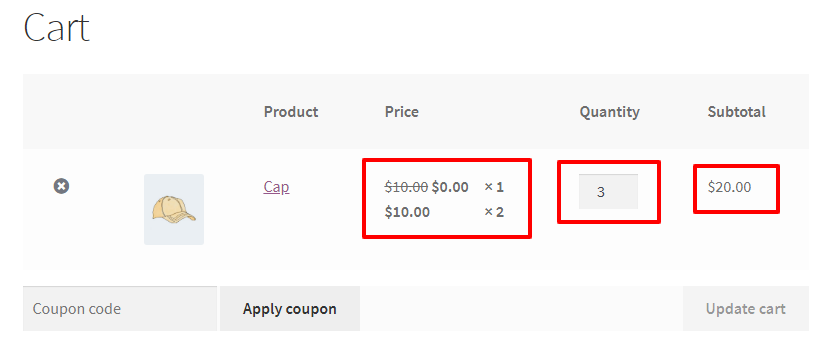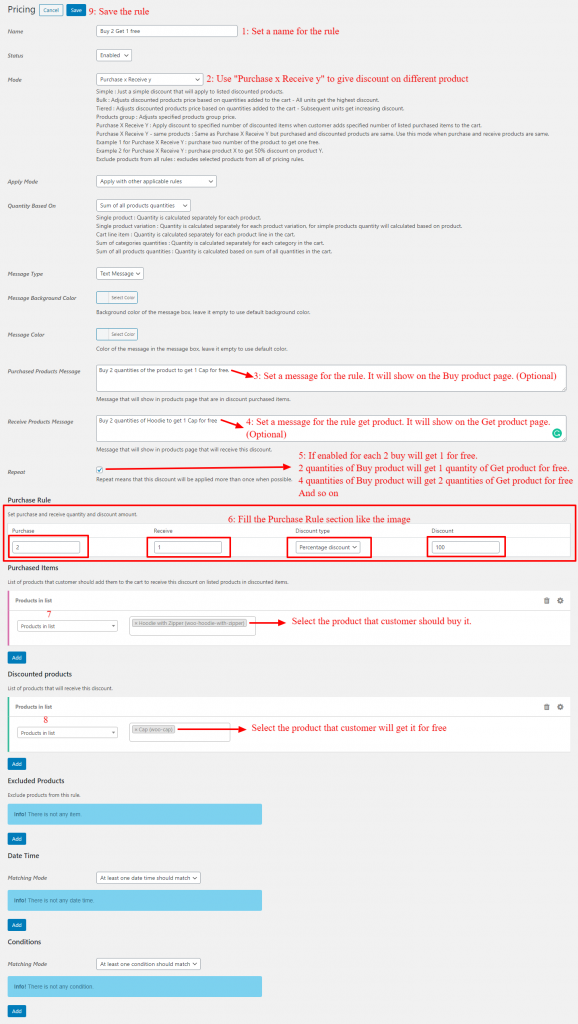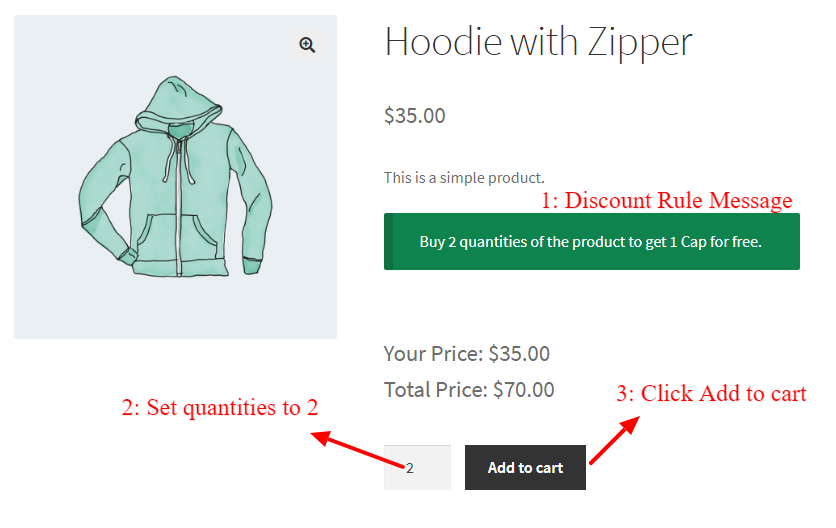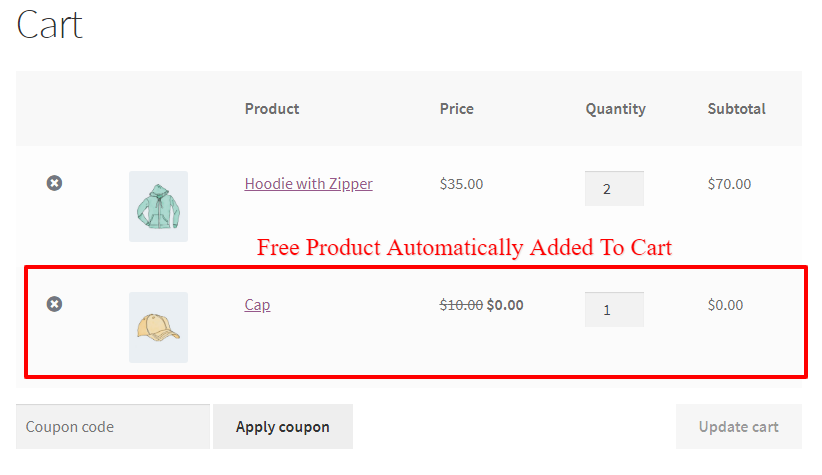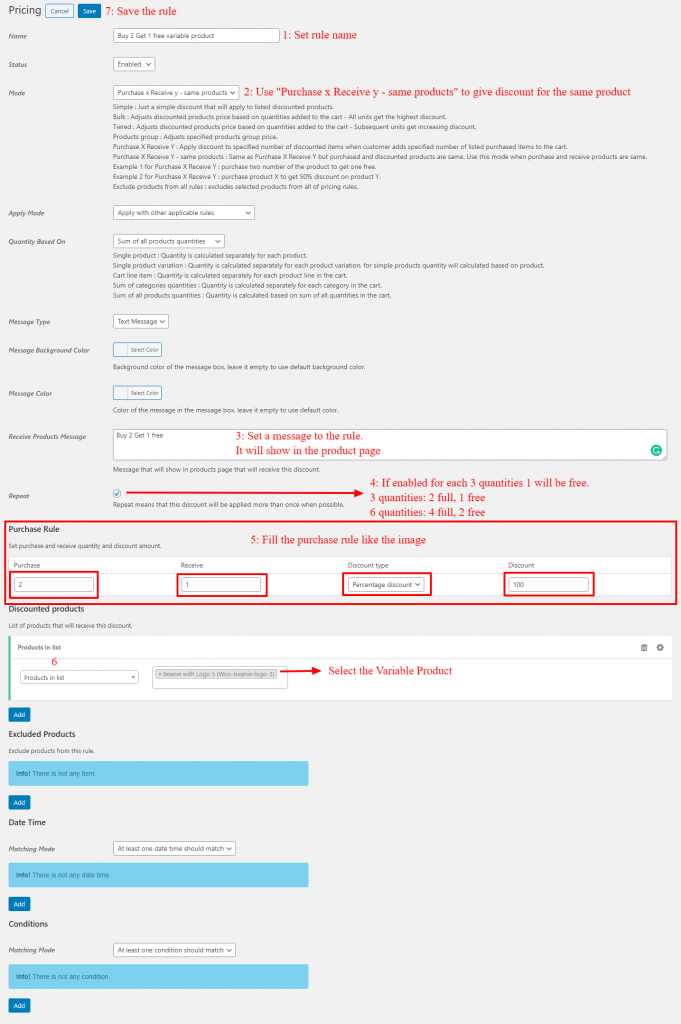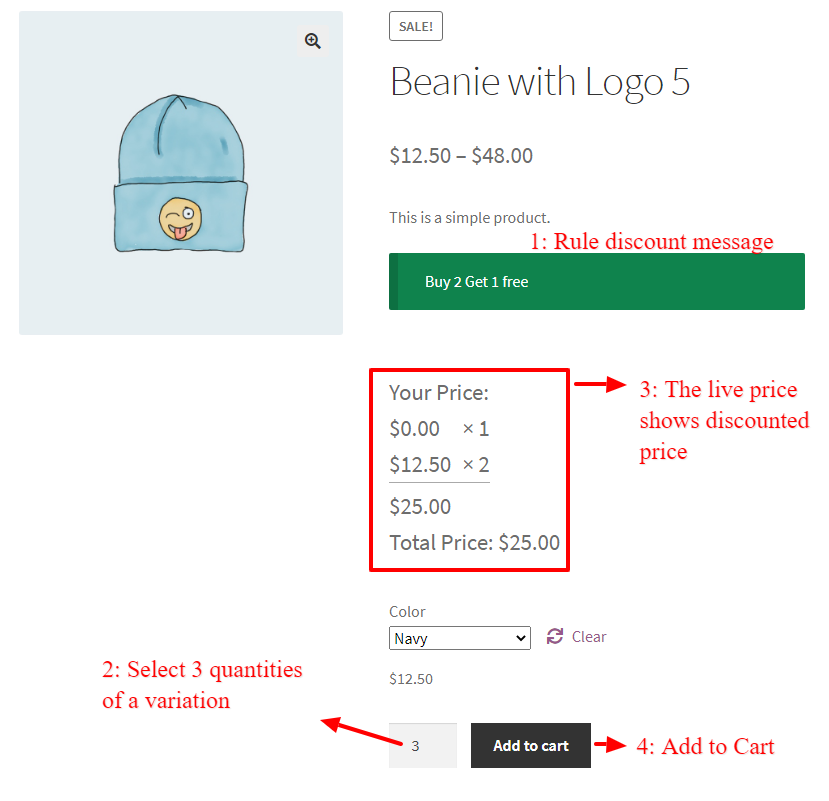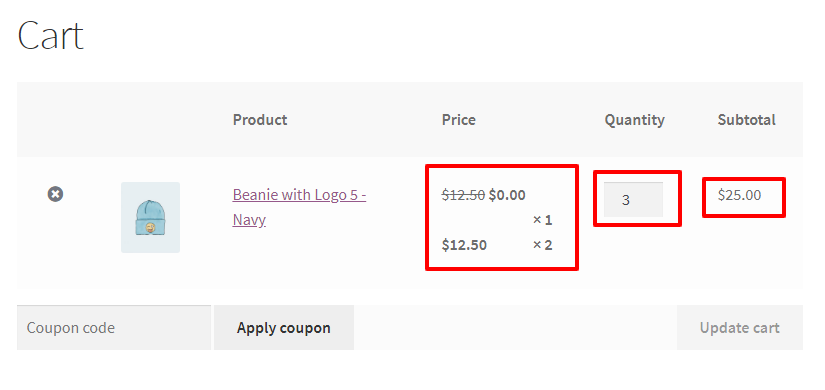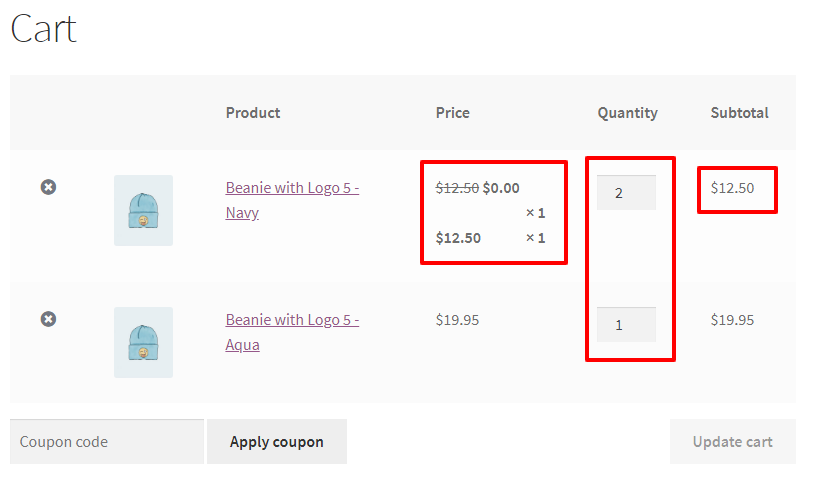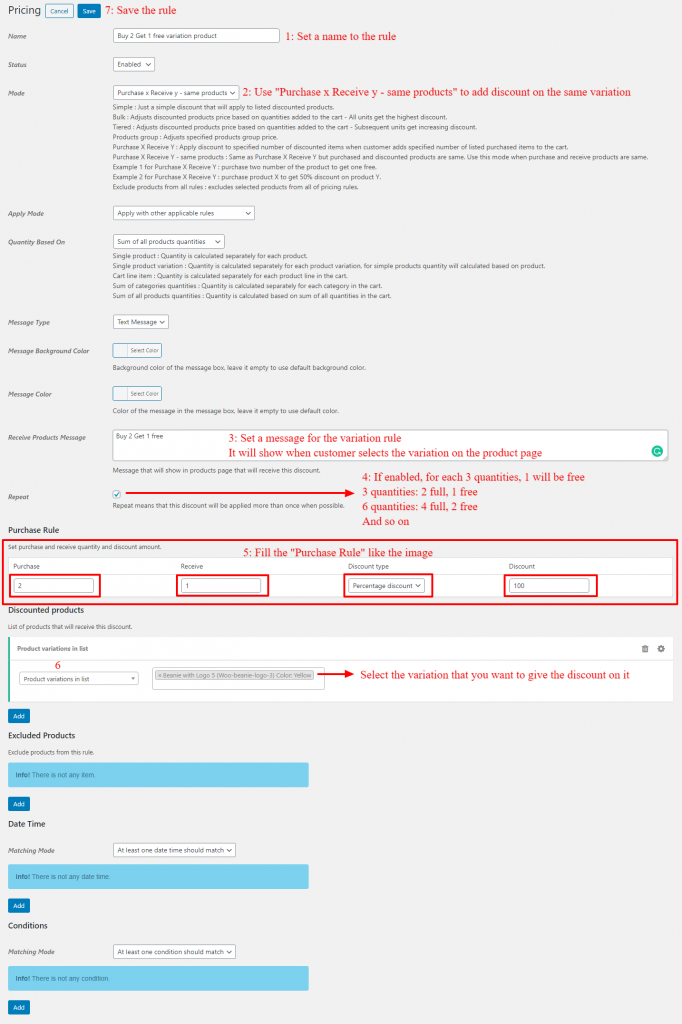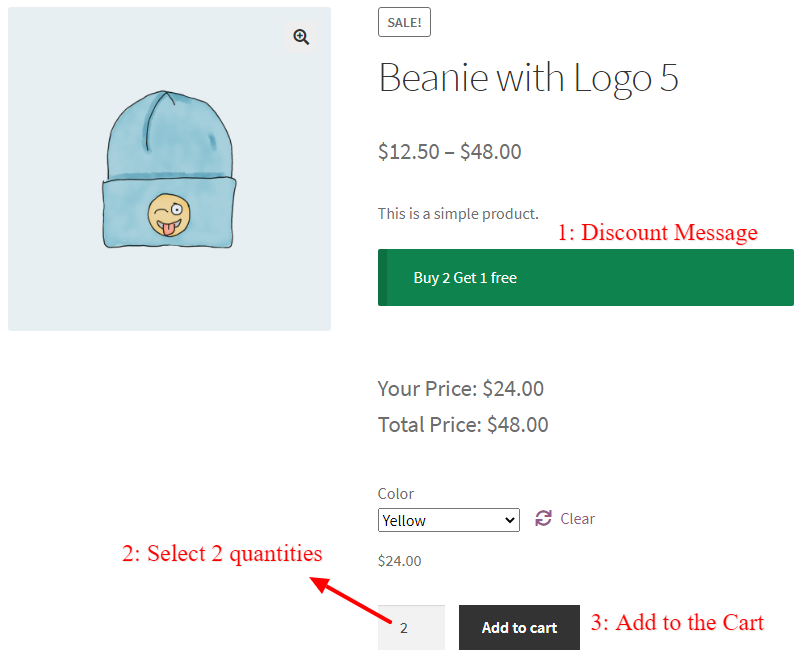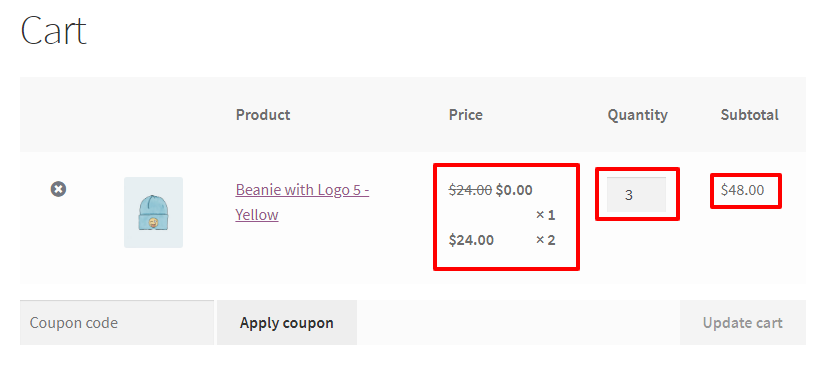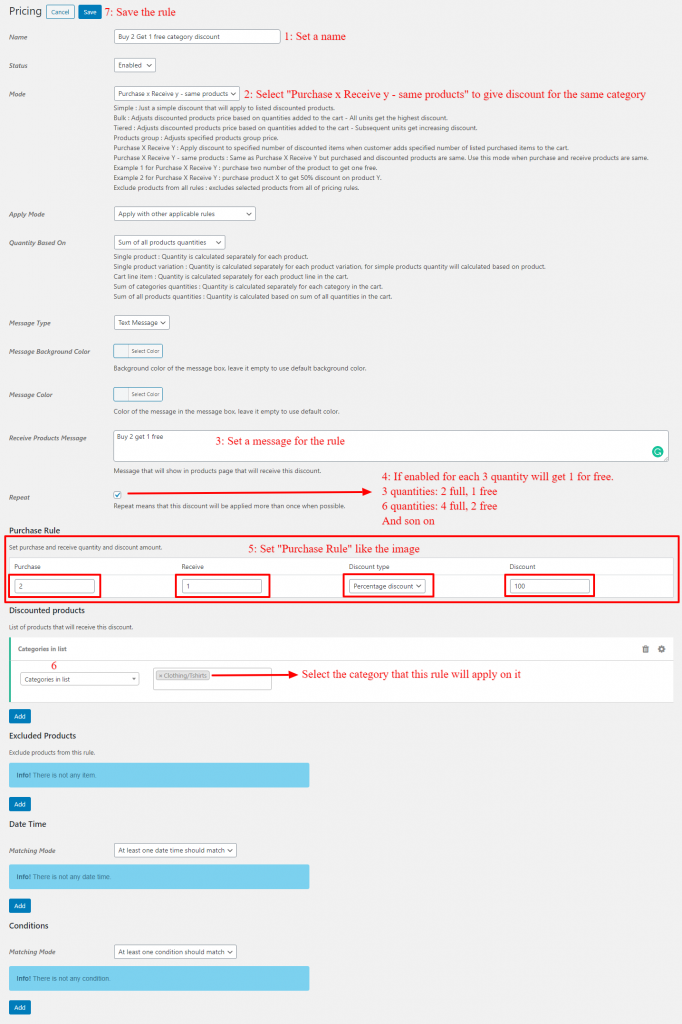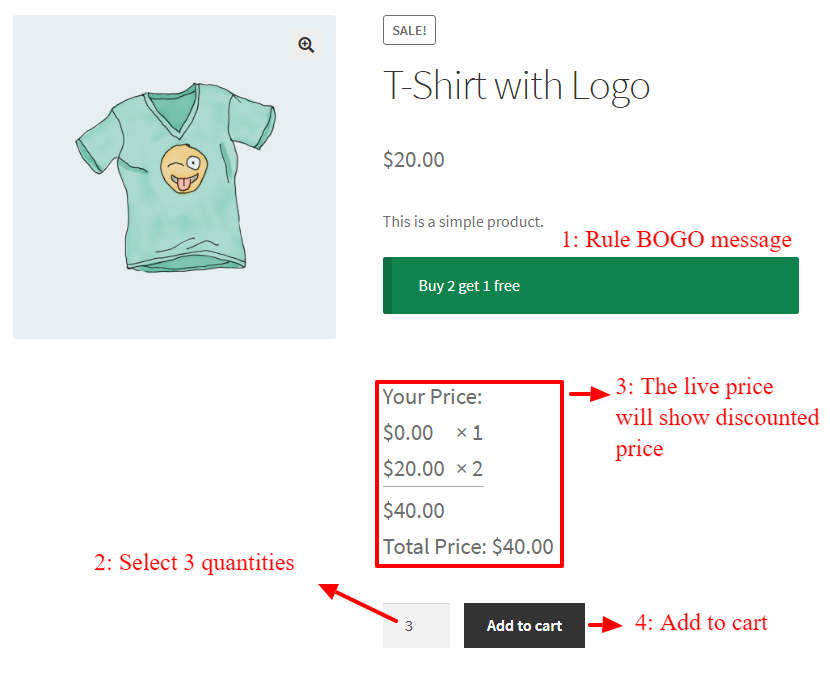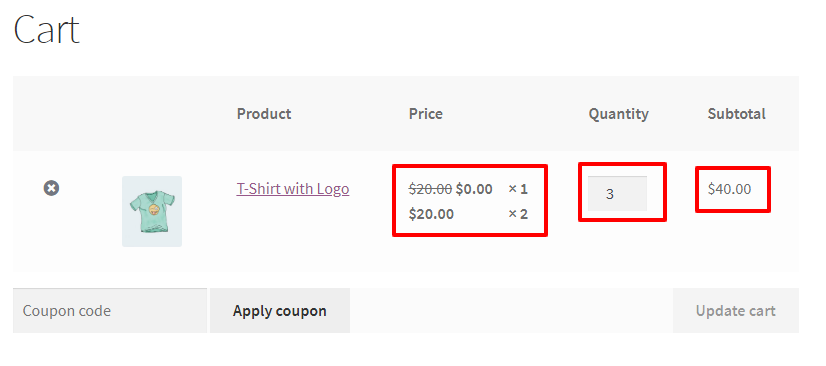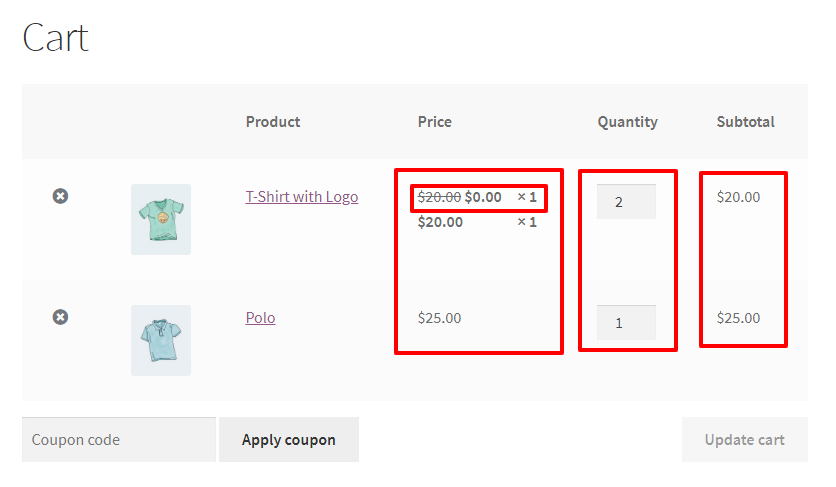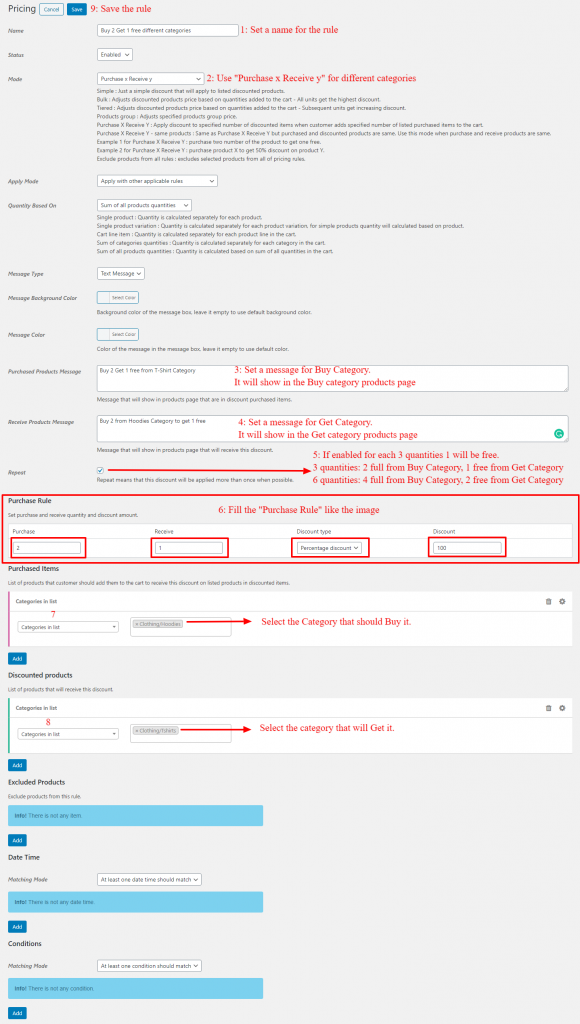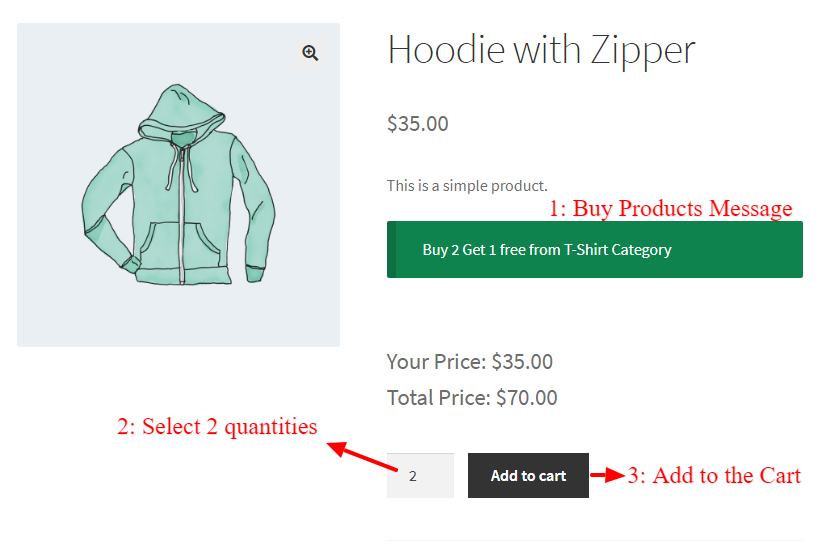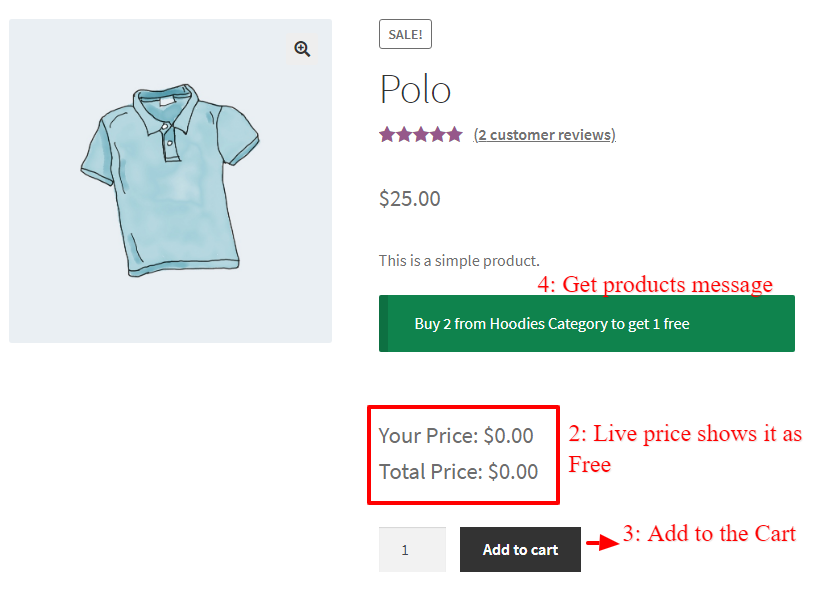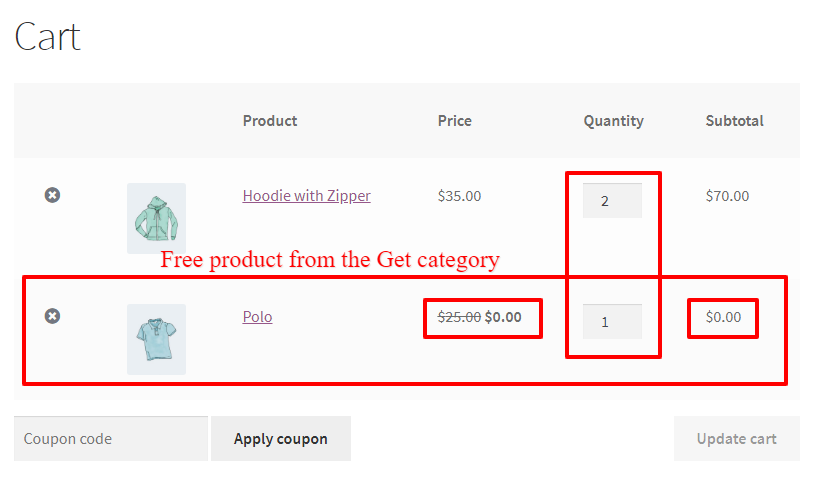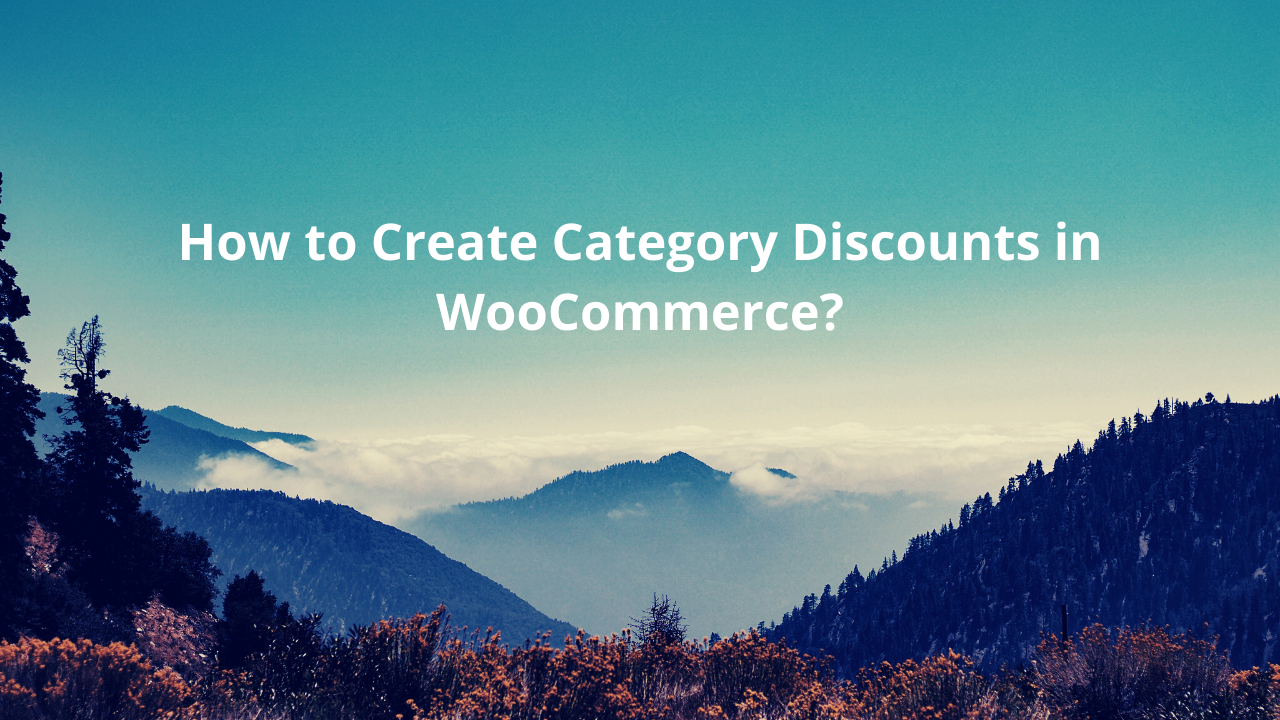
Category-based discounts in WooCommerce are one of the best strategies that can help you to increase sales and revenue. You can offer various types of discounts on categories like price discounts on categories, percentage discounts on categories, fixed price discounts, user role-based category discounts, bulk discounts on categories, BOGO deals on categories, Buy from a category, and get products from another category, and etc. In this article, we will learn you how to create WooCommerce category discounts.
What is a WooCommerce Category Discount?
WooCommerce category discount is a type of discount that you can use it to offer a discount on all products of a specific category or multiple categories. For example, you can discount all t-shirts inside the t-shirt category. Also, you can offer a bulk discount on category level for wholesale buyers.
Why You Might Want to Create a WooCommerce Category Discount
Offering all products of a WooCommerce category with a discount is a better strategy than offering individual coupons. When you offer a discount on a top seller category it might urge your customers to buy more, and as well will increase your store revenue.
Also you can use this strategy to clear unwanted inventory, for example offering a discount on summer clothes at the end of the season is a good move. By using this strategy you can clear unwanted inventory faster and open place for the new products.
How To Create a WooCommerce Category Discount?
Benefits of WooCommerce category discounts encourage us to create one. This blog post is a complete guide to create WooCommerce discounts by category.
To create discounts based on the category in WooCommerce we will use the Discount Rules and Dynamic Pricing for WooCommerce plugin, which offers multiple types of discounts for categories.
In this article we will create below type of discounts for categories.
- Category based price discounts in WooCommerce
- Category based percentage discounts in WooCommerce
- Different percentage discount for different categories
- Scheduled WooCommerce Category Discounts
- User Role based discounts for categories in WooCommerce
- Category based bulk discount in WooCommerce
- BOGO deals and discounts for categories in WooCommerce
- Buy from a category and get a discount on another category in WooCommerce
- Bundle discounts based on a category in WooCommerce (Buy 4 t-shirts for 100$ or Buy 2 clothing for 50$)
- Category based price coupon in WooCommerce
- Category based percentage coupon in WooCommerce
- Category discount based on cart subtotal in WooCommerce
- Buy from multiple categories and get a discount (Buy at least one item from category t-shirts and hoodies and get a 20% discount)
Video Tutorial
Category based price discounts in WooCommerce
Category-based price discounts in WooCommerce apply a price discount like 10$ discount on a specific category. For example, you want to give a 10$ discount offer on the t-shirts categories.
This type of discount will discount all products in the specific category and will show the discounted price and the original price as a strike-out price on the product page.
In this example, we will give a 10$ discount on the t-shirts and hoodies categories.
To create a price discount for a category in WooCommerce go to the Woo Pricing & Discounts >> Pricing tab and add a new pricing rule like the below image.
Now create a pricing rule like the below image to give a 10$ price discount on a specific category in WooCommerce.
The above rule will apply a 10$ discount on all t-shirts and hoodies products. If you visit a t-shirt product you will see applied discount on it like the below images.
As you can see in the above images, a 10$ price discount applied on all of the products in the category in product and cart pages.
Category based percentage discounts in WooCommerce
Category-based percentage discounts in WooCommerce apply a price discount like a 30% discount on specific categories. For example, discounting all products of the Hoodies category by 30%.
By using a percentage discount for categories in WooCommerce, you will discount all products of the category by a percentage value. It will show the discounted prices on the product page and strike out the product’s original price.
To create a percentage discount for a category in WooCommerce go to the Woo Pricing & Discounts >> Pricing tab and add a new pricing rule like the below image.
The above rule will apply a 30% percentage discount on the Accessories and Music categories like the below images.
Now if you add some products from the discounted categories to the cart, you will see applied discount on the categories in WooCommerce cart.
Different percentage discount for different categories
It is possible to set different percentage discounts for different categories. For example, t-shirts will get a 10% discount, Hoodies will get a 15% discount, Accessories will get a 20% discount.
To create different discount percentage for different categories, you can use a rule for each of categories. A rule for t-shirts, another rule for Hoodies and one for Accessories.
Navigate to the Woo Pricing & Discounts >> Pricing and create a pricing rule for each of the categories that have different discounts like the below image.
As you can see in the below image different categories has different discounts.
Now if you add a product from different categories to the cart, you will see that each category will get its own discount.
Scheduled WooCommerce Category Discounts
Scheduled WooCommerce category discounts helps you to schedule a category for discount on specific dates or times. You can use scheduled discounts for categories to sale them on end of seasons or on special days like Black Friday discounts, Cyber Monday Discounts.
Navigate to the Woo Pricing & Discounts >> Pricing and add a new price rule to create a scheduled WooCommerce category discounts.
To schedule categories for sale in WooCommerce, we used a pricing rule and adding a date condition for it. It is possible to use various types of date conditions like Date, Date-Time, Time, Days, Specific Days to schedule categories for sale.
In this example, we scheduled t-shirt category for sale on June in WooCommerce.
User Role based discounts for categories in WooCommerce
Offering category discounts based on user role or for specific users can be done by the WooCommerce Discount Rules plugin. To offer a category discount for your wholesale customers you can create a pricing or cart discount rule in the plugin. It is possible to offer discounts for any user role.
In this example, we will create a discount rule that will discounts t-shirts and hoodies by 30% for wholesale customers.
Navigate to the Woo Pricing & Discounts >> Pricing tab and add a rule like the below image to create a category discount for wholesale customers in WooCommerce.
Now if you login with a wholesale customer, you will see applied discount on the products like the below image.
Category based bulk discount in WooCommerce
Category-based bulk discounts in WooCommerce can help to create quantity-based discounts for all products of a category. WooCommerce category-based bulk discounts can also be named quantity-based category discounts or category-based tiered discounts. You can learn more about bulk discounts here.
WooCommerce Bulk Discount Rule For A Category Example:
- Buy 2-5 quantities to get a 5% percentage discount
- Buy 6-10 quantities to get a 10% percentage discount
- Buy 11-15 quantities to get a 15% percentage discount
- Buy 16 or more quantities to get a 20% percentage discount
Navigate to the Woo Pricing & Discounts >> Pricing tab and add a rule like the below image to create bulk discount for categories in WooCommerce.
The above rule will apply a quantity based discount on a category.
In the rule we set the “Quantity based on” field to the “Sum of all products quantities” and when calculating the quantities inside the cart, it will consider all of category products quantities. If you would like to calculate quantity separately for each product you can use “Single product” or “Single product variation” or “Cart line item”..
In the above image, there are 16 items of the “Clothing” category in the cart, and based on the bulk discount rule each item will get a 20% percent discount.
BOGO deals and discounts for categories in WooCommerce
BOGO deals for categories in WooCommerce is a way to apply a discount on a category item when the customer purchases certain quantities from that category. For example, Buy 1 Get 1 Free, Buy 2 Get 1 for Free, or Buy 3 Get 1 Free.
I this example we will give 1 quantity for free if customer buy 2 items from the category in other words buy 2 get 1 for free.
Navigate to the Woo Pricing & Discounts >> Pricing tab and add a rule like the below image to create a BOGO discount for categories in WooCommerce.
Based on the above rule, if the customer has 3 items of t-shirt category in the cart the cheapest t-shirt will be for free.
Buy from a category and get a discount on another category in WooCommerce
You can create BOGO deals that will discount a category when customer purchase certain quantities from a specific category. For example buy 2 t-shirts and get 1 product from Accessories category with a 50% discount, or buy 2 t-shirts and get a Cap product for free.
Navigate to the Woo Pricing & Discounts >> Pricing and add a rule like the below image.
Now if the customer buys 2 t-shirts he will get an accessory with a 50% discount
Bundle discounts based on a category in WooCommerce
By a bundle discount based on a category in WooCommerce, customers can build custom bundles with categories to get them all with a discount. This type of discount is interesting for customers because they can build their own custom bundles and will increase your sales. Read Bundle discounts in WooComerce for more information.
Navigate to the Woo Pricing & Discounts >> Pricing and add a rule like the below image, to create a bundle discount for categories in WooCommerce.
In this example, we sell 2 items from t-shirts or hoodies or both of them for 50$.
In the above image because customer purchased two items from t-shirts and hoodies category then the bundle is created and its price set to 50$.
In the above image, because there are 2 t-shirt item then bundle created and its price set to 50$.
Category based price coupon in WooCommerce
Category-based price coupon in WooCommerce applies a price discount per item of the category. For example 1$ price discount per category item, if the customer has 2 items of the discounted category in the cart then he will get 1$ discount per item that will be a 2$ total discount on the category. Based on the number of category items in the cart discount can increase.
Category-based price coupon in WooCommerce is like WooCommerce basic coupon but only applies to the specific category products and also will automatically apply to the cart without the need to enter coupon code by the customer.
First please make sure that WooCommerce Coupons are enabled on your site. Then navigate to the Woo Pricing & Discounts >> Discounts tab to add a new cart discount rule like the below image.
Now create a rule like the below image to add a 1$ discount per item of the category.
If you add products of the discounted category to the cart, then a category coupon will apply on them like the below image.
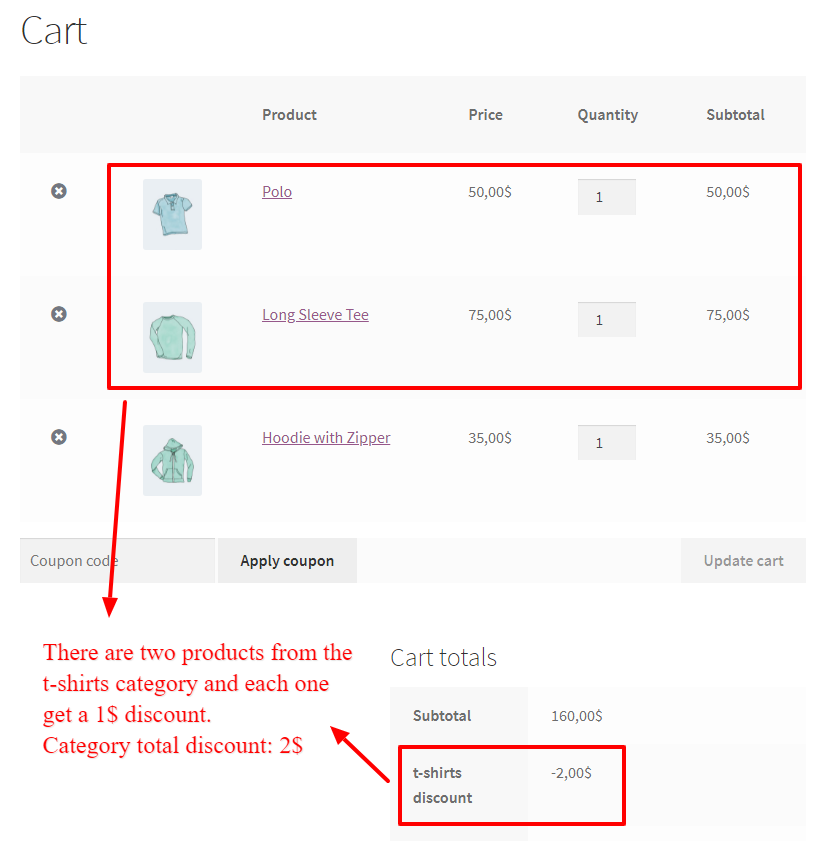
As you can see in the above image, the category coupon only applied to the t-shirts products and other products does not get the discount.
Category based percentage coupon in WooCommerce
Category based percentage coupon in WooCommerce, will apply a percentage discount per item of the category inside the cart. For example if you create a 10% discount per category item, then each category items will be discounted by 10%.
Category-based percentage coupon in WooCommerce is like WooCommerce basic coupon but only applies to the specific category products and also will automatically apply to the cart without the need to enter coupon code by the customer.
First please make sure that WooCommerce Coupons are enabled on your site. Then navigate to the Woo Pricing & Discounts >> Discounts tab to add a new cart discount rule like the below image.
The above category percentage coupon discount, will apply a 10% discount per Accessories category products like the below image.
Category discount based on cart subtotal in WooCommerce
WooCommerce category discount based on subtotal can help you to give a discount based on cart subtotal to encourage customers to purchase more from your store. You can create a price discount for products or a cart discount based on cart subtotal.
In this scenario we will create a category discount based on cart subtotal in WooCommerce which discounts a specific category items when cart subtotal is greater than 100$.
First please make sure that WooCommerce Coupons are enabled on your site. Then navigate to the Woo Pricing & Discounts >> Discounts tab to add a new cart discount rule like the below image.
A 20% coupon discount applied on the Hoodies category items when cart subtotal is greater or equal to 100$.
Buy from multiple categories and get a discount
Buy multiple categories or combination category discounts helps to apply a discount to the cart when a customer buys at least one item from the selected categories.
First please make sure that WooCommerce Coupons are enabled on your site. Then navigate to the Woo Pricing & Discounts >> Discounts tab to add a new cart discount rule like the below image.
Now if the customer has at least one item of the Hoodies and T-shirts in the cart he will get a 30% discount.
How to Enable WooCommerce Coupons?
To create coupons for categories in WooCommerce, you need to enable WooCommerce coupon so please follow the below steps.
- Go to the WooCommerce settings page on your site admin.
- In the “General” tab of the WooCommerce settings page, there is “Enable coupons” and you can enable it and save the settings.
Add Sale Badges
If you want to create eye-catching sale badges for your pricing rules, read these articles :
- WooCommerce Sale Badge Free Plugin
- How to Add Product Labels in WooCommerce
- Add Product Labels to WooCommerce Products (Full Guide)
How to Create WooCommerce Category Discounts Conclusion
Creating a WooCommerce discount by category is one of the effective ways to increase your store sales by attracting new customers or selling to your existing customers.
Types of WooCommece discount by categories:
- Conditional discounts for categories
- BOGO deals and discounts for categories
- Bundle price for categories
- Bundle discount for categories
- Bulk price for categories
- Bulk discount for categories
- Percentage discount for categories
- Percentage coupons for categories
- User role-based category discount
- Wholesale customers category discount
If you would like to create simple to advanced category discounts, we recommend you to use the Discount Rules and Dynamic Pricing for WooCommerce which supports any type of category discounts in WooCommerce.
FAQ
Category discounts in WooCommerce, applies a price or percentage discount to all products of a specific category. You can create different discount rules for different categories. For example 10% discount for t-shirts, 5$ discount on Hoodies and etc.
To add a WooCommerce discount per category, you can use the Discount Rules and Dynamic Pricing for WooCommerce which supports simple to advanced category discounts.
In this article, we introduced the Discount Rules and Dynamic Pricing for WooCommerce plugin that enables you to create any type of category discount rules. Category Discounts for WooCommerce, It also named as Easy WooCommerce Discounts, WooCommerce Dynamic Pricing and Discounts, WooCommerce Advanced Coupons, and WooCommerce Advanced Discounts.