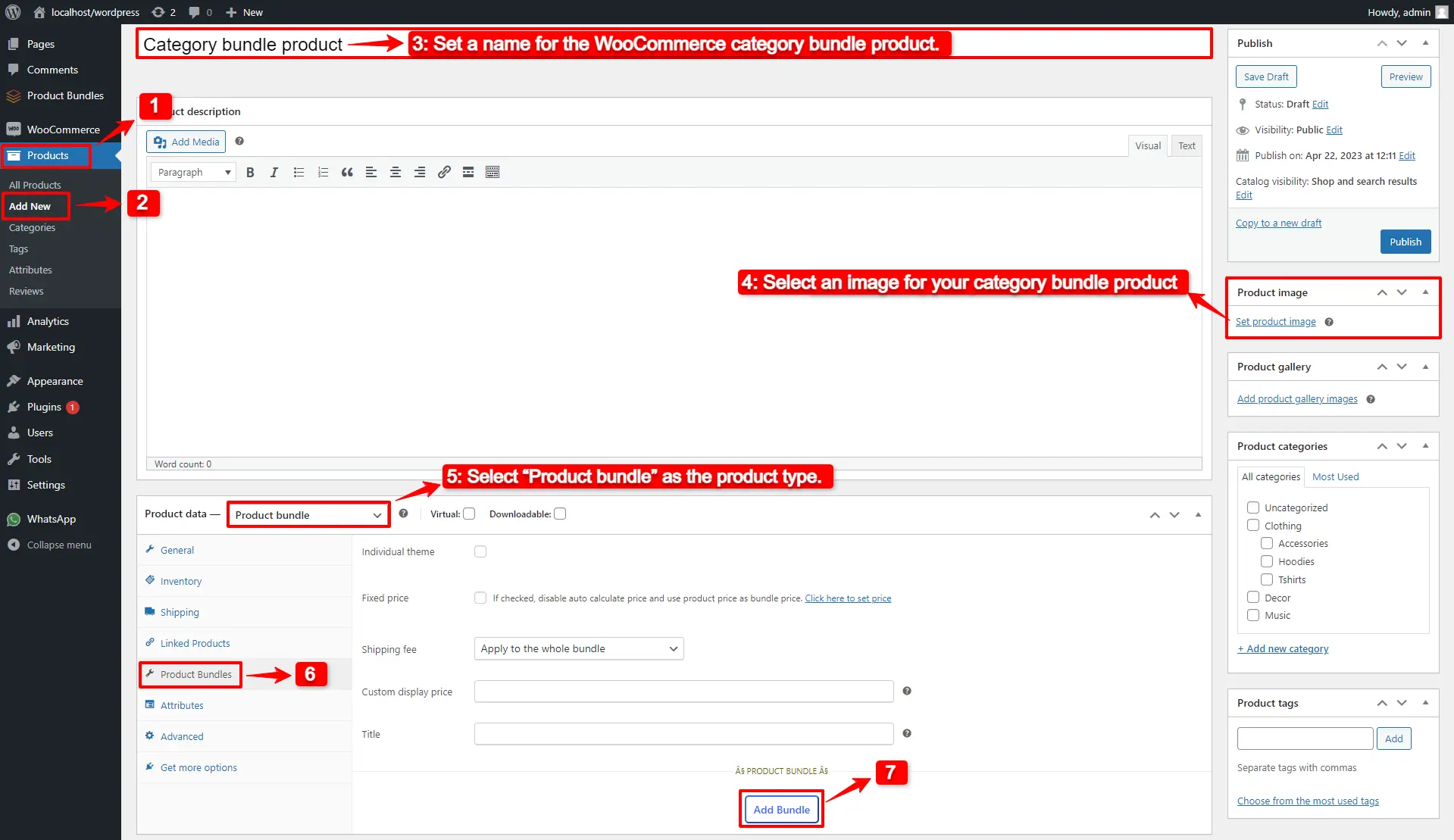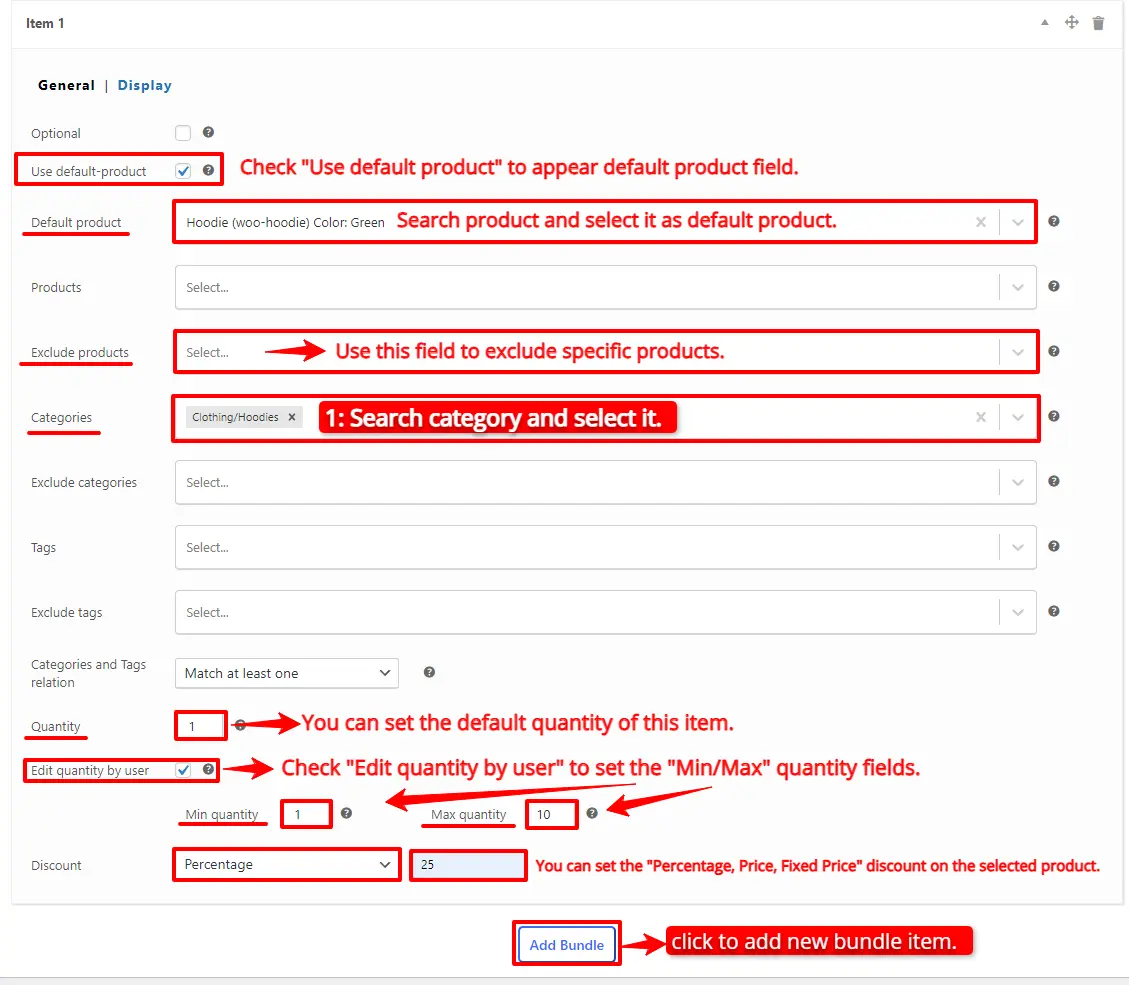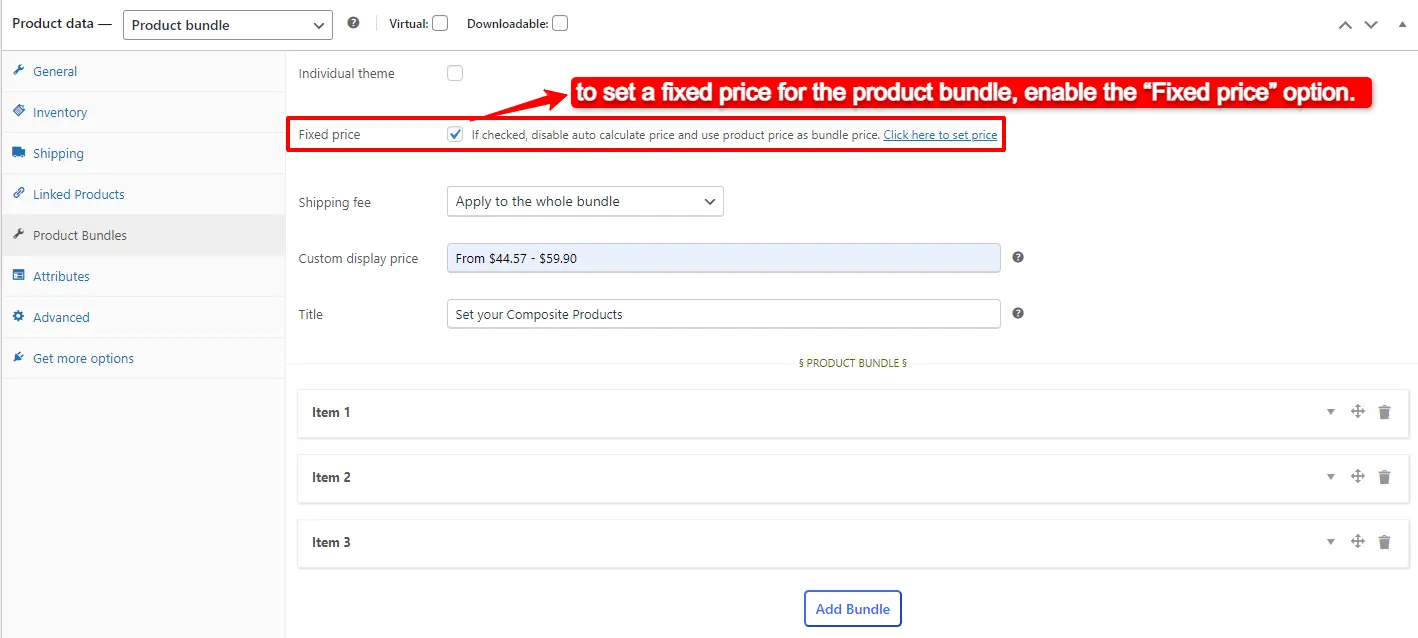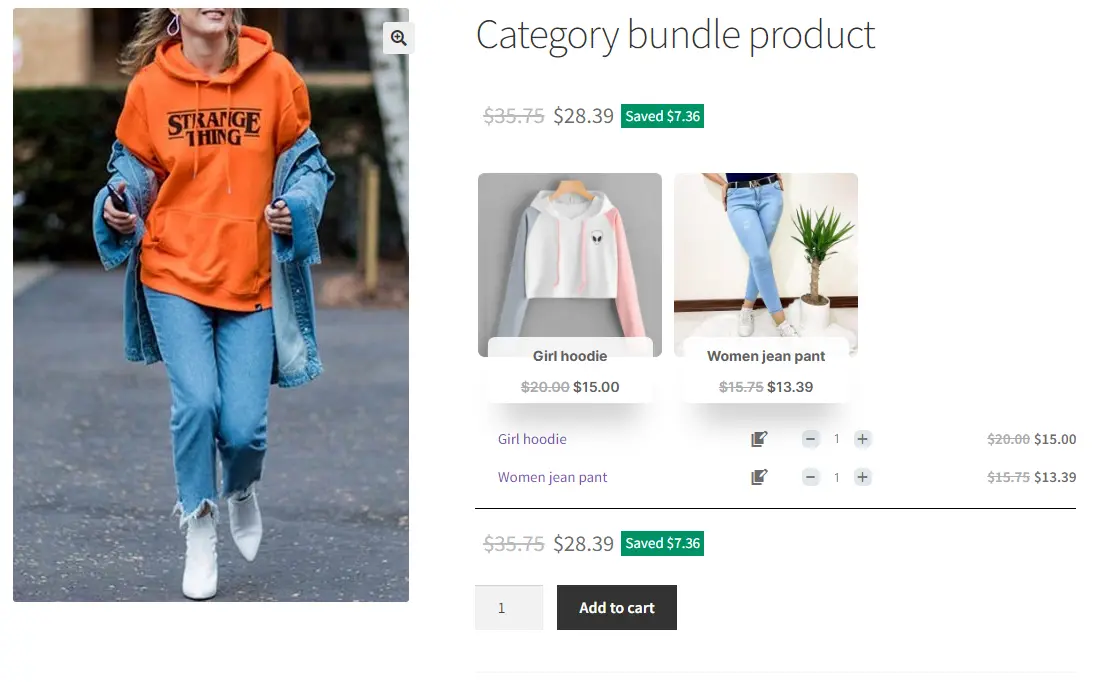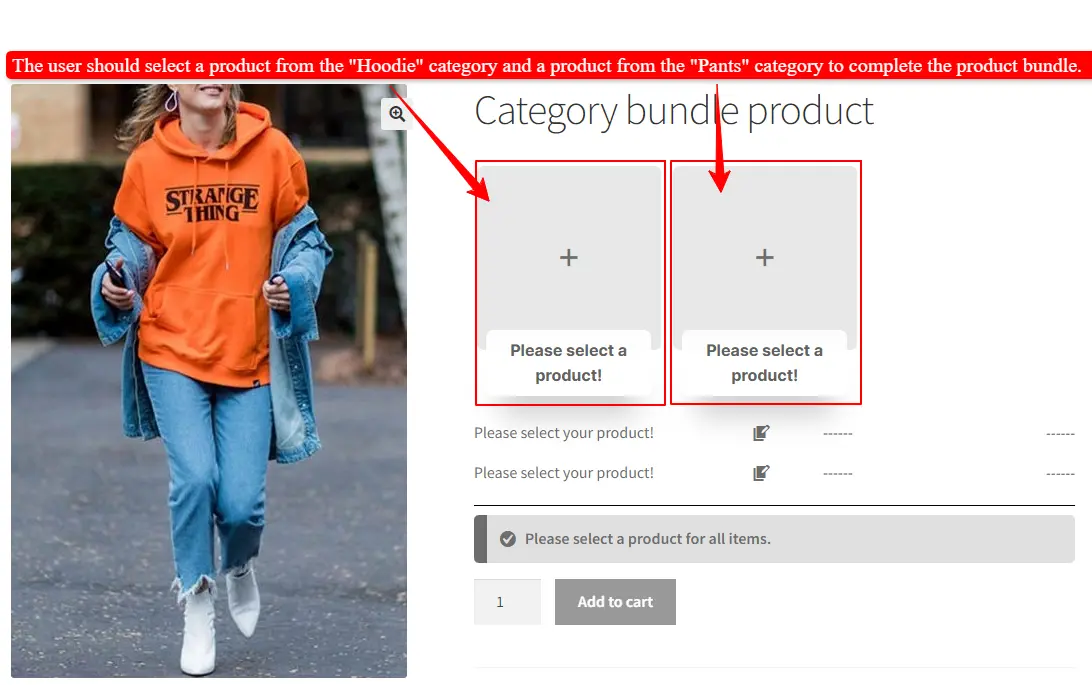WooCommerce is a powerful platform for selling products online, but sometimes you need to offer your customers something extra. That’s where custom bundles come in. With the WooCommerce Product Bundle Plugin, you can create unique packages that combine multiple products into one convenient purchase. And now, with the ability to use categories in your bundles, you can take your product offerings to the next level. In this tutorial, we will learn how to create a WooCommerce categories product bundle easily.
Table of Contents
- Unleash the Power of Custom Bundles
- Boost Your Sales with Custom Bundles in WooCommerce
- The Power of WooCommerce Categories Product Bundles
- Video Tutorial
- How to Create Custom Bundles with Categories in WooCommerce
- Create Unique Product Bundles with Different Categories in WooCommerce
- The Ultimate Guide to Creating Product Bundle with Categories in WooCommerce
- Articles
Unleash the Power of Custom Bundles
Creating custom bundles is a great way to increase sales and offer your customers more value. With the WooCommerce Product Bundle Plugin, you can easily combine products into bundles with just a few clicks. This allows you to create unique packages that your customers won’t find anywhere else. And with the ability to use categories, you can even further customize your bundles to fit your customers’ needs.
Boost Your Sales with Custom Bundles in WooCommerce
As an online retailer, you’re always looking for ways to boost sales and increase customer satisfaction. One effective strategy is to offer custom product bundles that allow customers to purchase multiple products at once, often at a discounted price. With the WooCommerce Product Bundle Plugin, you can easily create custom bundles that will entice your customers and drive more sales to your store.
The Power of WooCommerce Categories Product Bundles
One of the key features of the WooCommerce Product Bundle Plugin is the ability to add categories to the bundle items. Categories allow you to group related products together, making it easier for customers to find what they’re looking for and create custom bundles that fit their needs. By using categories in your bundles, you can provide a seamless shopping experience for your customers and increase the likelihood of a sale.
Video Tutorial
How to Create Custom Bundles with Categories in WooCommerce
Creating custom bundles with categories in WooCommerce is a straightforward process. First, you’ll need to install the WooCommerce Product Bundle Plugin and configure the settings to suit your needs. Next, you can create a product bundle in WooCommerce and add categories for each item. You can set discounts and pricing for each bundle item that makes the bundle attractive to customers and profitable for your business. Follow the below steps to create a product bundle with categories in WooCommerce.
1. Create a Category Product Bunlde in WooCommerce
- Navigate to WooCommerce “Products”.
- Click on “Add New” to create a new product.
- Set a name for the WooCommerce category bundle product.
- Click on “Set product image” from the right sidebar and select an image for your category bundle product.
- Now navigate to the Product data panel, and select “Product bundle” as the product type.
- After selecting “Product bundle” as the product type the “Product Bundles” tab will appear in the product data panel.
- Navigate to the “Product Bundles” tab and click on the “Add Bundle” button to add a new bundle item.
2. Add items to the WooCommerce categories product bundle
- You can set a “Default Product” for the bundle item by selecting “Use default product” and setting a product to the “Default product” field.
- In the “Categories” field you can include as many categories as you want. It will load products from the selected categories.
- If you would like to exclude some of the category products, then you can use the “Exclude products” field and specify products that should be excluded.
- Use the “Quantity” field to set the default quantity of this item.
- If the quantity is editable by the user then select “Edit quantity by user” and set the “Min/Max” quantity fields.
- With the “Discount” field you can set the “Percentage, Price, Fixed Price” discount on the selected product.
If you would like to add more bundle items then you can repeat the step 2 instructions. We repeated the rule and added two items to the bundle. An item for the hoodies category and another for the pants category.
3. WooCommerce Categories product bundle Price
The WooComerce Product Bundle plugin offers two pricing strategies.
- A fixed price for the whole bundle product
- Auto calculate the price based on selected products
Fixed Price
If you would like to set a fixed price for the whole bundle product, then check the “Fixed Price” option.
Navigate to the “General” tab and set a regular price for the Product. You can set a Sale price too.
After setting a price, update the product.
Auto Calculate Price
Auto calculates price helps to set a dynamic price for the product bundle based on selected items for the bundle.
To use the auto-calculate price feature, uncheck the “Fixed Price” option and update the product.
4. Add to Cart Category Product Bundle
After creating and publishing the category product bundle in WooCommerce, navigate to the product page and select a product for each item then add it to the cart.
Create Unique Product Bundles with Different Categories in WooCommerce
One of the most powerful aspects of the WooCommerce Product Bundle Plugin is the ability to create unique bundles that include products from different categories. This allows you to offer customers a more personalized shopping experience and increase the likelihood of a sale. For example, you could create a bundle that includes a shirt, pants, and shoes from different categories, and offer a discount on the total price. By offering these types of bundles, you can differentiate yourself from competitors and drive more sales to your store.
If you want to force users to select products from different categories, then you should add an item for each category.
For example, we want to force users to select a hoodie and a pant. We should add 2 items to the bundle.
- Create a product bundle in WooCommerce.
- Add two items to the bundle. The number of items can be different based on the number of categories that should be included in the bundle.
- In the first item, we select the “Hoodie” category.
- We can set the default quantity, min/max quantity, and a discount for the “Hoodie” item.
- In the second item, we select the “Pant” category.
- We can set the default quantity, min/max quantity, and a discount for the “Pant” item.
With this configuration, the user has to select an item for each category that we want.
As you can see in the below image, the user should select a product from the “Hoodie” category and a product from the “Pant” category to complete the product bundle.
The Ultimate Guide to Creating Product Bundle with Categories in WooCommerce
In conclusion, the WooCommerce Product Bundle Plugin is a powerful tool for online retailers looking to boost sales and offer a more personalized shopping experience to customers. By using categories in your bundles, you can organize products in a way that makes sense for your customers and create bundles that are both attractive and profitable. Whether you’re just starting with custom bundles or looking to take your existing bundles to the next level, the WooCommerce Product Bundle Plugin is a must-have tool for any online retailer.
Articles
To delve deeper into the realm of Product Bundle plugin and their applications, we invite you to explore the array of informative resources we’ve compiled in the list below. These resources promise to expand your understanding and proficiency in leveraging the potential of this plugin to the fullest:
- WooCommerce Product Bundles Free Plugin
- Create Assembled Products in WooCommerce(2024)
- How to Create WooCommerce Combo Offers (2024)
- WooCommerce Product Bundle with Variations (Free Plugin)
- WooCommerce Mix and Match Free Plugin
- Create Custom Bundles with Categories in WooCommerce Product Bundle Plugin
- How to Create WooCommerce Composite Products?
- WooCommerce Product Bundle: How to Create Dynamic and Flexible Bundles
- Gift a Product in WooCommerce with Product Bundles
- How to translate WooCommerce product bundle