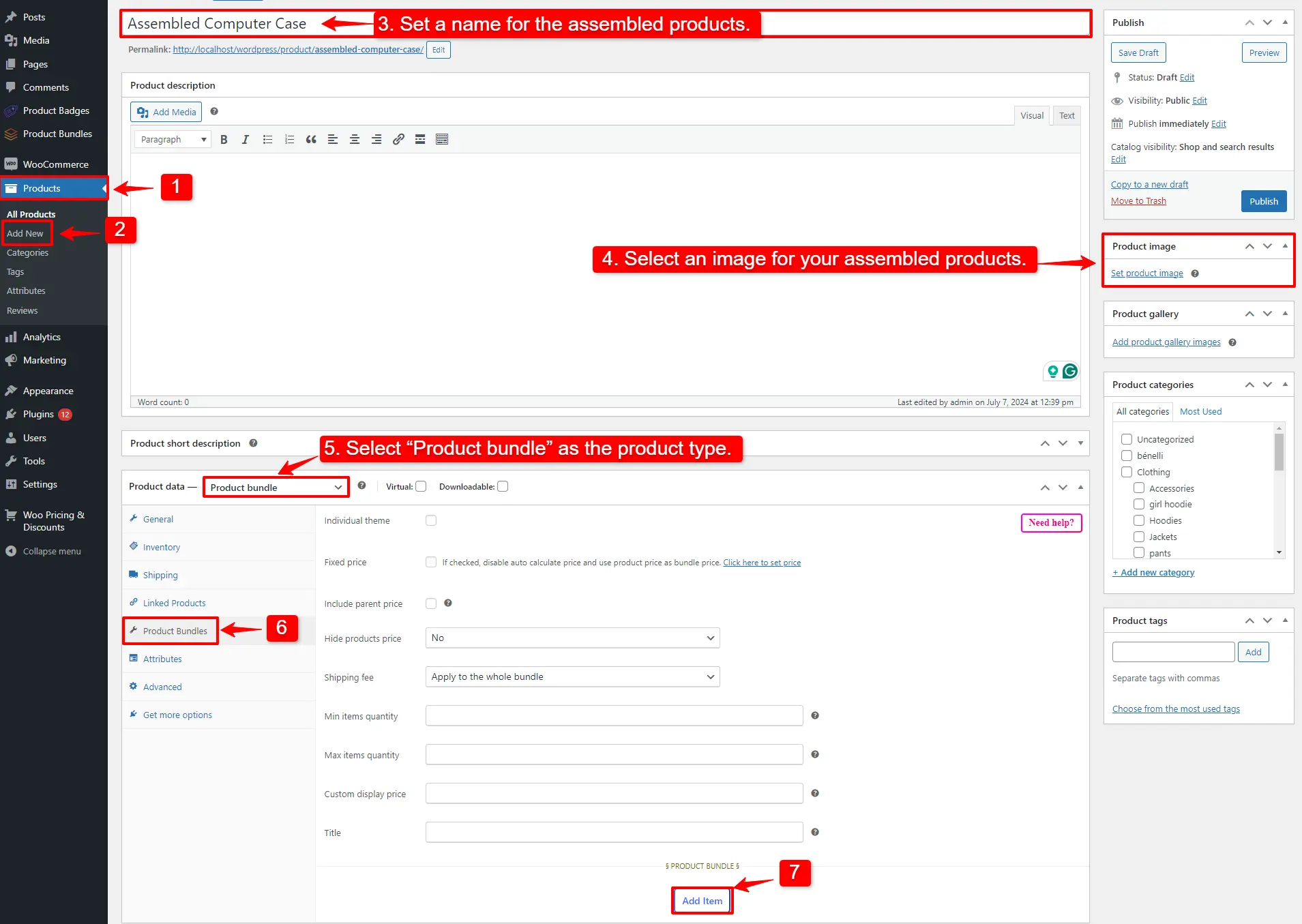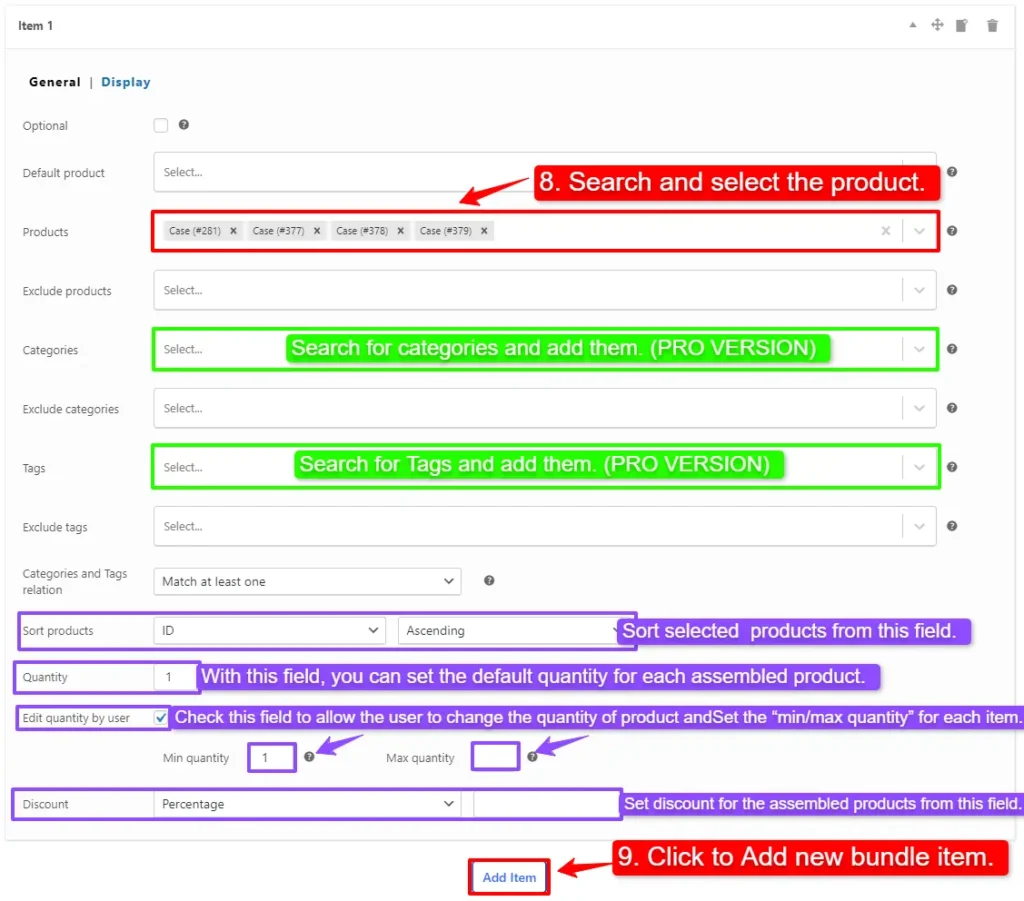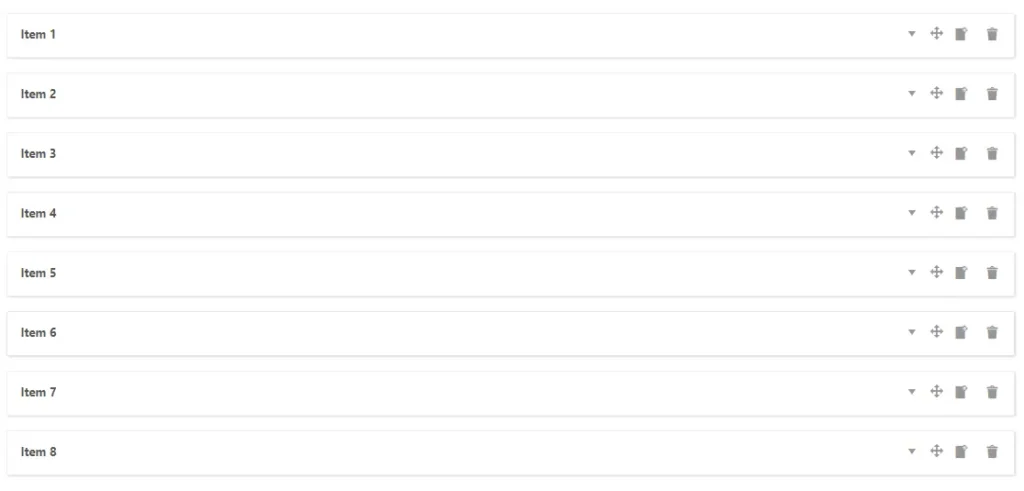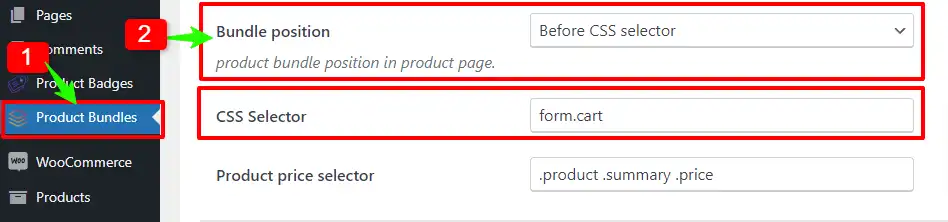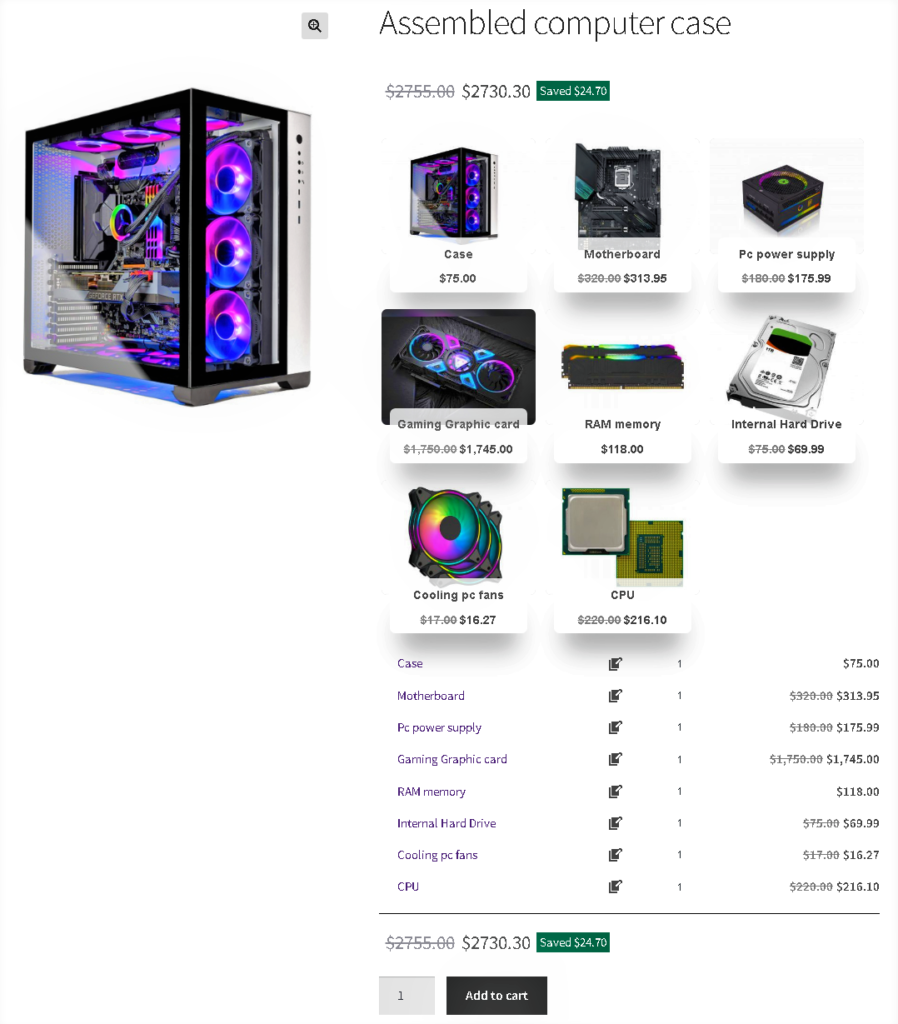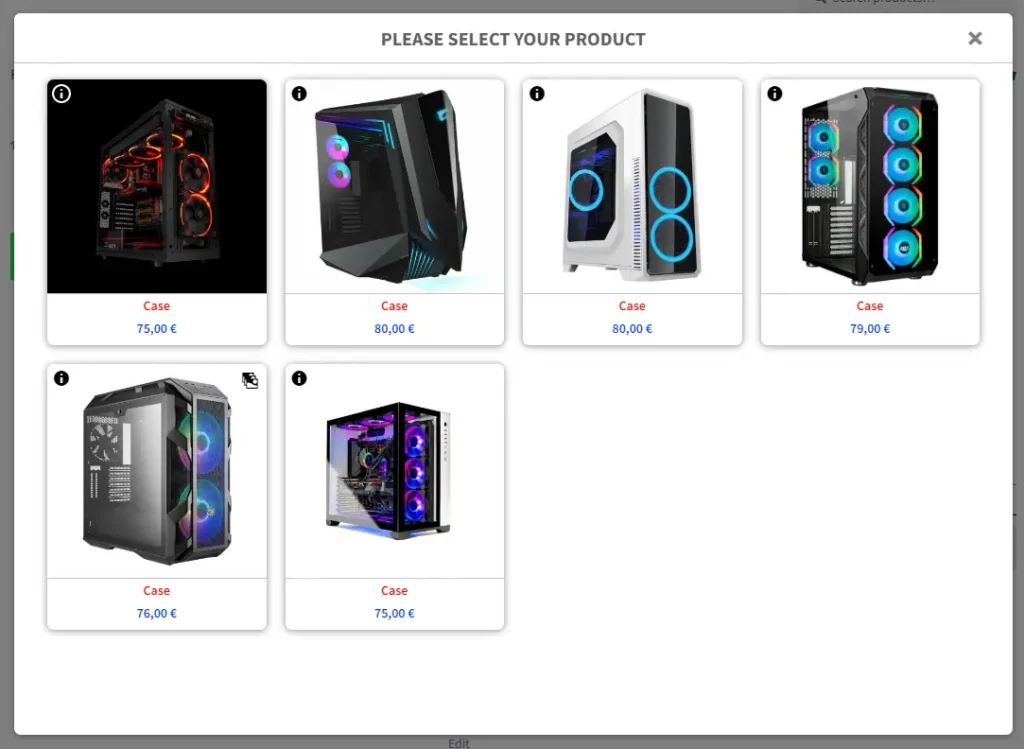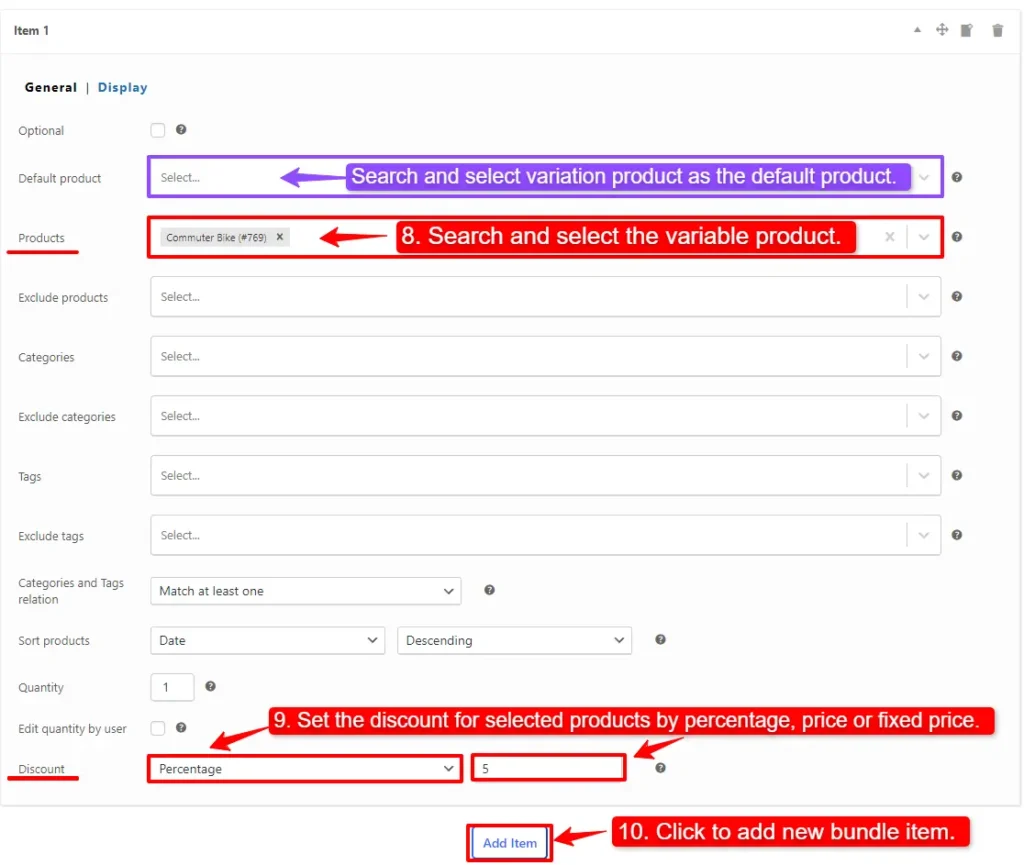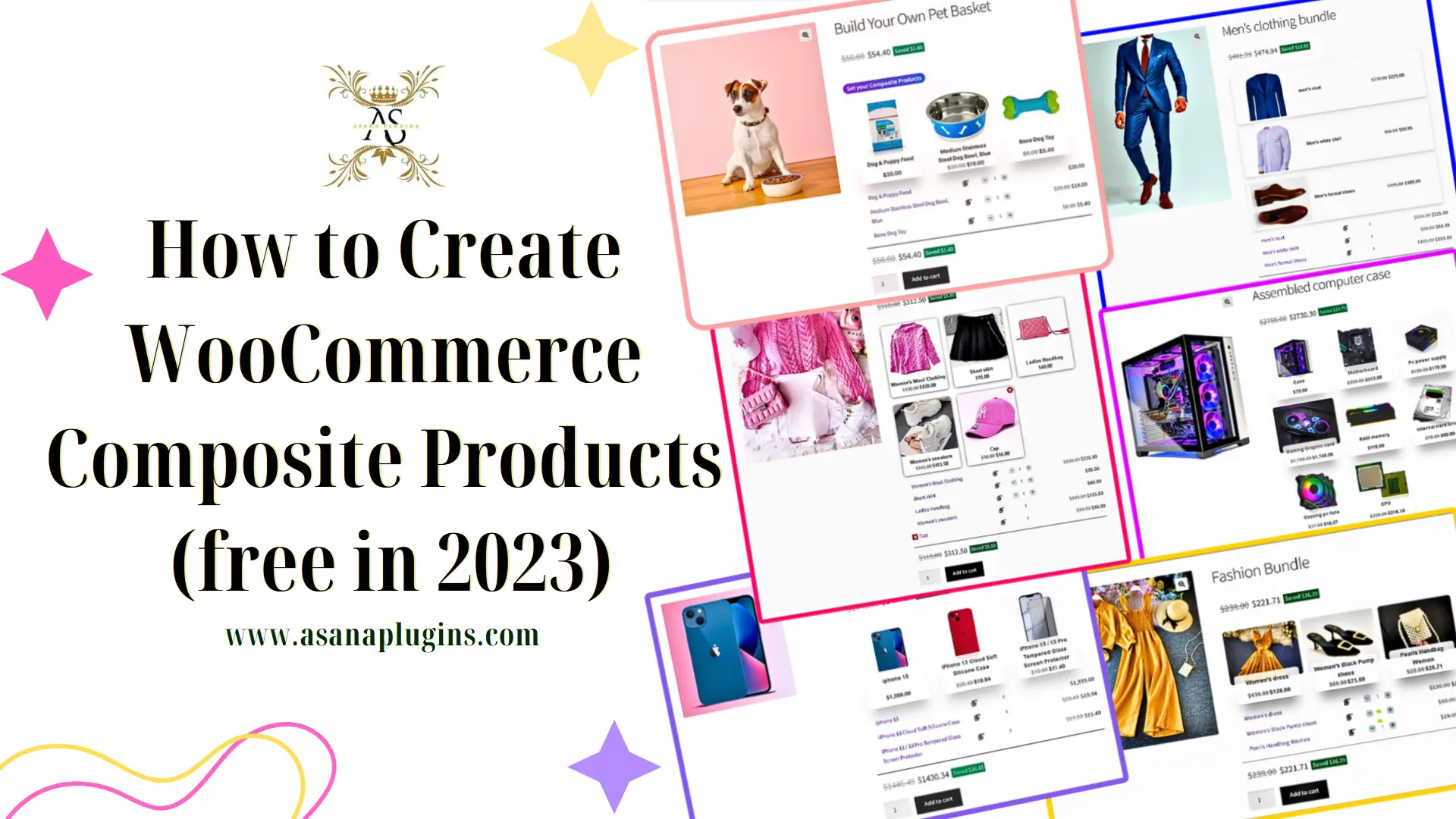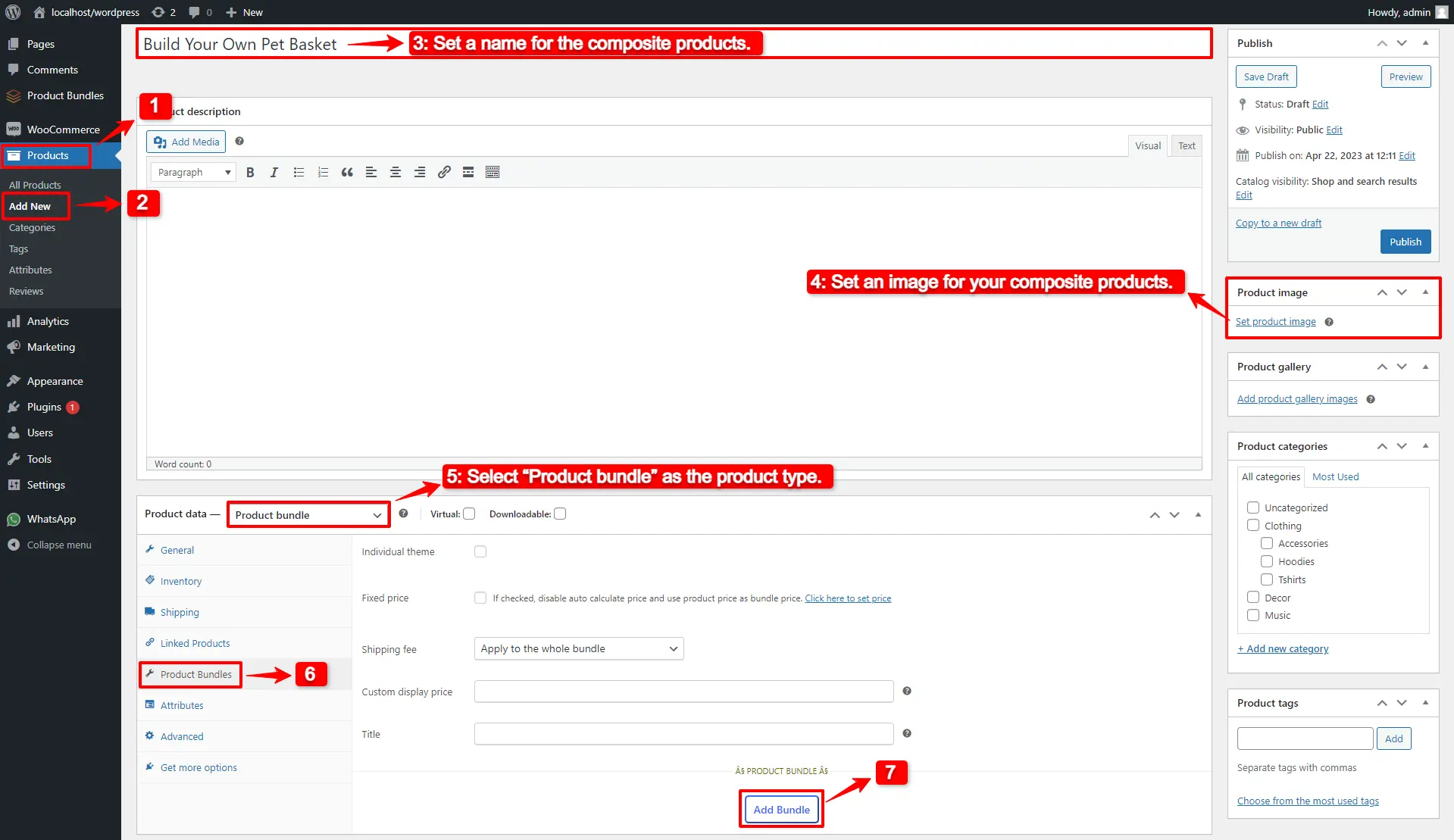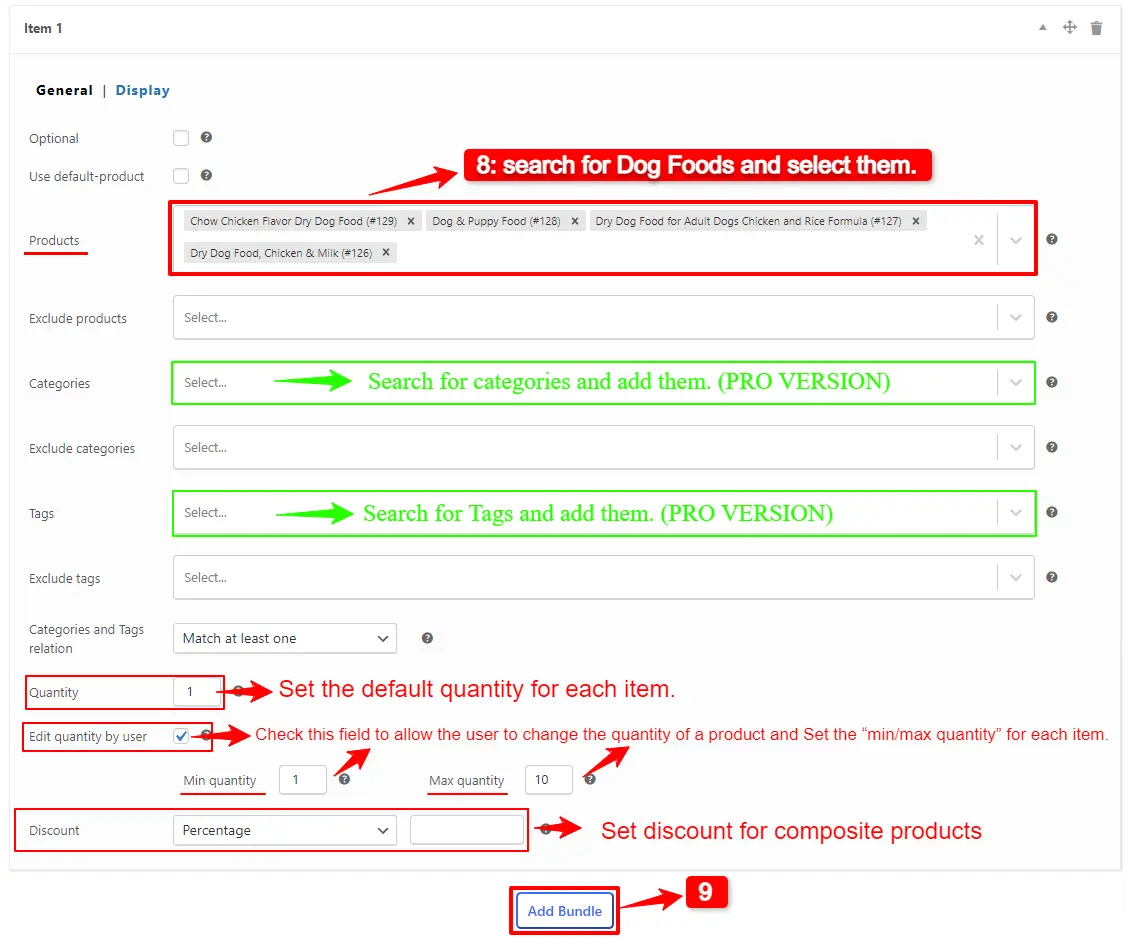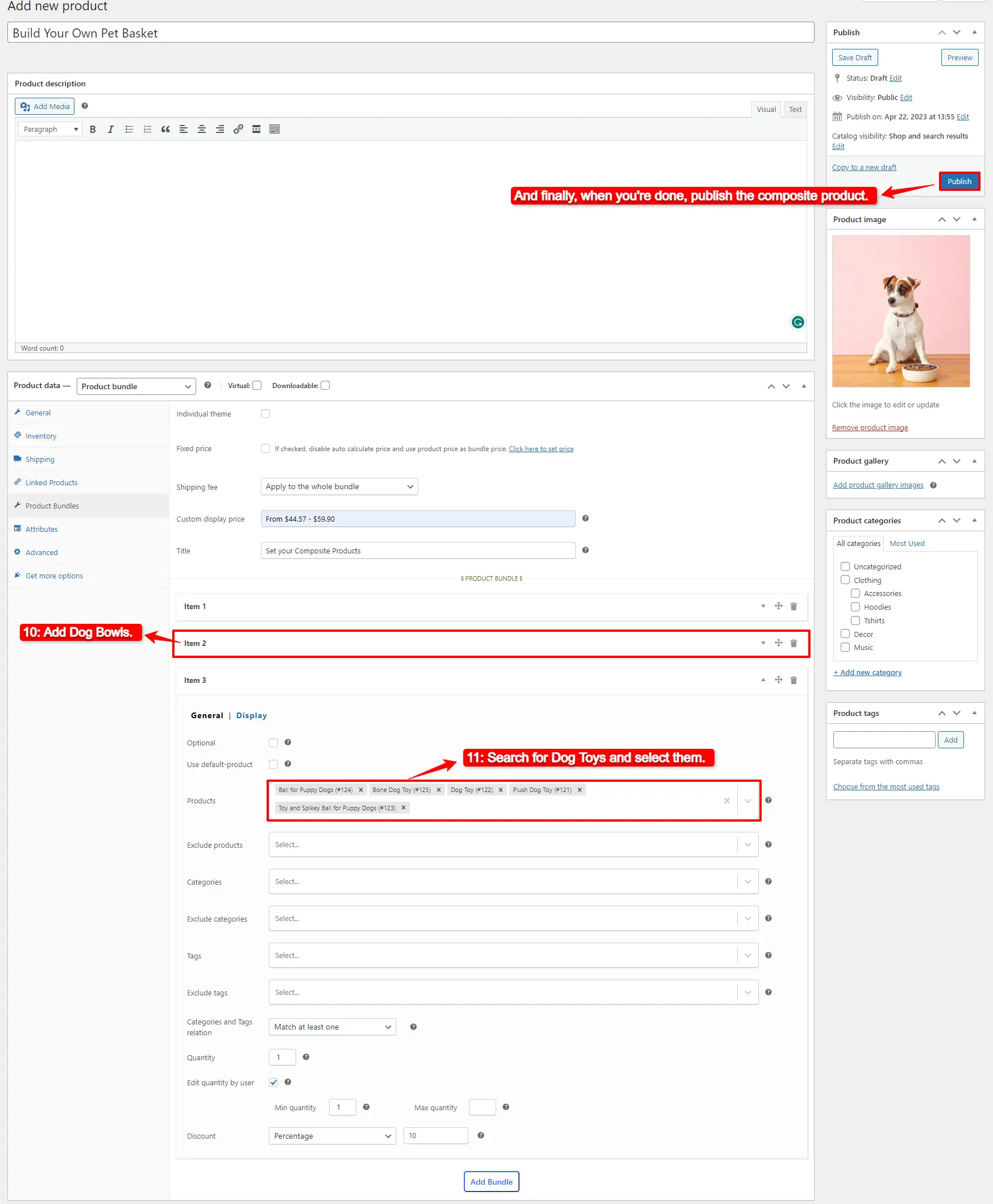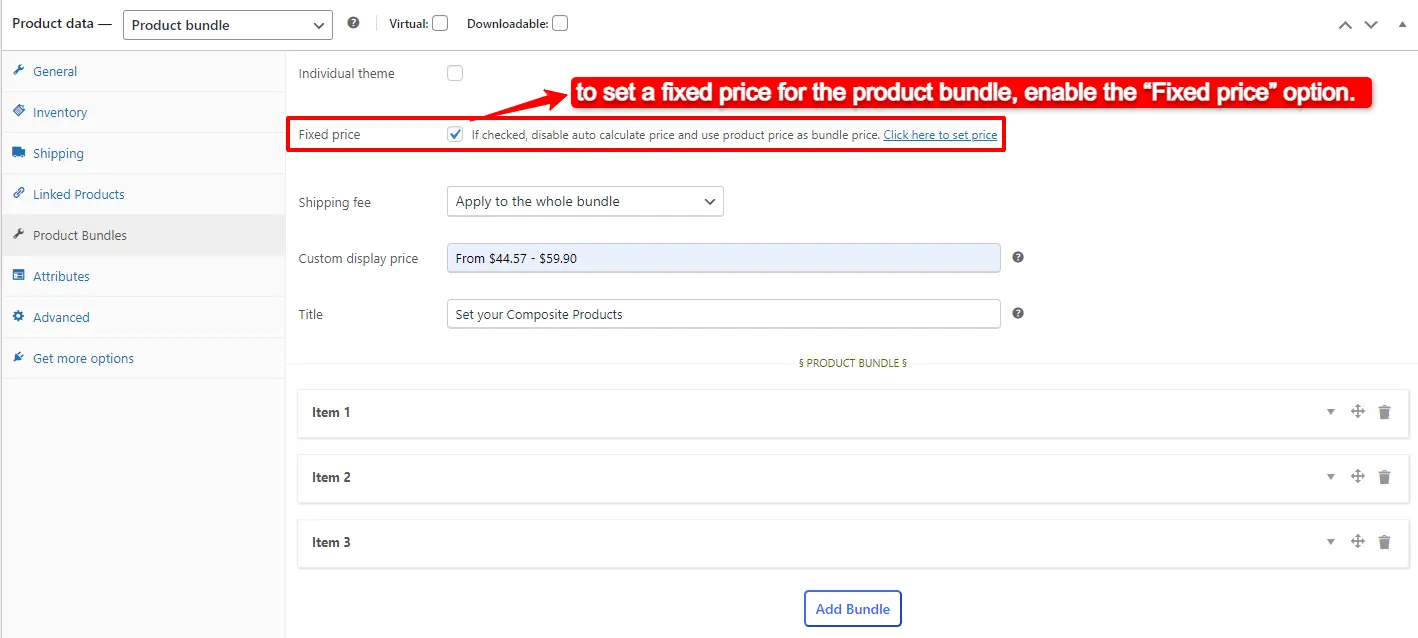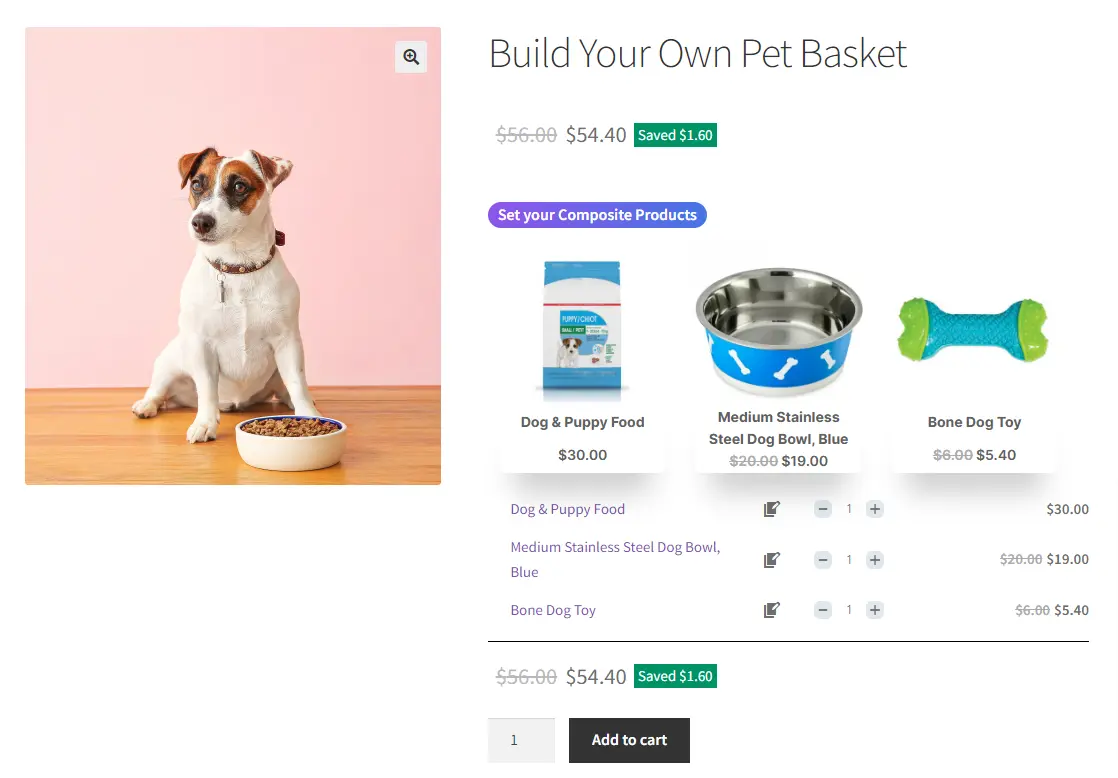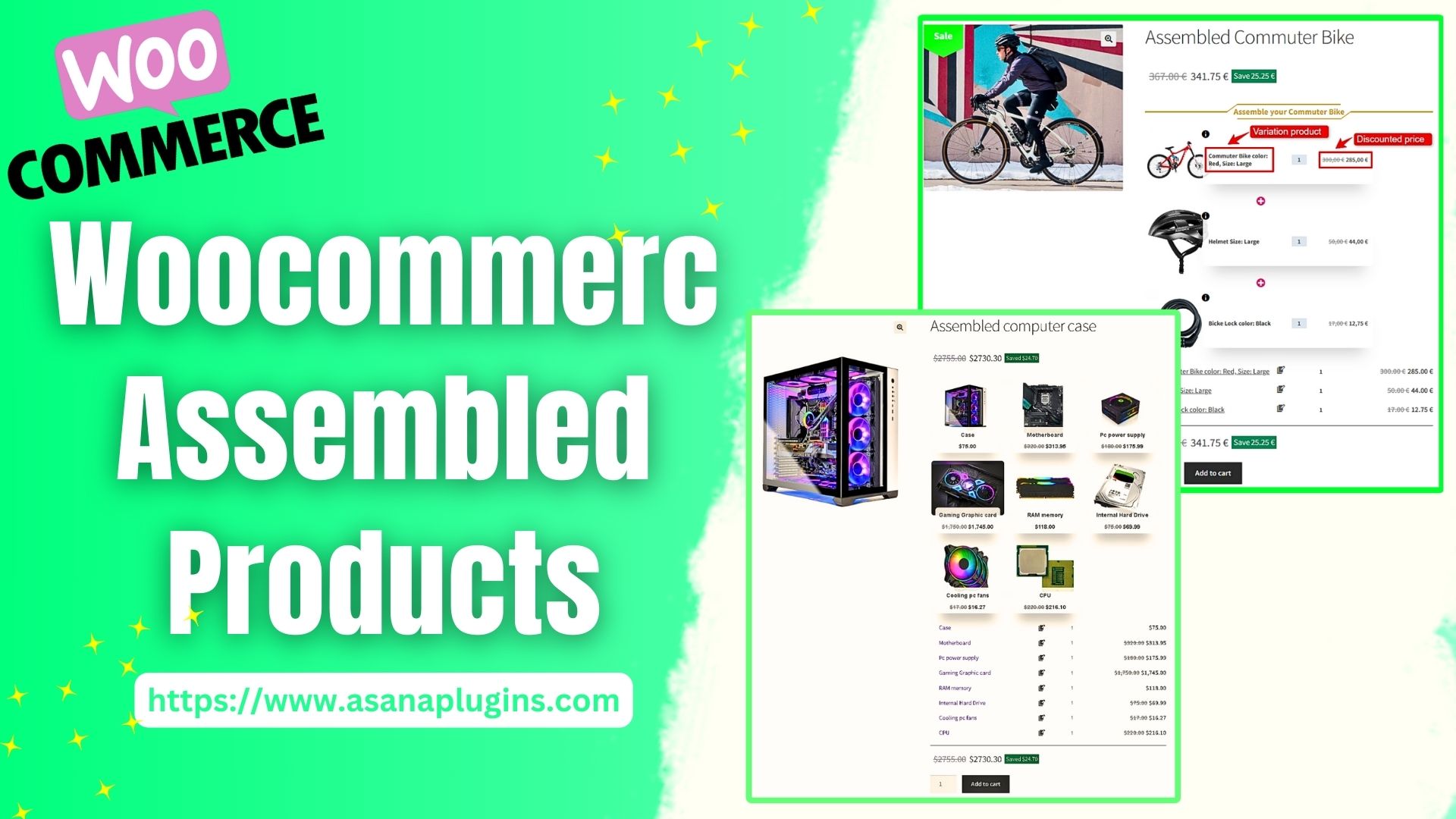
In this article, we thoroughly explore WooCommerce Assembled Products. We delve into its numerous benefits and advantages for online stores and provide a step-by-step guide on how to create WooCommerce Assembled Products for free in your online store.
Don’t miss out on this valuable information read the full article to discover how WooCommerce Assembled Products can enhance your business and streamline your online store setup!
Table of Contents
- What is Assembled Products?
- Benefits of Using WooCommerce Assembled Products
- Examples of Assembled Products
- Best Plugin to Create WooCommerce Assembled Products
- Video Tutorial
- How To Create Assembled Products in WooCommerce
- How to Create Assembled Variable Products with Discount
- Other features of the used plugin
- Conclusion
- Articles
- FAQ
What is Assembled Products?
Assembled Products refer to items created by combining multiple individual components into a single package, providing a unified product for customers. This concept is widely used across various industries to enhance convenience and increase sales. For example, consider a DIY electronics kit sold in an online store. Instead of purchasing each component separately—such as resistors, capacitors, wires, and a soldering iron—the customer can buy a complete kit that includes all these items, along with detailed instructions. This assembled product simplifies the purchasing process, ensuring that the customer has everything needed for the project, and often comes at a lower total cost than buying the parts individually. By offering such bundled products, businesses can improve the customer experience, manage inventory more effectively, and boost their average order value.
Benefits of Using WooCommerce Assembled Products
Utilizing WooCommerce Assembled Products provides numerous benefits for online store owners, significantly improving business operations and enhancing customer satisfaction. Here are some of the key advantages:
- Increased Product Visibility: Featuring assembled products can draw attention to individual items that customers might not have otherwise noticed. This can drive interest and sales for those components.
- Boosted Sales: By grouping related items together, you incentivize customers to purchase more in a single transaction, leading to higher average order values and increased overall revenue.
- Enhanced Customer Experience: Providing assembled products streamlines the shopping journey, enabling customers to easily acquire all the necessary items in one go. This added convenience can result in greater customer satisfaction and loyalty.
- Personalization Options: Customers often have the ability to select specific components or variations within the assembled product, offering a personalized shopping experience. This customization can attract broader customers.
- Cost Savings: Offering bundled items typically provide a cost-benefit for both the business and the customer. Businesses can offer discounts on these bundles, making them more appealing, while customers save money compared to purchasing each item separately.
- Increased Product Visibility: Featuring assembled products can draw attention to individual items that customers might not have otherwise noticed. This can drive interest and sales for those components.
- Enhanced Cross-Selling: Assembled products naturally promote cross-selling, as customers are introduced to complementary items they might not have considered purchasing together.
- Streamlined Order Processing: Managing a single order for an assembled product is often more efficient than handling multiple separate orders, reducing administrative tasks and speeding up fulfilment.
- Build Customer Loyalty: Offering thoughtfully curated bundles that meet your customers’ needs will foster loyalty. Customers will appreciate the convenience and value, making them more likely to return.
Examples of Assembled Products
- Custom Computer Build: Customers can customize their computer by selecting specific components like the processor, graphics card, and storage options, and have it assembled by the seller before shipping.
- Custom Gift Basket: Customers can select gourmet foods, skincare products, and candles to create a personalized gift basket that is carefully assembled and beautifully packaged.
- Fitness Equipment Package: Customers can choose a combination of fitness equipment like dumbbells, resistance bands, and a yoga mat, and have it packaged together and delivered fully assembled for a convenient workout experience.
- Custom Furniture Set: Customers can select different pieces of furniture, such as a desk, chair, and bookshelf, to create a coordinated set that is assembled and delivered by the seller for easy setup.
- Personalized Skincare Kit: Customers can select different skincare products, such as cleansers, toners, moisturizers, and serums, to create a customized skincare routine that is assembled and packaged together.
- Custom Bicycle Build: Customers can select the frame, handlebars, wheels, and other components to create a custom bicycle that is assembled by the seller and delivered ready to ride.
- Gourmet Cooking Kit: Customers can choose from a selection of high-quality ingredients, such as spices, oils, and speciality foods, to create a gourmet cooking kit that is assembled and packaged for a culinary experience.
- Custom Jewelry Set: Customers can select various pieces of jewellery, such as necklaces, bracelets, and earrings, to create a personalized jewellery set that is assembled and packaged in a gift box.
- Travel Essentials Kit: Customers can choose travel-sized toiletries, accessories, and comfort items to create a travel kit that is assembled and packaged for convenience.
Best Plugin to Create WooCommerce Assembled Products
To craft our assembled products, We utilize WordPress’s favourite plugin of 2023, Product Bundle Builder for WooCommerce. This dynamic tool offers an array of unique and innovative features, all at no cost. With its user-friendly interface and strong features, the plugin enables us to easily produce assembled products that improve the shopping experience and boost sales. Experience the convenience and flexibility of the WooCommerce Product Bundle Builder and transform your store’s product offerings today. therefore we’ll guide you through the step-by-step process of installing and creating assembled products in WooCommerce:
Video Tutorial
How To Create Assembled Products in WooCommerce
To create assembled products in WooCommerce, follow the steps below:
Step 1: Installing Product Bundle Free Plugin
To install the Product Bundle Builder for the WooCommerce plugin, follow the below steps:
- Navigate to the Plugins >> Add New menu on your WordPress website
- Then search for “Product Bundle Builder for WooCommerce“ or “Asanaplugins”
- Find the “Product Bundle Builder for WooCommerce”
- Install the plugin and activate it.
Step 2: Create Assembled Products in WooCommerce
To create WooCommerce Assembled Products, follow the below steps:
1. Go to WooCommerce “Products”.
2. Click on “Add New” to create a new product.
3. Set a name for the assembled products.
4. Click on “Set product image” from the right sidebar and select an image for your assembled products.
5. Now go to the Product data panel, and select “Product bundle” as the product type.
6. After selecting “Product bundle” as the product type the “Product Bundles” tab will appear in the product data panel.
7. Go to the “Product Bundles” tab and click on the “Add Item” button to add a new bundle item.
Step 3: Add items to Assembled Products in WooCommerce
8. Now in the “Products” field Search and select the product you want, you can also set the default product for this item in the default product field.
- Likewise, if you would like to include products from a category, you can do it with the “Categories” field of the item. therefore you can search for categories and add them. (PRO VERSION)
- in addition, you can do the same for the product tags and include them in the “Tags” field. (PRO VERSION)
You can also add the following settings to your assembled products:
- Sort products: With this field, you can sort selected assembled products by “ID”, “Title”, “Menu order”,” Date”, “Price”, “popularity” and“Rating”.
- Quantity: In this field, you can set the default quantity for each assembled product.
- Edit quantity by user: Check this field to allow the user to change the quantity of product and Set the “min/max quantity” for each item.
- Discount: In this field, you can set discount for the assembled products by percentage, price or fixed price.
9. Then you can click on “Add Item” to add a new item to the assembled products and Configure it as in the previous steps. We have created 8 bundle items like the below image.
Step 4: Pricing for WooCommerce Assembled Products
After adding products you can choose how want to price your assembled products.
The Easy WooCommerce Product Bundles free plugin offers two pricing strategies:
- Fixed Price: Sets a fixed price for the whole assembled products.
- Auto Calculate Bundle Price: Allow the plugin to calculate the assembled product price using the selected products for the bundle items.
1. Fixed Price
If you want to set a fixed price for the whole assembled products, check the “Fixed Price” option.
Navigate to the “General” tab and set a regular price for the assembled product. You can set a Sale price too.
After setting a price, update the product
2. Auto Calculate Price
Auto calculates price helps to set a dynamic price for the assembled products on selected items for the bundle.
Therefore to use the auto-calculate price feature, uncheck the “Fixed Price” option and update the product.
Step 5: Position of WooCommerce Assembled Products
You can set a position for the assembled products on the product page by following the below steps.
- Navigate to the “Product Bundles” menu page in WordPress admin.
- In the settings tab, there is a “Bundle position” option to change the bundle position on the product page.
- You can select the appropriate position from the available options like “before add to cart button”, “after add to cart button”, etc.
- Also, there are options to show the product bundle before or after a CSS selector.
- After selecting “before” or “after” CSS selector, find a CSS selector on the product page and put it in the “CSS Selector” field.
- Save the settings, after selecting a position for the bundle.
In the case, that none of the listed positions helps, you can use the below shortcodes of the plugin.
- Use it on the product page to show the bundles.
- Use it on the product page to show the bundles + add to cart button.
After creating and publishing the assembled products, open the product page on the front end.
As a result, After selecting a product, for all of the bundle items, the WooCommerce assembled products will be shown as the image below.
Final Result
When the user clicks on each bundle item, he can select the desired product from multiple available products like in the below image.
How to Create Assembled Variable Products with Discount
In an online store, using assembled variable products with discount benefits can enhance the shopping experience for customers and drive sales. By offering bundled products at a discounted price, you provide value and convenience to shoppers who are looking to purchase multiple items together. This strategy encourages customers to spend more by incentivizing them with cost savings and simplifying the decision-making process. Additionally, promoting these discounted assembled variable products can help increase average order value, loyalty, and customer satisfaction. Overall, utilizing assembled variable products with discount benefits in an online store can attract more customers, boost sales, and differentiate your store from competitors.
Step 1: Create assembled Variable products with discount
1. Navigate to WooCommerce “Products”.
2. Click on “Add New” to create a new product.
3. Set a name for the assembled products.
4. Click on “Set product image” from the right sidebar and select an image for your assembled products.
5. Now navigate to the Product data panel, and select “Product bundle” as the product type.
6. After selecting “Product bundle” as the product type the “Product Bundles” tab will appear in the product data panel.
7. Navigate to the “Product Bundles” tab and click on the “Add Item” button to add a new bundle item.
Step 2: Add items to assembled Variable products with a discount
8. Now in the “Products” field Search and select the variable product you want, also you can search for the variation product and select it, search and select the variation product is available in the pro version.
- Likewise, if you would like to include variable products from a category, you can do it with the “Categories” field of the item, therefore you can search for categories and add them. (PRO VERSION)
- in addition, you can do the same for the variable product tags and include them in the “Tags” field. (PRO VERSION)
You can also add the following settings to your products :
- Sort products: With this field, you can sort selected variable products by “ID”, “Title”, “Menu order”,” Date”, “Price”, “popularity” and“Rating”.
- Quantity: In this field, you can set the default quantity for each bundled product item.
- Edit quantity by user: Check this field to allow the user to change the quantity of a product and Set the “min/max quantity” for each item.
9. Now In the discount field, set the discount for the assembled variable products by percentage, price or fixed price.
10. Then you can click on “Add Item” button to add a new item to the assembled variable products with discount and Configure it as in the previous steps. We have created two other bundle items with discounts.
11. After making the desired settings, at the end publish the changes.
After creating and publishing the assembled variable products with discount, open the product page on the front end.
As a result, After selecting a variation product, for all of the bundle items the WooCommerce variable assembled products with discount will be shown as the image below.
Final Result
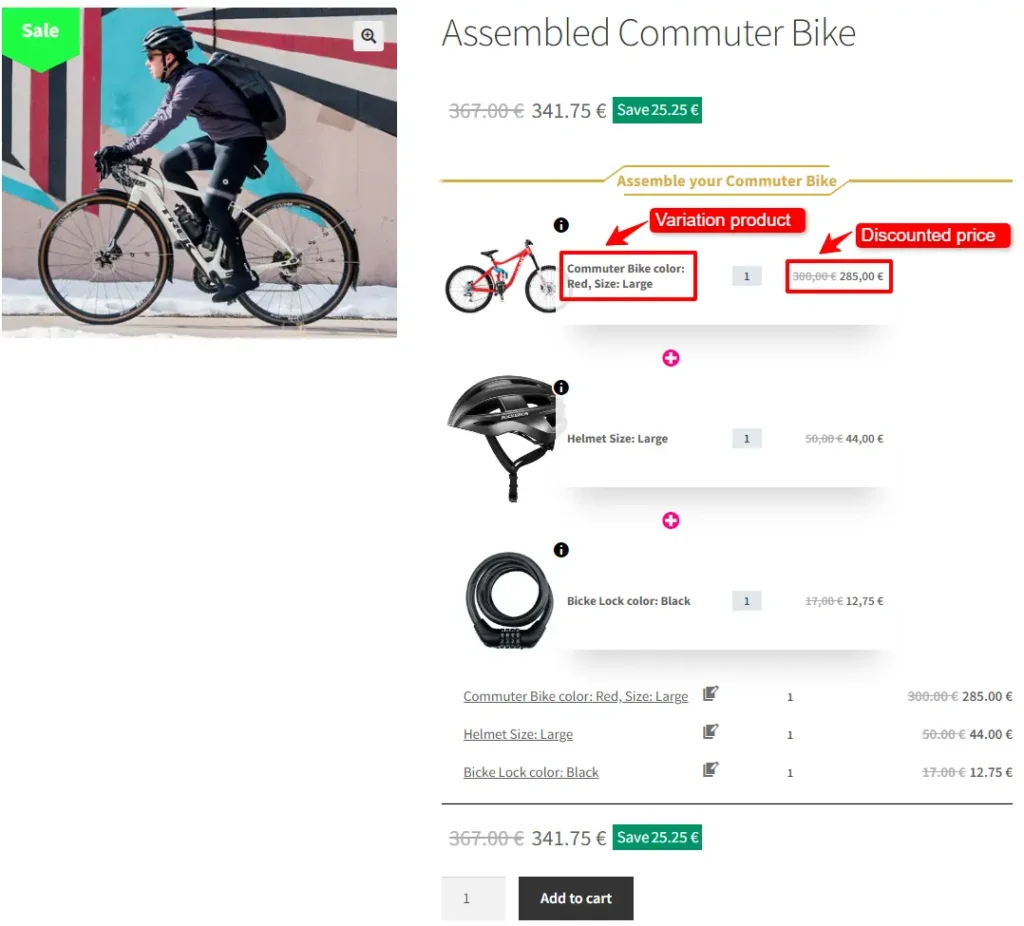
Other features of the used plugin
In addition to its powerful product bundling capabilities, Product Bundle Builder for WooCommerce offers a variety of other features that can help boost the popularity and appeal of your online store. this plugin allows you to create unique and compelling offers that will attract and retain customers. By leveraging these tools effectively, you can enhance your store’s visibility and customer engagement, leading to increased sales and profitability. Below, we present some excellent features of this plugin:
💎 WooCommerce Product Bundle Features
- Create Woocommerce Composite Products Allow customers to create and purchase customized products by selecting from a list of pre-defined components or options. Therefore with composite products, you can provide customers with a variety of options while simplifying the purchasing process and boosting sales and revenue in your online store.
- Create Dynamic Product Bundles Allow your customers to create dynamic and advanced bundles at the same time.
- Create Mix and Match Products
- Create BOGO deals Offer Buy One Get One deal.
- Create Buy 2 Get 1 deals
- Create Personalized Products Allow customers to create a personalized product from multiple available products to pick from.
- Gift Products Allow your customers to choose gift products from multiple available gift products.
- Shipping fee Select to calculate the shipping fee for the whole bundle or each bundle item.
- Drag & Drop Rearrange bundled product order.
- Rules Select which products appear in the bundle item list.
- Virtual or Downloadable product bundles Allow creating Virtual or Downloadable product bundles.
- Show Stock Displays stock quantity for each of the bundle items.
- Show Rating Displays rating for each of the bundle items.
- Show Description Displays each of the bundle item’s description on hover.
- Link to Products Choose how to link to the product bundle items when clicking on the title ( New Tab | No Link | Show the product change modal to select from available items)
- Coupon Apply Method Control how coupons should be applied on the bundle product (Both bundle and bundle items | Only bundle | Only bundle items | None)
- Cart Contents Count Choose how to count bundle products in the cart? Count both “bundle and its items” or “only bundle” or “only bundle items”.
🚀 WooCommerce Product Bundle PRO VERSION Feature
- Exclude products Select which products can not appear on the bundle item list.
- Exclude categories Select which categories can not appear on the bundle item list.
- Exclude tags Select which tags can not appear on the bundle item list.
- Optional Items Make an item of the product bundle optional so the customer does not have to choose a product for that item.
- Themes Multiple and beautiful grids and list items theme.
- Size Small/Medium/Large size for bundle items.
- Item Gallery View the product gallery in a popup.
- Product Quick View View the product quick view in a popup.
- Total quantity Set min or max total quantity of bundled items.
- Duplicate the item in the backend. (new)
- Empty item image assign a photo to the empty item. (new)
📚 SUPPORTED LANGUAGES
- English
- Български (Bulgarian)
- Deutsch (German)
- Español (Spanish)
- Français (French)
- Italiano (Italian)
- Português (Portuguese)
- Polski (Polish)
- Русский (Russian)
- Türkçe (Turkish)
- עִבְרִית (Hebrew)
- العربية (Arabic)
- فارسی (Persian)
📽️Demo
Explore the links below to observe how this plugin functions:
- Simple Product Bundle for WooCommerce
- Dynamic Product Bundle for WooCommerce
- WooCommerce Mix and Match Product
- WooCommerce Gift Products
- WooCommerce BOGO deals
- WooCommerce Buy 2 Get 1 Free Deal
- Optional Product Bundle Items
💵Pricing
- SINGLE SITE 👉
€60.00€39.00 - 5 SITES 👉
€200.00€79.00 - 25 SITES 👉
€400.00€99.00
Conclusion
Utilizing the assembled products sales method in an online store allows retailers to offer a highly customizable and engaging shopping experience. By enabling customers to select and assemble their own products from various components or items, retailers can cater to individual preferences and needs, enhancing customer satisfaction. This approach not only adds value through personalization but also can streamline inventory management and boost sales by appealing to a broader audience. Overall, the assembled products method is a strategic way to differentiate an online store, attract diverse customers, and drive growth.
Articles
To delve deeper into the realm of Product Bundle plugin and their applications, we invite you to explore the array of informative resources we’ve compiled in the list below. These resources promise to expand your understanding and proficiency in leveraging the potential of this plugin to the fullest:
- WooCommerce Product Bundles Free Plugin
- How to Create WooCommerce Combo Offers
- WooCommerce Product Bundle with Variations (Free Plugin)
- WooCommerce Mix and Match Free Plugin
- Create Custom Bundles with Categories in WooCommerce Product Bundle Plugin
- How to Create WooCommerce Composite Products?
- WooCommerce Product Bundle: How to Create Dynamic and Flexible Bundles
- Gift a Product in WooCommerce with Product Bundles
- How to translate the WooCommerce product bundle
FAQ
WooCommerce Product Bundle or Product Groups are a way to group products and offer them at a discounted price or individually. Ultimately, this approach encourages customers to increase their spending and boosts the average order value.
Yes, assembled products can be used for a wide range of items, including electronics, furniture, gift baskets, fitness equipment, and more. The key is to define the components or options that customers can choose to build their customized product.
Yes, you can set individual prices for each component or option. The final price of the assembled product will be dynamically calculated based on the components selected by the customer.