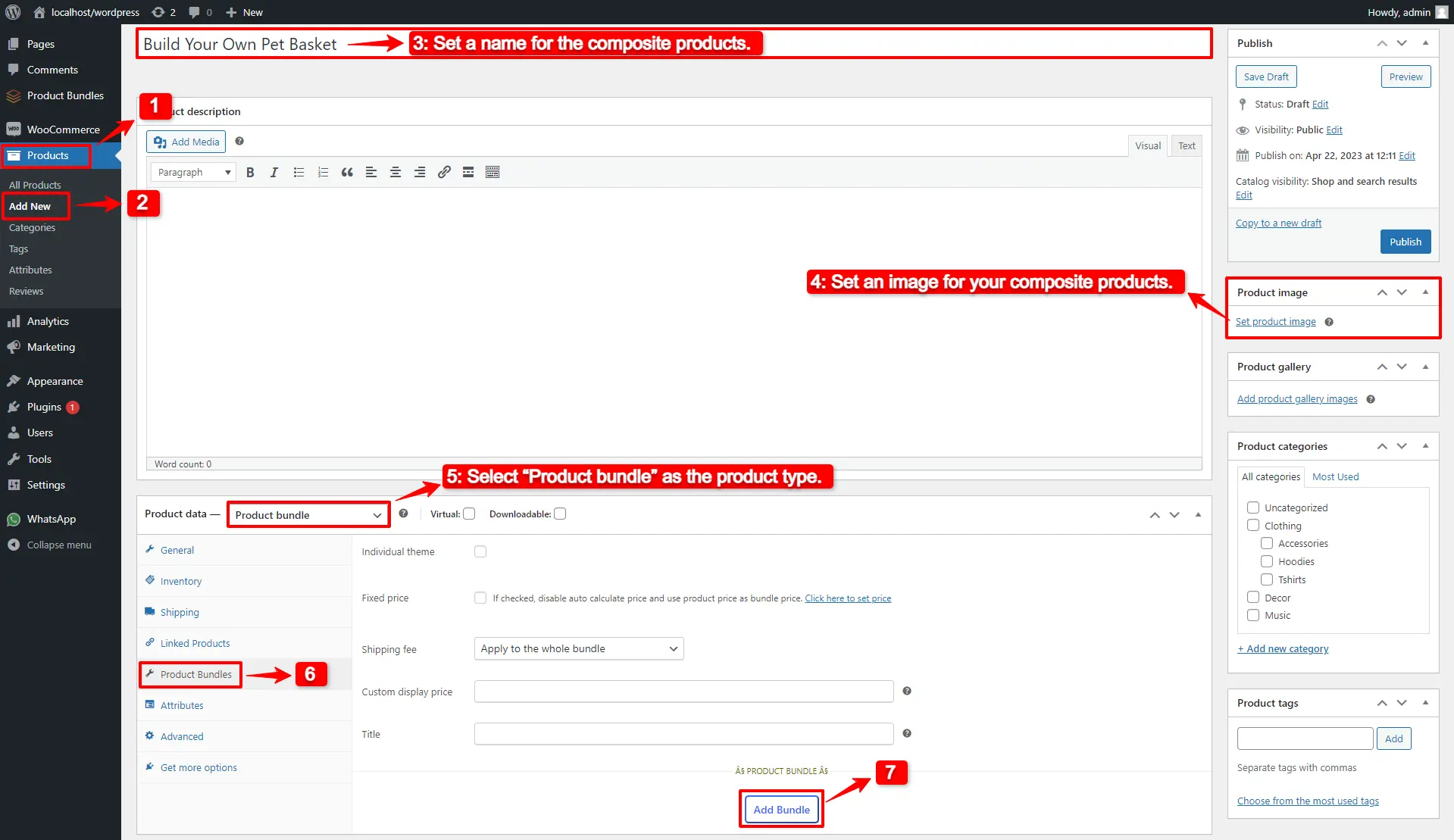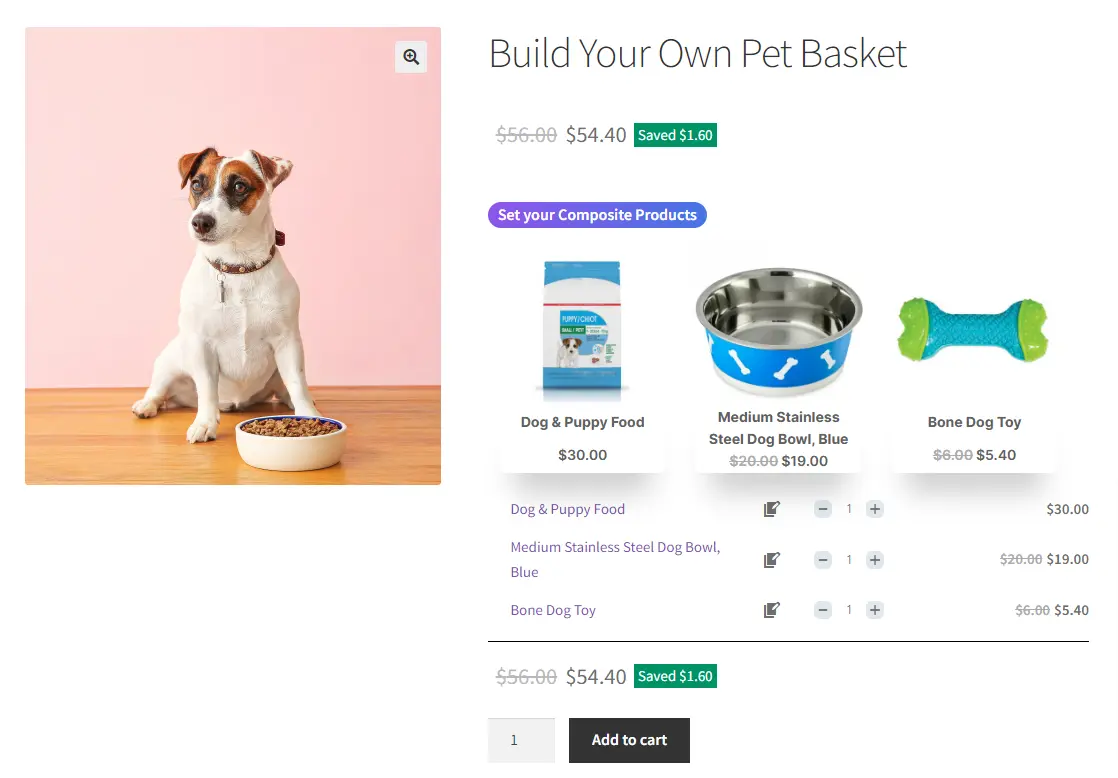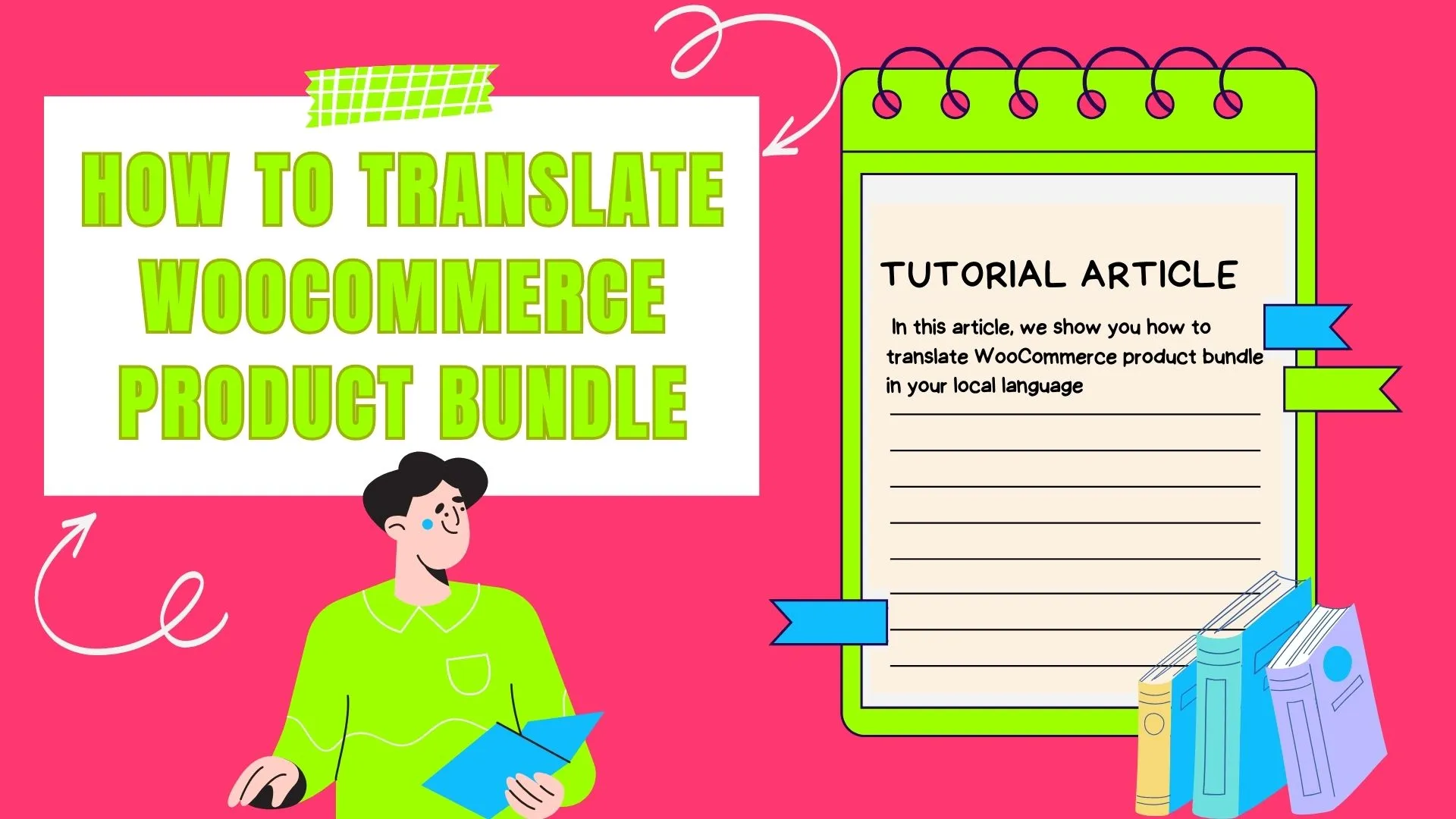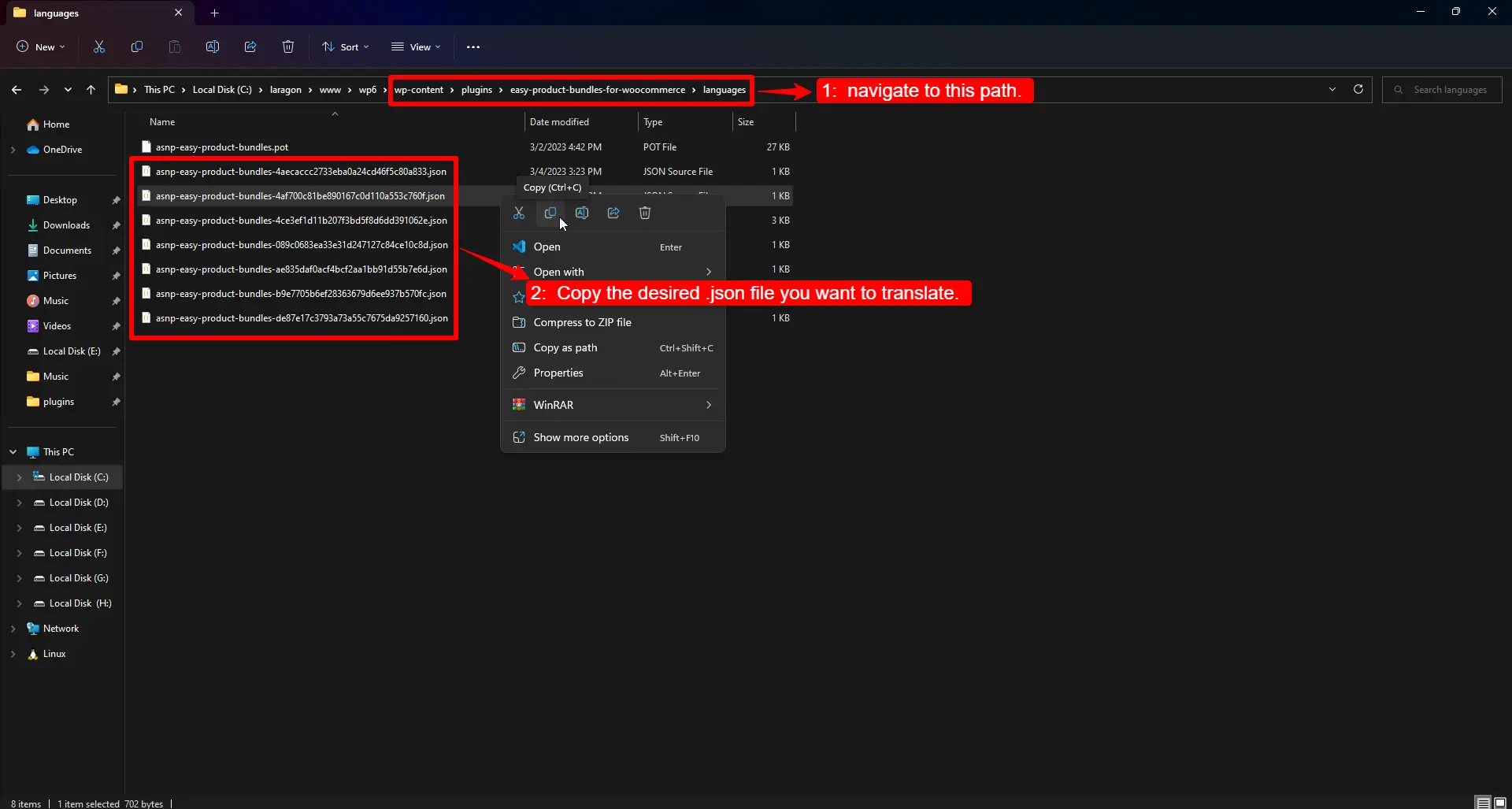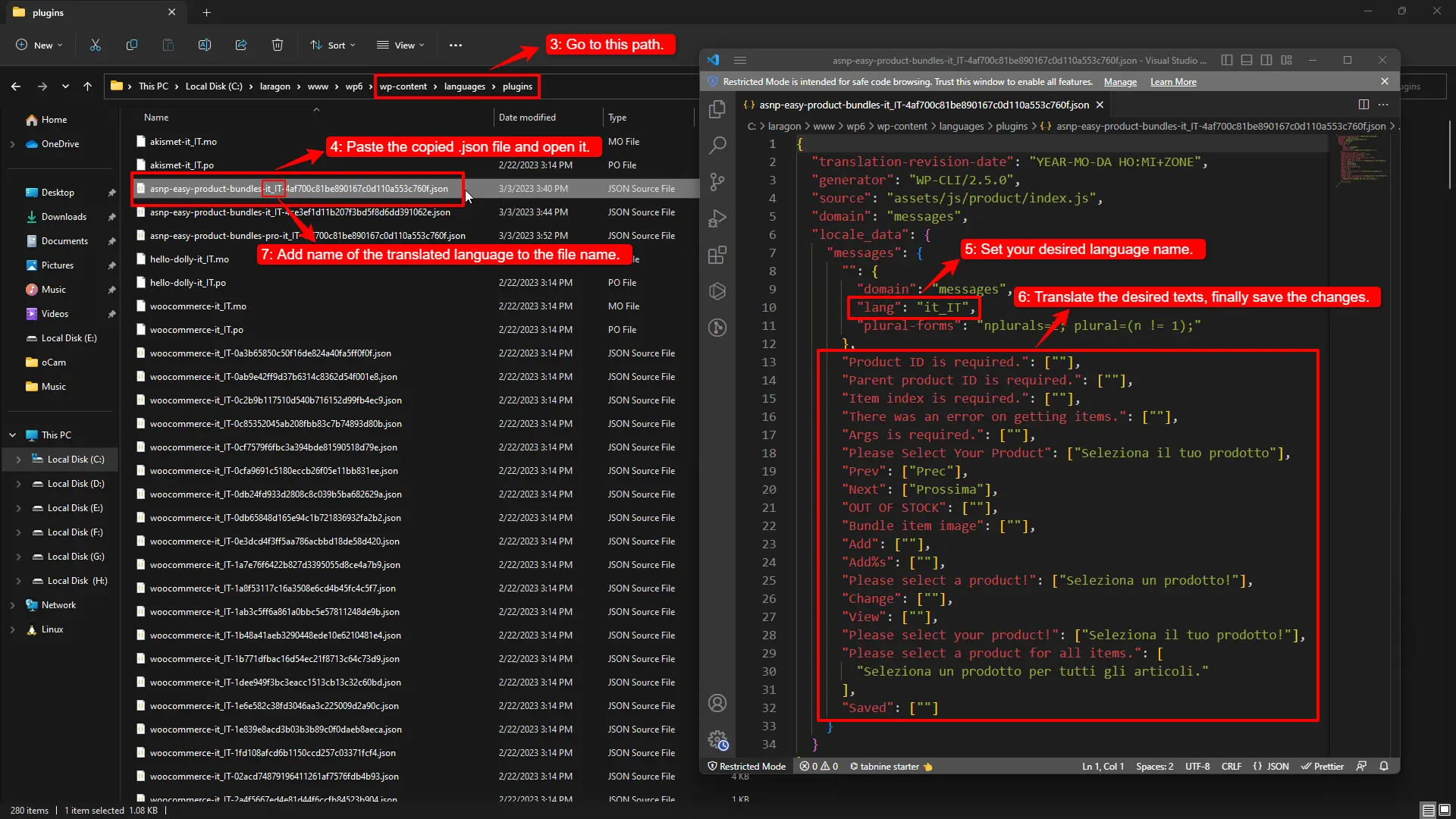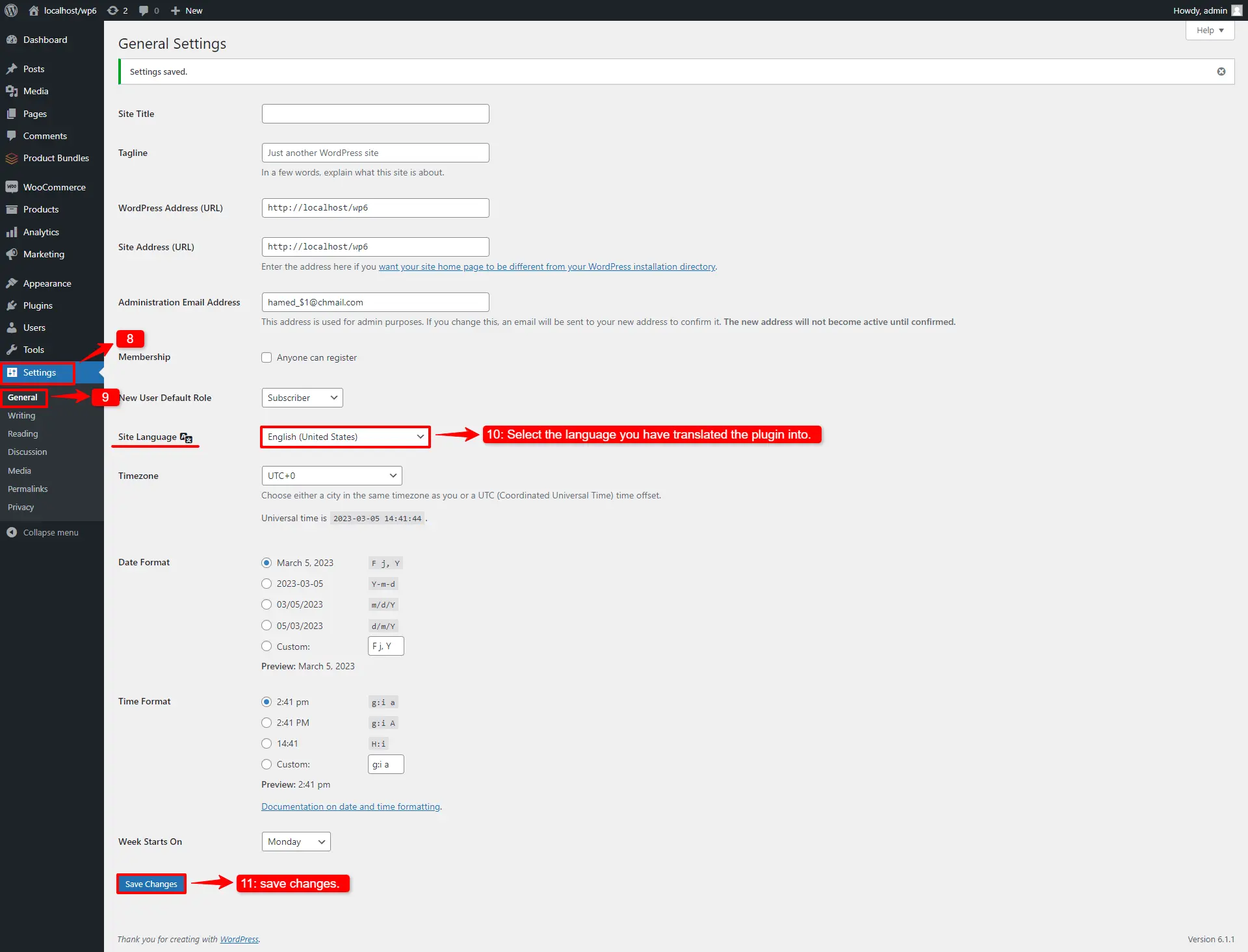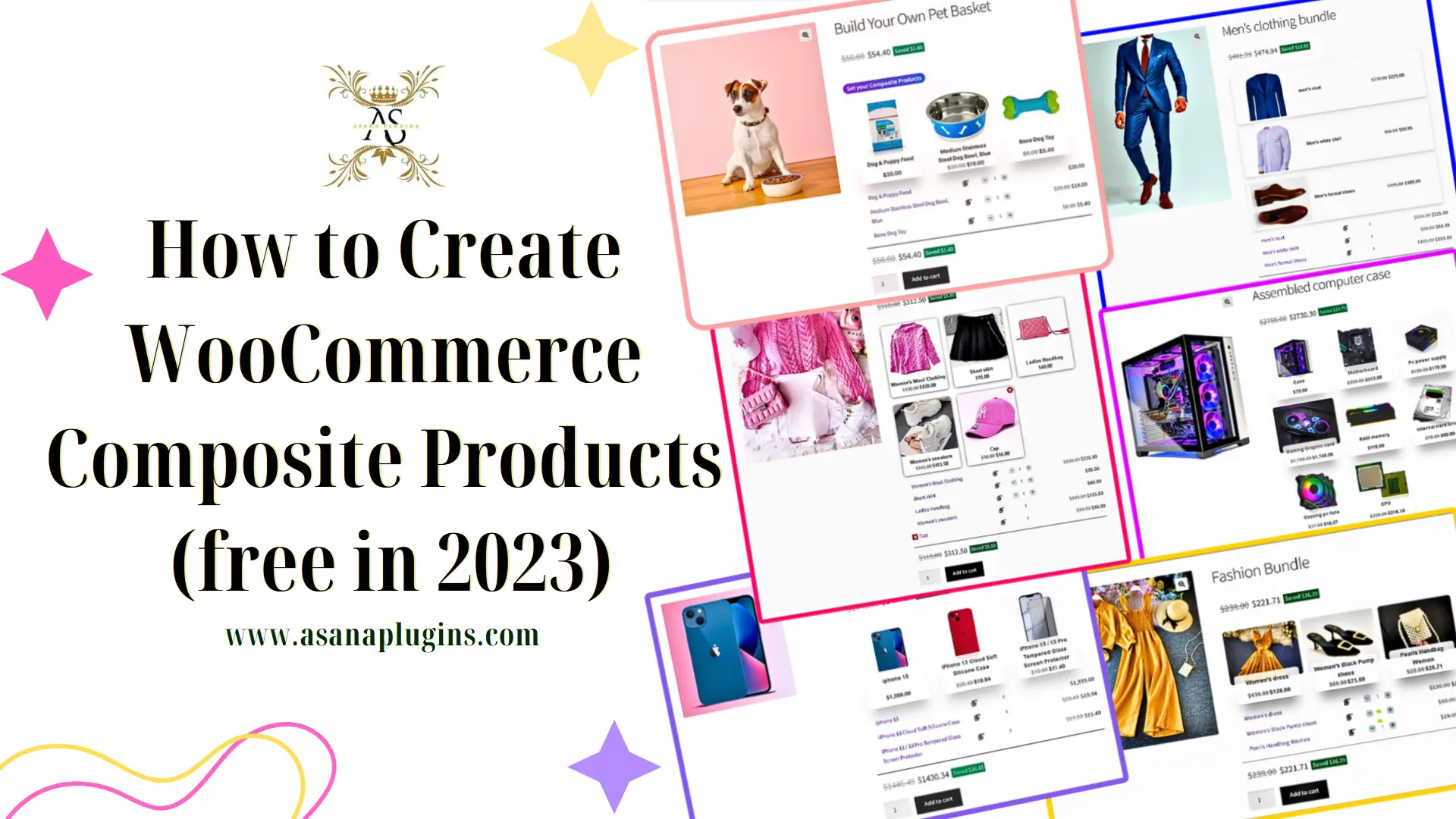
This article provides straightforward and comprehensive guidance on How to Create WooCommerce Composite Products with the Easy WooCommerce Product Bundles free plugin. You’ll learn how to leverage the composite products feature in WooCommerce to assemble customizable and flexible product offerings. The guide covers setting up product components, managing inventory, configuring pricing, and enhancing the customer experience with tailored product options. Whether selling customizable kits, product bundles, or personalized packages, this guide will help you effectively utilize WooCommerce to meet your business needs.
Table of Contents
- What are WooCommerce Composite Products?
- Benefits of WooCommerce Composite Products
- Example of composite products
- Video Tutorial
- How to Create WooCommerce Composite Products
- Shortcodes
- Other Article
What are WooCommerce Composite Products?
WooCommerce composite products are type of products in the WooCommerce e-commerce platform that allows customers to create and purchase customized products by selecting from a list of pre-defined components or options. A composite product allows your customers to assemble their favourite products for example “Assembled computer case” where customers can choose the case model, MotherBoard, Graphic card, and other components from a list of options to build a customized computer that meets their specific needs.
Another good example is “Build Your Pet Basket” which lets customers choose the items that will make up their unique gift basket for their beautiful furry friends. this composite product can offer Toys, Treats, Grooming products, and other pet items As the customer selects different options, the price of the pet gift basket will adjust accordingly. Once the customer has selected all the desired options, they can add the pet gift basket to their cart and proceed to checkout.
But these are just two examples of how WooCommerce composite products can offer customers customized shopping carts. With composite products, you can provide customers with a variety of options while simplifying the purchasing process and boosting sales and revenue in your online store.
Benefits of WooCommerce Composite Products
WooCommerce Composite Products has many Benefits that we will mention some examples of:
- Customization: Allows customers to create personalized products by selecting components that meet their specific needs and preferences.
- Flexibility: Supports a variety of product types, including kits, bundles, and configurable packages, making it adaptable to different business models.
- Increased Sales: By offering customizable product options, businesses can cater to a wider audience and encourage upselling and cross-selling.
- Competitive Advantage: Offering customizable and unique products sets your store apart from competitors, attracting more customers and fostering brand loyalty.
- Cross-Selling Opportunities: Encourage customers to explore and purchase related products or accessories during the customization process, boosting sales and average order value.
- Brand Alignment: Align your product offerings with your brand identity and values by allowing customers to personalize their shopping experience, enhancing brand perception and customer satisfaction.
- Marketing Opportunities: Enables targeted marketing strategies by promoting custom bundles and personalized offers based on customer preferences.
- Data Insights: Gain valuable insights into customer preferences and purchasing patterns through the detailed analytics and reporting features integrated into WooCommerce.
Example of composite products
Here are some examples of composite products that are created using the Easy WooCommerce Product Bundles plugin:
- Gift Baskets: Snacks, Beverages, Gourmet Items, Personalized Messages, Gift Wrapping.
- Custom Computers: CPUs, Motherboards, RAM, Storage, Graphics Cards, Power Supplies, Cases
- Furniture Sets: Sofa, Chairs, Coffee Tables, Lamps, Rugs, Cushions
- Home Theater Systems: TVs, Soundbars, Speakers, Blu-ray Players, Streaming Devices
- Custom Jewelry: Chains, Pendants, Charms, Stones, Engravings
- Meal Kits: Main Ingredients, Side Dishes, Sauces, Spices, Cooking Instructions
- Custom Apparel: T-Shirts, Hoodies, Pants, Hats, Custom Prints
- Beauty and Skincare Sets: Cleansers, Toners, Moisturizers, Serums, Masks
Video Tutorial
How to Create WooCommerce Composite Products
Step1: Installing the Product Bundle Builder for WooCommerce
The Easy WooCommerce Product Bundles free plugin is one of the best WooCommerce plugins for creating composite products in your online store, so Follow the steps below to install this plugin :
- Navigate to the Plugins >> Add New menu on your WordPress website
- Then search for “Easy Product Bundles for WooCommerce“
- Find the “Bundles – WooCommerce Product Bundles” by “Asana Plugins“
- Install the plugin and activate it.

Some examples that you can create with the Easy WooCommerce Product Bundles plugin:
- Simple or Pure product bundles
- Advanced and Dynamic product bundles
- Assembled products bundle
- Mix-and-Match products bundle
- Frequently bought together products bundle
- Create BOGO deals
- Give gift products
- Create Personalized Boxes
- Recommend addons and essentials
- Optional products in WooCommerce Product Bundles
Step2: Creating WooCommerce Composite Products
Therefore after installing the Easy WooCommerce Product Bundles free plugin, you can create composite products in WooCommerce.
Here we will create composite products from Pet Supplies:
1. Navigate to WooCommerce “Products”.
2. Click on “Add New” to create a new product.
3. Set a name for the composite products, for instance, “Build Your Own Pet Basket”.
4. Click on “Set product image” from the right sidebar and select an image for your composite products.
5. Now navigate to the Product data panel, and select “Product bundle” as the product type.
6. After selecting “Product bundle” as the product type the “Product Bundles” tab will appear in the product data panel.
7. Navigate to the “Product Bundles” tab and click on the “Add Bundle” button to add a new bundle item to the composite products.
Step 3: Add items to WooCommerce composite products
8. Now in the “Products” field search for Dog Foods and select them.
- Or Likewise, if you would like to include products from a category, you can do it with the “Categories” field of the item. therefore you can search for categories and add them to the “Categories” field. (pro version)
- in addition, you can do the same for the product tags and include them in the “Tags” field. (pro version)
You can also add the following settings to your products :
- Quantity: In this field, you can set the default quantity for each composite product item.
- Edit quantity by user: Check this field to allow the user to change the quantity of a product and Set the “min/max quantity” for each item.
- Discount: In this field, you can set discount for composite products by percentage or price.
9. Then click on the “Add Bundle” button to add a new bundle item for the Dog Bowls.
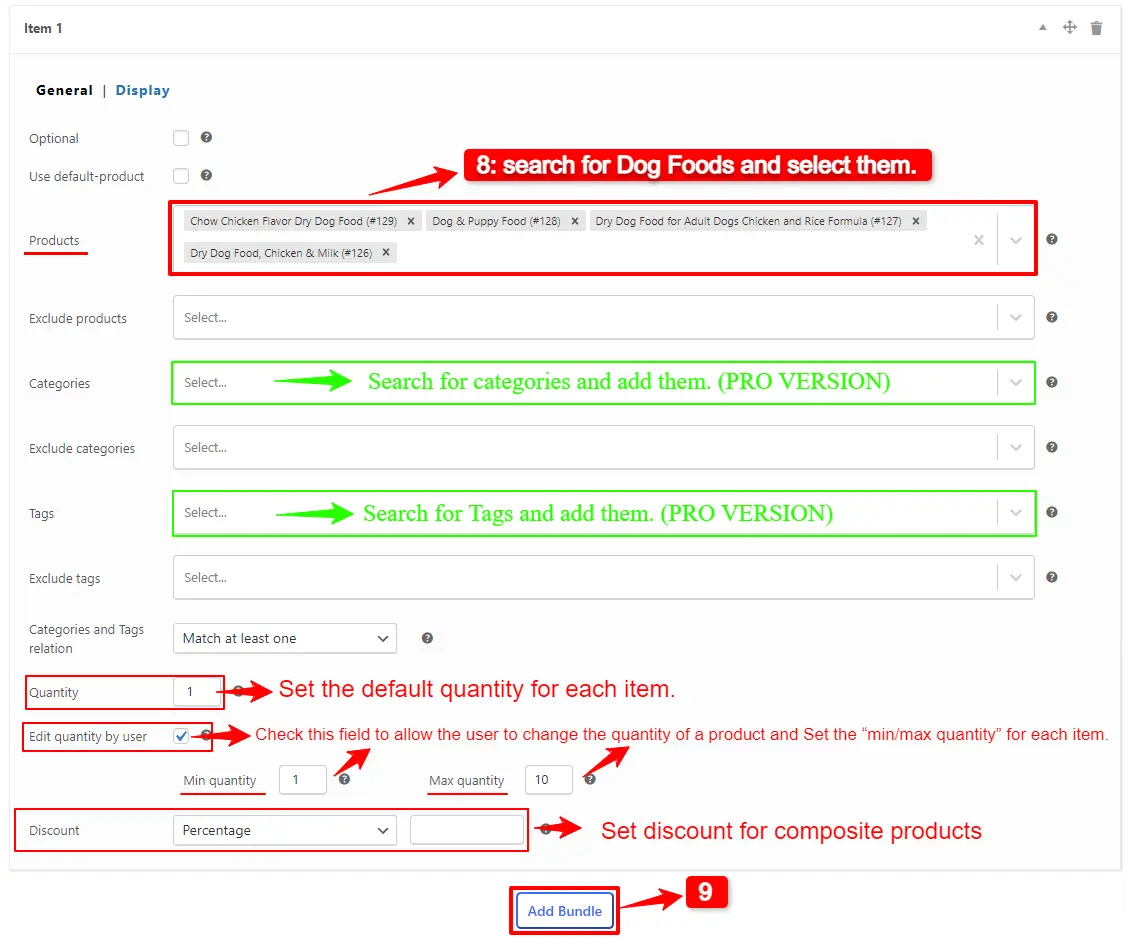
10. Now in the “Products” field search for Dog Bowls and select them.
11. Click on the “Add Bundle” button to add a new bundle item for the Dog Toys. Then in the “Products” field search for Dog Toys and select them.
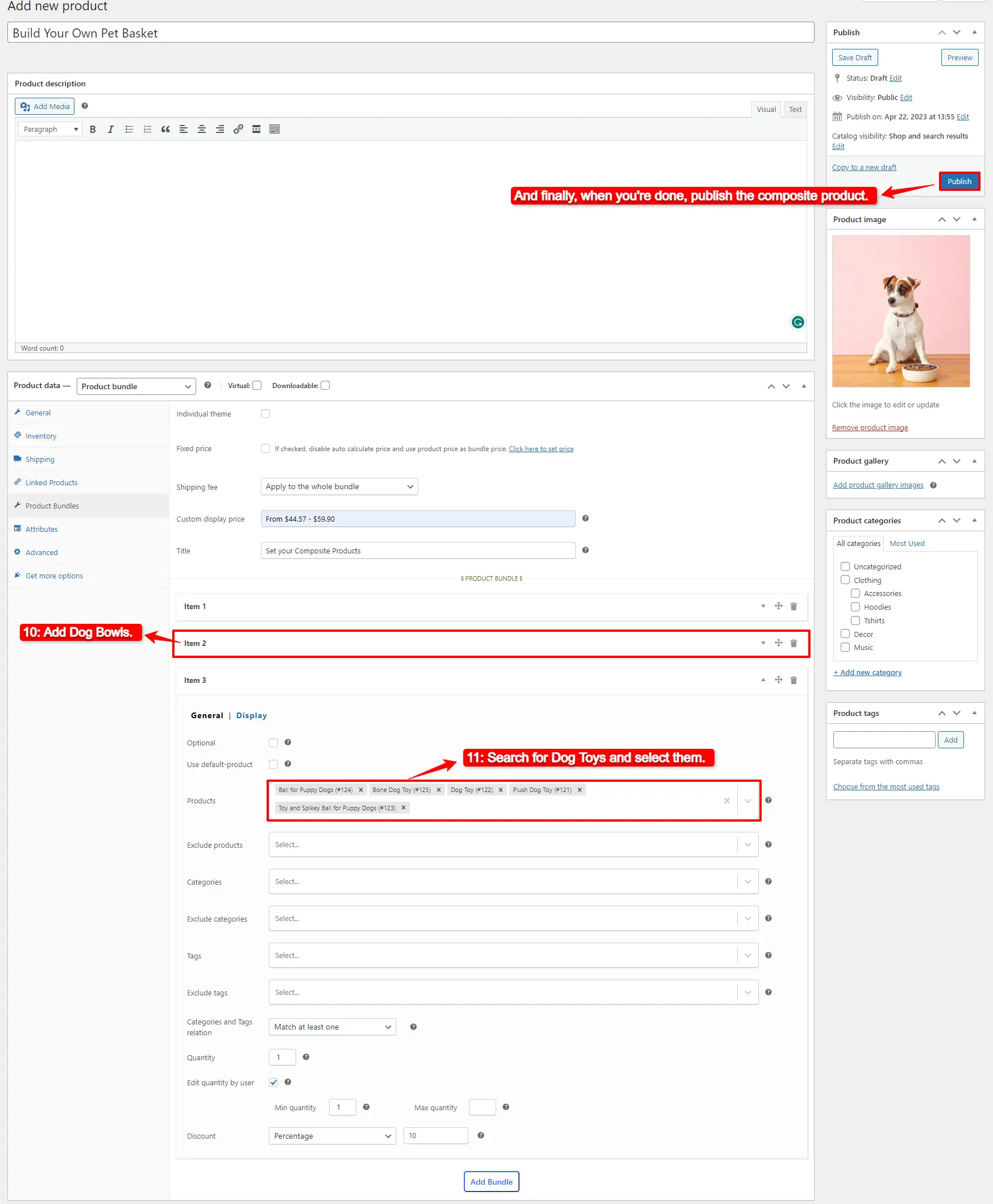
Step4: Pricing for WooCommerce Composite Products
After adding products you can choose how want to price your composite product.
The Easy WooCommerce Product Bundles free plugin offers two pricing strategies:
- Fixed Price: Sets a fixed price for the whole composite products
- Auto Calculate Bundle Price: Allow the plugin to calculate the composite product price using the selected products for the bundle items.
If you want to set a fixed price for the composite product, enable the “Fixed price” option then navigate to the “General tab”, and set a price for the “Regular price” field. You can set a “Sale price” too.
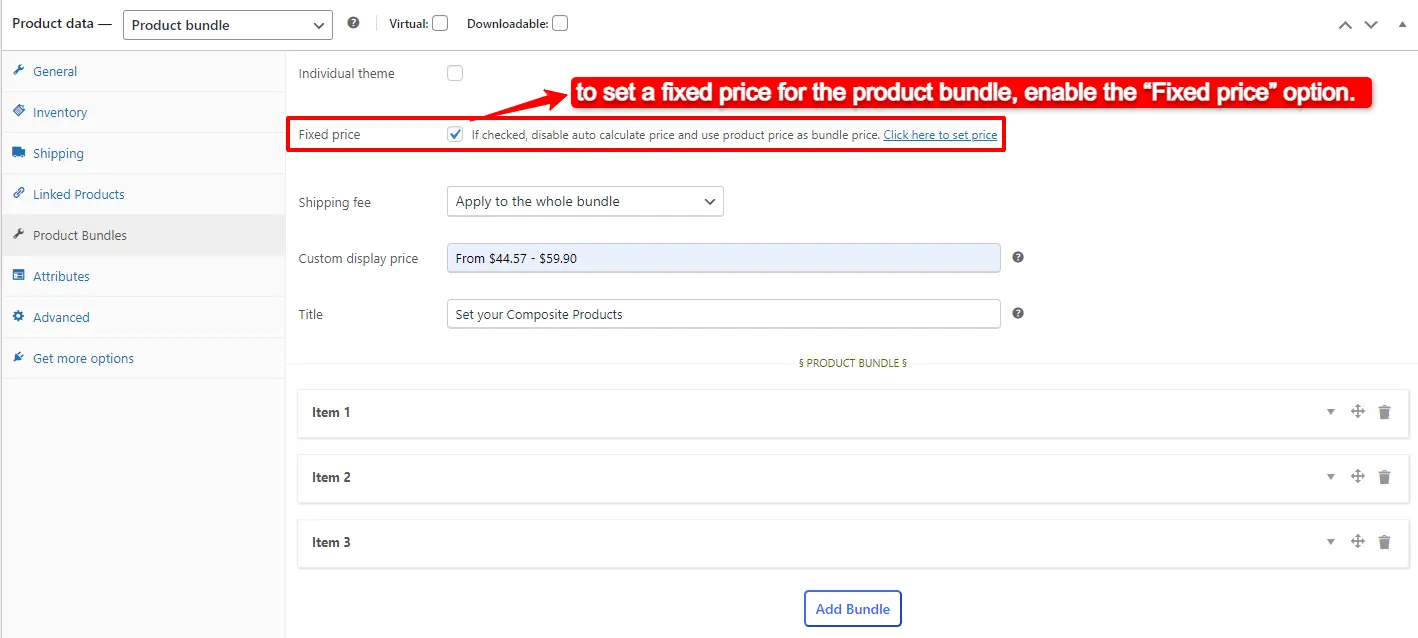
To use the “Auto Calculate Bundle Price” disable the “Fixed price” option.
Step 5: Position of Composite products
You can set a position for the composite products on the product page by following the below steps.
- Navigate to the “Product Bundles” menu page in WordPress admin.
- In the settings tab, there is a “Bundle position” option to change the bundle position on the product page.
- You can select the appropriate position from the available options like “before add to cart button”, “after add to cart button”, etc.
- Also, there are options to show the product bundle before or after a CSS selector.
- After selecting “before” or “after” CSS selector, find a CSS selector on the product page and put it in the “CSS Selector” field.
- Save the settings, after selecting a position for the bundle.
In the case, that none of the listed positions helps, you can use the below shortcodes of the plugin.
- Use it on the product page to show the bundles.
- Use it on the product page to show the bundles + add to cart button.
After creating and publishing the combo offer, open the product page on the front end.
As a result, After selecting a product, for all of the bundle items the WooCommerce combo offer will be shown as the image below.
And the customer can choose other available products from the popup.
Shortcodes
[asnp_wepb_product] Use it on the product page to show the bundles.
- [asnp_wepb_product show_add_to_cart="1"] Use it on the product page to show the bundles + add to cart button.
Other Article
To delve deeper into the realm of the Product Bundle plugin and its applications, we invite you to explore the array of informative resources we’ve compiled in the list below, Furthermore, these resources promise to expand your understanding and proficiency in leveraging the full potential of this plugin:
- Create Assembled Products in WooCommerce(2024)
- How to Create WooCommerce Combo Offers (2024)
- WooCommerce Product Bundles Free Plugin
- WooCommerce Product Bundle with Variations (Free Plugin)
- WooCommerce Mix and Match Free Plugin
- Create Custom Bundles with Categories in WooCommerce Product Bundle Plugin
- WooCommerce Product Bundle: How to Create Dynamic and Flexible Bundles
- Gift a Product in WooCommerce with Product Bundles
- WooCommerce Bundled Products
- How to translate the WooCommerce product bundle